Créer et modifier des mesures
Créer, modifier ou supprimer des mesures de la page des mesures. Les mesures sont basées sur des données de table filtrées, et vous travaillez avec des nouvelles ou des mesures existantes à partir de la même page.
Créer une mesure
Ouvrez la page des mesures, filtrez les données dans la table puis configurez une nouvelle mesure pilotée par les données filtrées.
Naviguer jusqu'à la nouvelle mesure
- Ouvrez l'application Résultats.
- Ouvrez la collection qui contient la table avec laquelle vous voulez travailler.
- Dans le cas de la table dans laquelle vous voulez créer une mesure, cliquez sur le numéro figurant dans la colonne Mesures.
- Cliquez sur Nouveau.
Astuce
Pour gagner du temps, vous pouvez créer une nouvelle mesure en copiant une mesure existante et en la modifiant. Pour copier une mesure, dans la barre d'outils Mesure, cliquez sur Enregistrer > Enregistrer sous, et entrez un nouveau nom. Pour être aidé(e) dans la modification de la nouvelle mesure, consultez Modifier une mesure existante.
Filtrer les données de table
Remarque
Les filtres s'appliquent uniquement à la mesure en cours de sélection. Lorsque vous appliquez le filtre, seule la mesure sélectionnée de manière active dans le panneau Gérer des indicateurs clés est concernée.
- Ouvrez l'application Résultats.
- Allez jusqu'à la table appropriée.
- Pour ouvrir la boîte de dialogue du filtre, cliquez sur Filtres dans la partie droite de l'écran
 , puis sur Ajouter un filtre et sélectionnez la colonne à filtrer.
, puis sur Ajouter un filtre et sélectionnez la colonne à filtrer. Vous pouvez saisir un mot-clé ou une phrase dans le champ Rechercher afin de filtrer la liste des colonnes disponibles.
Astuce
Vous pouvez aussi accéder à la boîte de dialogue du filtre en cliquant sur l'en-tête de la colonne à filtrer.
- Dans la section Filtre, effectuez l'une des opérations suivantes :
- Dans la liste Sélectionner une condition, sélectionnez un opérateur conditionnel à utiliser puis saisissez la valeur à tester.
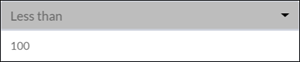
- Pour intégrer uniquement ces enregistrements avec des valeurs égales à une valeur spécifique ou à un jeu de valeurs, sélectionnez une ou plusieurs valeurs sous la section Filtre.
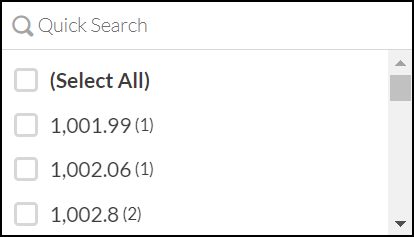
La liste affiche les 200 premières valeurs dans l'ordre de tri et indique leurs fréquences entre parenthèses. Pour limiter la liste ou afficher des valeurs au-delà des 200 premières, saisissez une condition dans le champ Recherche rapide. La recherche est progressive et non sensible à la casse.
Astuce
Utilisez l'option Sélectionner tout pour sélectionner ou effacer toutes les valeurs en un seul clic.
- Dans la liste Sélectionner une condition, sélectionnez un opérateur conditionnel à utiliser puis saisissez la valeur à tester.
- Cliquez sur Ajouter un filtre pour ajouter le filtre au panneau.
- Une fois la sélection finalisée, cliquez sur Appliquer les filtres.
- Facultatif Pour ajouter un autre filtre, cliquez sur Ajouter un filtre et répétez les étapes ci-dessus.
- Facultatif Pour modifier un filtre que vous avez défini, procédez comme suit :
- Pour modifier un filtre, apportez vos modifications et cliquez sur Appliquer les filtres.
- Pour désactiver un filtre temporairement, cliquez sur le bouton bascule
 .
. - Pour supprimer un filtre, cliquez sur
 .
.
- Pour enregistrer vos modifications, cliquez sur Enregistrer, puis à nouveau sur Enregistrer.
Configurer la mesure
- Pour ouvrir le panneau Configurer une mesure, dans le coin supérieur droit, cliquez sur Configurer
 .
. - Dans le panneau Configurer la mesure, au niveau de la liste Champ de mesure, sélectionnez la colonne dont dépend la mesure.
Pour mettre en forme l'affichage de la valeur de mesure, cliquez sur Options de mise en forme et renseignez une des données suivantes :
- Format numérique
- Règle d'arrondi
- Mise en forme conditionnelle
- Complétez les champs suivants, puis cliquez sur Enregistrer en haut à droite de la page :
Champ Description Plage Date/DateHeure Définit l'intervalle de temps du calcul de la mesure. Par défaut, le champ est réglé sur Publié, toutefois vous pouvez définir un autre champ date ou dateheure. Période Totalise la mesure dans une des périodes suivantes :
- quotidien
- mensuel
- Trimestriel
- tous les ans
Fonction Définit la fonction d'agrégation à utiliser dans le calcul de la mesure. Différentes fonctions sont disponibles pour chaque type de données, et vous pouvez sélectionner :
- une mesure absolue telle que Moyenne ou Vide
Astuce
Le résultat du calcul absolu est pré-affiché en regard du nom de la fonction.
- Fonction % du Total pour mesurer le pourcentage des enregistrements répondant à une condition que vous définissez en sélectionnant un opérateur, puis en entrant une valeur à tester au regard du :
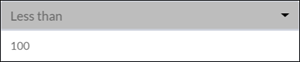
Nom Définit le nom de la mesure. Par défaut, la mesure est nommée functionName de measureFieldName, vous pouvez néanmoins renommer la mesure à l'aide d'un nom personnalisé de votre choix. Type Étiquette la mesure comme l'un des types d'indicateur suivants :
- Indicateur de performance clé
- Indicateur de risque clé
- Indicateur de contrôle clé
- Autre Mesure
Couleur de base Définit la couleur de la mesure lorsque le calcul ne dépasse pas le seuil.
Définie un déclencheur sur la mesure
Une fois une mesure configurée, définissez un ou plusieurs déclencheurs pour surveiller la performance de la mesure et informer les intervenants clés.
Pour plus d’informations, consultez la section Déclenchement d'actions à partir des mesures.
Modifier une mesure existante
Ouvrez la page des mesures, sélectionnez une mesure existante et modifiez sa configuration.
- Ouvrez l'application Résultats.
- Ouvrez la collection qui contient la table avec laquelle vous voulez travailler.
- Dans le cas de la table à partir de laquelle vous voulez modifier les mesures, cliquez sur le numéro figurant dans la colonne Mesures.
- Dans la liste des mesures, sélectionnez la mesure que vous souhaitez voir.
- Dans le panneau Configurer une mesure, modifiez la configuration de la mesure, puis dans la barre d'outils Mesures, cliquez sur Enregistrer. Pour plus d'informations sur la modification des mesures, consultez la rubrique Configurer la mesure.
- Lorsque vous avez terminé la modification, effectuez l'une des actions suivantes :
- Pour enregistrer vos changements et remplacer la configuration des mesures existante, cliquez sur Enregistrer > Enregistrer.
- Pour enregistrer vos changements en tant que nouvelle mesure :
- Cliquez sur Enregistrer > Enregistrer sous.
- Saisissez un nouveau nom pour la mesure, puis cliquez sur Enregistrer.
Renommer une mesure
Ouvrez la page des mesures, sélectionnez une mesure existante et modifiez le nom.
- Ouvrez l'application Résultats.
- Ouvrez la collection qui contient la table avec laquelle vous voulez travailler.
- Dans le cas de la table à partir de laquelle vous voulez modifier les mesures, cliquez sur le numéro figurant dans la colonne Mesures.
- Dans la liste des mesures, sélectionnez la mesure que vous souhaitez renommer.
- Dans la barre d'outils Mesures, cliquez sur Plus d'actions
 et sélectionnez Renommer. Saisissez un nouveau nom pour la mesure, puis cliquez sur Enregistrer.
et sélectionnez Renommer. Saisissez un nouveau nom pour la mesure, puis cliquez sur Enregistrer.
Supprimer une mesure
Ouvrez la page des mesures, sélectionnez une mesure existante et supprimez-la.
- Ouvrez l'application Résultats.
- Ouvrez la collection qui contient la table avec laquelle vous voulez travailler.
- Dans le cas de la table dans laquelle vous voulez supprimer les mesures, cliquez sur le numéro figurant dans la colonne Mesures.
- Dans la liste des mesures, sélectionnez la mesure que vous souhaitez supprimer.
- Dans la barre d'outils Mesures, cliquez sur Plus d'actions
 et sélectionnez Supprimer.
et sélectionnez Supprimer.