Utiliser l’application Storyboards
L’application Storyboards est un puissant outil permettant de visualiser et de communiquer des informations complexes sur les données.
D’où provient le contenu du storyboard ?
Les storyboards affichent des graphiques et des tables provenant des interprétations ainsi que des mesures. Ils sont définis parmi les Collections dans Résultats. Vous pouvez ajouter une table, un graphique ou une mesure, dans Résultats, auquel vous avez accès, à l'exception du graphique Statistiques.
Remarque
Une fois qu'un élément est ajouté au storyboard, les changements s'affichent automatiquement dans le storyboard. Vous n'avez pas besoin de supprimer et de rajouter l'élément.
Descendre par forage dans les données de storyboard
Lorsque le mode d'édition est désactivé, vous pouvez explorer chacune des visualisations présentes dans un storyboard si vous disposez des autorisations suffisantes pour accéder aux données de la visualisation :
- Ouvrir un graphique dans un nouvel onglet pour ouvrir un graphique au sein de son interprétation dans l'application Résultats, passez la souris sur le graphique et cliquez sur l'icône d'analyse descendante.

- Filtrer les données dans le storyboard pour filtrer des données de graphique, cliquez sur une catégorie de données dans la légende du graphique pour inclure ou exclure la catégorie
Astuce
Utilisez des filtres de légende et des forages descendants pour, dans la foulée, effectuer des modifications dans le contenu de votre storyboard.
Analyse descendante dans les données de storyboard avec des filtres
Lorsque vous effectuez une analyse descendante dans ![]() à partir d'un storyboard auquel des filtres sont appliqués, ces filtres sont reproduits dans la table dans Résultats. Vous n'avez pas à appliquer les mêmes filtres à nouveau. Les filtres appliqués dans le storyboard seront reproduits uniquement s'ils concernent la table/visualisation dans laquelle vous effectuez une analyse descendante.
à partir d'un storyboard auquel des filtres sont appliqués, ces filtres sont reproduits dans la table dans Résultats. Vous n'avez pas à appliquer les mêmes filtres à nouveau. Les filtres appliqués dans le storyboard seront reproduits uniquement s'ils concernent la table/visualisation dans laquelle vous effectuez une analyse descendante.
- Si une visualisation dans votre storyboard n'a pas de filtre de l'interprétation sous-jacente, que vous appliquez un filtre dans le storyboard et que vous effectuez ensuite une analyse descendante, le filtre nouvellement appliqué et les options de filtre sont reportés dans l'interprétation. L'icône de storyboard
 apparaît à côté du nom du filtre, et les options du filtre appliqué sont activées (
apparaît à côté du nom du filtre, et les options du filtre appliqué sont activées ( ).
).
Dans la capture d'écran suivante, column6 est le nom du filtre, et Sanchez SA et WCB - Alberta sont les options de filtre.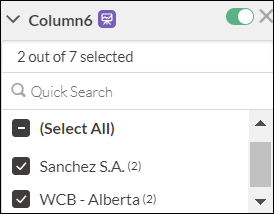
- Si un filtre de l'interprétation sous-jacente est appliqué à une visualisation de votre storyboard et que vous réappliquez le même filtre et les options associées dans le storyboard, puis que vous effectuez une analyse descendante, aucune modification ne sera appliquée. Le même filtre et les mêmes options seront affichés dans l'interprétation après l'analyse descendante.
- Si un filtre de l'interprétation sous-jacente est appliqué à une visualisation de votre storyboard et que vous appliquez le même filtre dans le storyboard, mais que vous apportez quelques modifications aux options du filtre, par exemple en appliquant de nouvelles options et en laissant certaines options désactivées et que vous effectuez ensuite une analyse descendante, les choses suivantes se produisent :
- Les options de filtre qui viennent d'être ajoutées n'ont aucune incidence sur les données et sont désélectionnées, puisqu'elles sont déjà exclues de l'interprétation sous-jacente. Pour en savoir plus sur les données filtrées, reportez-vous à Filtres Résultats par rapport aux filtres des storyboards.
- Les options de filtre désélectionnées (qui ont été appliquées dans l'interprétation sous-jacente) sont supprimées, ce qui est indiqué par un signe moins
 et l'apparition d'une icône de storyboard
et l'apparition d'une icône de storyboard  à côté de ces options.
à côté de ces options.
Dans la capture d'écran suivante, WCB - Ontario est l'option désélectionnée, qui est reproduite depuis l'analyse descendante.
- Les options de filtre qui viennent d'être ajoutées n'ont aucune incidence sur les données et sont désélectionnées, puisqu'elles sont déjà exclues de l'interprétation sous-jacente. Pour en savoir plus sur les données filtrées, reportez-vous à Filtres Résultats par rapport aux filtres des storyboards.
Pour plus d'informations sur les filtres dans les storyboards, reportez-vous à Filtrer les storyboards
Visualiser les storyboard en mode présentation
Utilisez le mode présentation pour afficher un storyboard dans des diapositives en mode plein écran. Chaque vignette du storyboard s'affiche sous forme de diapositive et les touches fléchées ou les icônes de retour et d'avance permettent de naviguer dans la présentation.
Les vignettes apparaissent dans le même ordre que pour la présentation du storyboard.
- Ouvrez l’application Storyboards.
- Cliquez sur le storyboard à ouvrir.
- Dans le coin supérieur droit, cliquez sur Présentation
 . Le storyboard s'ouvre dans un nouvel onglet de l'explorateur. Chaque vignette du storyboard s'affiche dans une diapositive individuelle qui commence avec un titre.
. Le storyboard s'ouvre dans un nouvel onglet de l'explorateur. Chaque vignette du storyboard s'affiche dans une diapositive individuelle qui commence avec un titre. - Utilisez les touches fléchées ou les icônes retour et avance pour naviguer dans les diapositives. Les icônes de retour et d'avance se trouvent dans le coin inférieur droit.
Astuce
Appuyez sur la touche Échap pour réduire la présentation et voir toutes vos diapositives en une fois. Vous pouvez ensuite choisir celle que vous voulez visualiser et appuyez sur la touche Entrée.
Remplir les visualisations avec des motifs
Vous pouvez remplir des visualisations dans un storyboard avec des motifs plutôt qu'avec des couleurs. Vous pouvez activer cette option en haut à droite d’un storyboard (Plus d’options ![]() > Motif de remplissage).
> Motif de remplissage).
Lorsque vous activez l'option Motif de remplissage, les graphiques du storyboard sont retracés à l'aide de motifs distincts et choisis avec soin. Ceci est utile pour les personnes qui ont des difficultés à distinguer les couleurs.
Quelques points à noter :
- Lorsque vous activez l'option Motif de remplissage dans un storyboard, ce paramètre est enregistré dans le navigateur Web. Tous les storyboards visualisés dans le même navigateur Web afficheront ainsi des graphiques remplis avec des motifs. Notez que lorsque vous effacez l'historique du navigateur, ce paramètre sera également effacé et vous devrez activer à nouveau le bouton de motif de remplissage.
- Le motif est choisi automatiquement, vous ne pouvez pas le modifier manuellement.
- Le motif de remplissage se reflète également dans le mode de présentation
 .
. - Le motif de remplissage ne fonctionnera pas :
- Pour les types de graphiques qui utilisent un dégradé de couleur, comme une carte thermique.
- Lorsque vous visualisez la visualisation dans l'application Résultats.
- Lorsque l'option Améliorer les performances est activée et que le graphique contient plus de 150 points de données.
Exemples
Exemple : transactions non autorisées
Vous avez juste terminé l'audit d'un compte fournisseur pour votre équipe financière, et avez besoin de communiquer vos découvertes avec un membre de la direction. Pour présenter vos découvertes, vous incluez trois graphiques clés provenant de vos données de résultats et incluez une description textuelle dans le storyboard pour informer votre public :
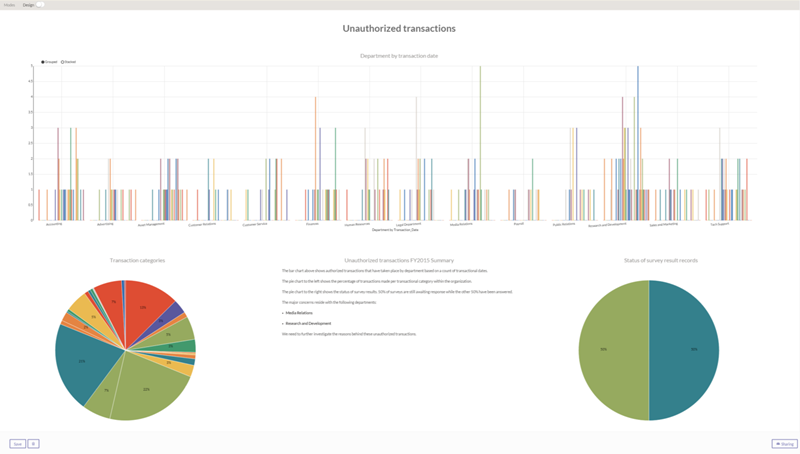
Exemple : demonstration de la conformité avec un cadre SOX
Une société cotée en bourse doit être en conformité SOX pour satisfaire les régulateurs et l'audit externe. Afin de démontrer la conformité avec le cadre SOX, Sam, un chef d'audit, crée un storyboard pour présenter le résultat global des tests de contrôle. Pour ce faire, Sam :
- Importe son test de contrôle de Projets dans Analytics.
- Importe ses données d'Analytics dans Résultats.
- Crée un graphe à barres et des courbes pour montrer l'absence d'impact sur les états financiers.
- Ajoute des visualisations au storyboard et apporte un contexte et une perspective du résultat de l'audit de contrôle interne.
Le storyboard permet aux propriétaires de processus opérationnels, à la direction et aux auditeurs externes de gérer l'évolution de leur action.
Exemple : audit des déplacements et loisirs
Une entreprise décide de réduire ses coûts d'exploitation et de diminuer ses frais de déplacements et de loisirs. Pour ce faire, une politique de gestion des déplacements et des loisirs est créée pour maintenir le budget à 20 million $, avec 5 % des dépenses alloué aux frais opérationnels des employés.
Laura, une responsable de l'audit, effectue un audit de 12 mois et constate que les employés dépassent systématiquement la limite des frais de déplacements professionnels et qu'ils violent les politiques déjà en vigueur. Les dépenses en excès sont remboursées par le biais du système de gestion des notes de frais de l'entreprise.
Laura utilise un storyboard pour présenter en quoi les demandes de remboursement de frais personnelles violent la politique de gestion des déplacements et des loisirs. Elle intègre différents graphes, dont un graphe camembert agrégé qui illustre les dépenses d'employé par mois.