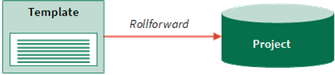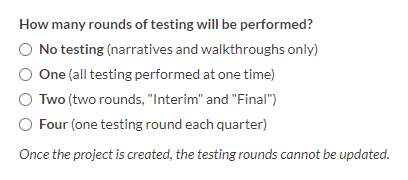プロジェクトの作成
調書とコミュニケーションを一元管理するには、プロジェクトを作成します。プロジェクトは最大 20,000 件まで保持することができ、完了した古いプロジェクトはバックアップして履歴を保つことができます。
プロジェクトとは?
プロジェクトとは、目標、リスク、統制を定義し、テストを実行し、レポート目的で情報をコンパイルできる管理システムです。プロジェクトは、プログラムまたは契約としても知られています。
メモ
- インターフェイス用語はカスタマイズ可能であり、フィールドとタブも設定可能です。ご利用の Diligent One インスタンスでは、一部の用語、フィールド、およびタブが異なる可能性があります。
- 必須フィールドが空白のままの場合、「このフィールドは必須です」という警告メッセージが表示されます。一部のカスタムフィールドにはデフォルト値が設定されている場合があります。
プロジェクトの作成方法
プロジェクトを作成する方法は 3 つあります。
| オプション | 次のような場合に役立ちます: |
|---|---|
|
新しいプロジェクトの開始
|
ゼロからプロジェクトを開始する |
|
プロジェクト テンプレートからプロジェクトを作成する
|
プロジェクトの開始点としてプロジェクト テンプレートを使用する |
|
プロジェクトのロールフォワード
|
既存のアクティブなまたはアーカイブ済みプロジェクトからプロジェクトを作成し、計画と、以前に構成した設定をコピーし、再利用する |
ヒント
保証計画設定プロセスの一環としてプロジェクトを作成できます。詳細については、「保証計画の概要」を参照してください。
最適なオプションは?
最適な方法の選択は、要件によるとともに、ニーズに適合する既存のアーカイブ済みプロジェクトまたはテンプレートが存在するかどうかにもよります。組織の用語やニーズと一致するように、常にプロジェクトをカスタマイズできます。
詳細については、「用語、フィールド、通知のカスタマイズ」を参照してください。
アクセス許可
プロジェクト管理者とプロジェクト作成者のみがプロジェクトを作成できます。Professional 部門長は、アクセス権のあるプロジェクトをロールフォワードできます。
新しいプロジェクトの開始
ゼロからプロジェクトを開始します。
リッチ テキスト フィールドは 524,288 文字を超えることはできません。
-
Launchpad ホームページ (www.highbond.com) からプロジェクト アプリを選択して開きます。
すでに Diligent One を使用している場合は、左側のナビゲーション メニューを使用してプロジェクト アプリに切り替えることができます。
プロジェクトのホームページが開きます。
- [新規]>[新しいブランクのプロジェクト]の順に選択します。
- [新しいプロジェクト]ページで次の情報を入力します。
フィールド 説明 名前 プロジェクトを説明する名前を入力します。
120 文字を上限とします。
説明
省略可能
プロジェクトについて記録したい全般的な追加情報を指定します。 プロジェクトタイプ ドロップダウンリストから、目的とするプロジェクトの種類を選択します。
プロジェクトで使用されるラベルや用語は、選択したプロジェクトの種類によって変わってきます。詳細については、「ワークフローとプロジェクトの種類」を参照してください。
進捗状況 適切な進捗状況を選択し、ワークフロー管理またはレポート目的におけるプロジェクトを分類します。
詳細については、「プロジェクトの進捗状況の設定」を参照してください。
実地調査開始日 プロジェクトの開始予定日を選択します。 目標達成 プロジェクトの完了予定日を選択します。 予算時間
省略可能
プロジェクトに割り当てられている合計時間数を指定します。 - [内部統制プロジェクト]のプロジェクトの種類の 1 つを選択した場合には、次のフィールドも実行します。
- テストを何ラウンド実行しますか?– 実行したいテスト ラウンド数に対応するオプションを選択します。メモ
最初にプロジェクトを作成またはロールフォワードするときは、選択するテストラウンド数は固定されます。プロジェクトを保存した後はテストラウンド数を変更できません。
- テストの最大サンプル サイズはいくつですか?– 最大サンプル サイズとして使用する値を入力します。
デフォルト値は 25 です。
- テストを何ラウンド実行しますか?– 実行したいテスト ラウンド数に対応するオプションを選択します。
- [保存]をクリックします。
結果 新規プロジェクトが作成されます。
プロジェクト テンプレートからプロジェクトを作成する
プロジェクトの開始点としてプロジェクト テンプレートを使用します。利用可能なプロジェクト テンプレートの情報については、プロジェクト テンプレートの使用を参照してください。
リッチ テキスト フィールドは 524,288 文字を超えることはできません。
-
Launchpad ホームページ (www.highbond.com) からプロジェクト アプリを選択して開きます。
すでに Diligent One を使用している場合は、左側のナビゲーション メニューを使用してプロジェクト アプリに切り替えることができます。
プロジェクトのホームページが開きます。
- [新規 > テンプレートを使ってプロジェクトを新規作成]を選択します。
- 新しいプロジェクト作成の基にするテンプレートの横にある[テンプレートの使用]をクリックします。
[プロジェクトのロールフォワード]フォームが開きます。
- [プロジェクトのロールフォワード]フォームで、次のフィールドの一部のデフォルト値を変更し、[ロールフォワード]をクリックします。
結果 新規プロジェクトが作成されます。
フィールド 説明 新しい名前 プロジェクトの識別名を入力します。
120 文字を上限とします。
新しい説明
省略可能
プロジェクトについて記録したい全般的な追加情報を指定します。 プロジェクトタイプ ドロップダウンリストから、目的とするプロジェクトの種類を選択します。
プロジェクトで使用されるラベルや用語は、選択したプロジェクトの種類によって変わってきます。詳細については、「ワークフローとプロジェクトの種類」を参照してください。
進捗状況 適切な進捗状況を選択し、ワークフロー管理またはレポート目的におけるプロジェクトを分類します。
詳細については、「プロジェクトの進捗状況の設定」を参照してください。
実地調査の開始日 プロジェクトの開始予定日を選択します。 目標達成 プロジェクトの完了予定日を選択します。 予算時間
省略可能
プロジェクトに割り当てられている合計時間数を指定します。
アクティブなプロジェクトのロールフォワード
既存のアクティブなプロジェクトをロールフォワードし、計画と、以前作成した設定をコピー、再利用し、類似したプロジェクトを設定します。
- 保証計画を開きます。
[保証計画]ページが開きます。
- 新しい保証計画を作成するか、既存の保証計画まで移動します。
- [+ 計画に追加する]、[プロジェクトのロールフォワード]の順にクリックします。
- ロールフォワードするアクティブなプロジェクトを選択し、保証計画に追加して、[続行]をクリックします。
- 新規プロジェクトに関する基本情報を提供し、[続行]をクリックします。
- プロジェクトをレビューし、終了させ、[プロジェクトを保存してロールフォワードする]をクリックします。
結果 新規プロジェクトが作成され、保証計画に追加されます。
アーカイブ済みプロジェクトのロールフォワード
既存のアーカイブ済みプロジェクトをロールフォワードし、計画と、以前作成した設定をコピー、再利用し、類似したプロジェクトを設定します。
リッチ テキスト フィールドは 524,288 文字を超えることはできません。
-
Launchpad ホームページ (www.highbond.com) からプロジェクト アプリを選択して開きます。
すでに Diligent One を使用している場合は、左側のナビゲーション メニューを使用してプロジェクト アプリに切り替えることができます。
プロジェクトのホームページが開きます。
- [計画および結果]から[プロジェクト ライブラリ]を選択します。
[プロジェクト ライブラリ]ページが開きます。
- オーバーフローボタン
 、[ロール フォワード]の順にクリックします。
、[ロール フォワード]の順にクリックします。[プロジェクトのロールフォワード]フォームが開きます。
- [プロジェクトのロールフォワード]フォームで、必要に応じて、次のフィールドの一部のデフォルト値を変更します。
フィールド 説明 組織を選択する プロジェクトのロールフォワード先として適切な Diligent One インスタンスを選択します。
Diligent One インスタンスを検索するには、[検索]ボックスにキーワードを入力します。入力どおりに結果は自動的にフィルターされます。
新しい名前 プロジェクトの識別名を入力します。
120 文字を上限とします。
新しい説明
省略可能
プロジェクトについて記録したい全般的な追加情報を指定します。 プロジェクトタイプ ドロップダウンリストから、目的とするプロジェクトの種類を選択します。
プロジェクトで使用されるラベルや用語は、選択したプロジェクトの種類によって変わってきます。詳細については、「ワークフローとプロジェクトの種類」を参照してください。
進捗状況 適切な進捗状況を選択し、ワークフロー管理またはレポート目的におけるプロジェクトを分類します。
詳細については、「プロジェクトの進捗状況の設定」を参照してください。
実地調査の開始日 プロジェクトの開始予定日を選択します。 目標達成 プロジェクトの完了予定日を選択します。 予算時間
省略可能
プロジェクトに割り当てられている合計時間数を指定します。 - 省略可能。プロジェクト結果を含める このオプションを選択し、計画ファイル、結果フィールドとファイル、手続きの実行/ウォークスルー、テスト、問題、アクション、および最新バージョンの添付ファイルをプロジェクトに含めます。
- [ロールフォワード]をクリックします。
結果 新規プロジェクトが作成されます。
複数のプロジェクトを追加
複数のプロジェクトを直ちに追加することの詳細については、プロジェクトの一括インポートを参照してください。