作業のレビューと承認
準備またはレビューした作業を承認し、別の人を次のレビュー担当者として割り当てます。
機能の仕組み
メモ
- インターフェイス用語はカスタマイズ可能であり、フィールドとタブも設定可能です。ご利用の Diligent One インスタンスでは、一部の用語、フィールド、およびタブが異なる可能性があります。
- 必須フィールドが空白のままの場合、「このフィールドは必須です」という警告メッセージが表示されます。一部のカスタムフィールドにはデフォルト値が設定されている場合があります。
ページ上で関連するすべての情報を文書化したら、あなたは自身の作業を承認し、チームの別の人を、あなたの作業をレビューするために割り当てることができます。次のレビュー担当者として割り当てられる人は、レビューを依頼されているページについて知らせる、電子メールの通知を受け取ります。
レビューするレベル
承認可能なページの種類ごとに、最大 5 レベルのレビューを入れることができます。各レベルのレビューの用語は、組織によっては以下で使用されるデフォルトの用語と異なる場合があります。カスタム承認とレビューの設定について詳しくは、「用語、フィールド、および通知のカスタマイズ」を参照してください。
| デフォルトの用語 | サンプル説明 |
|---|---|
| 準備担当者 | ページの情報を準備またはその草案を作成します |
| 詳細レビュー担当者 | 準備担当者の作業の詳細なレビューを提供します |
| 全般レビュー担当者 | 準備担当者の作業の概要レビューを提供します |
| 補足レビュー担当者 | QA をより高いレベルで提供する |
| 特殊レビュー担当者 | 対象分野の専門家としてレビューする |
承認とページの種類
2 種類のページを承認することができます。
- 個々の項目のページ 個々のウォークスルーなどの特定の項目に関連する情報を表示します
- 要約レベルのページ ウォークスルーの一覧などの項目一覧を表示します
個々の項目のページ
個々の項目のページで内部承認が発生したら、そのページは読み取り専用になります。これで、個々の項目が完了したら、承認とレビュー プロセスを統制できます。
問題の[フォローアップと改善]タブを有効にすると、[情報]タブと[電子メール通知]タブのアクション(例:アクションの名前や説明) が読み取り専用になります。それでも、有効になった後、[アクションフォローアップ]タブと[アクションを完了]タブで、引き続きアクションを更新できます。詳細については、アクションを表示または更新するを参照してください。
個々の項目のページの例
- 計画ファイル
- ウォークスルー
- テスト計画
- テスト
- 問題の情報
- フォローアップと改善
- 再テスト情報
- 結果ファイル
要約レベルのページ
要約レベルのページで承認を行うと、個々の項目は読み取り専用になりません。
たとえば、[テスト計画]ページを承認しても、個々のテスト計画は読み取り専用になりません。同様に、リスク コントロール マトリクスを承認しても、個々のリスクと統制は読み取り専用になりません。
要約レベルのページの例
- リスク コントロール マトリクス
- ウォークスルー
- テスト計画
- テスト
承認がプロジェクト完了率に与える影響
プロジェクトで作業を承認すると、プロジェクト完了率 ![]() が高くなります。ただし、すべての承認がプロジェクト完了率に影響を与えるわけではありません。
が高くなります。ただし、すべての承認がプロジェクト完了率に影響を与えるわけではありません。
- 要約レベルのページの承認は、プロジェクト完了率に影響を与えます。
- 個々の項目ページの承認は、プロジェクト完了率に影響を与えません。
詳細については、「プロジェクト進捗グラフの理解」を参照してください。
制限と考慮事項
- 個々のリスクまたは統制を承認できない ただし、リスク コントロール マトリクス上で承認できます。
- 個々の説明文の承認はプロジェクト完了率全体に影響を与える 一度にすべての説明文を承認することはできませんが、個々の説明文を承認することはできます。個々の説明文を承認すると、プロジェクト完了率が上がります。
注意
プロジェクトの[プロジェクトの種類]設定で[承認設定]を無効にすると、統制項目(ウォークスルー、テスト計画、テスト)が評価アプリに表示されなくなります。
- [ウォークスルー]タブ > [承認設定] > [ウォークスルーの結果]
- [テスト計画]タブ > [承認設定]> [テスト計画詳細]
- [テスト]> [承認設定]> [テスト計画詳細]
評価アプリを使用する場合は、この承認レベルを無効にしないでください。
用語、フィールド、通知のカスタマイズを参照してください。
作業のレビュー
あなたがレビュー担当者に任命されていて、レビューの中で誤りや抜けがあることに気付いた場合は、準備担当者または別の同僚が完了する ToDo を作成することができます。ToDo は一般的に、レビュー メモやレビュー コメントとして使用されます。
詳細については、「ToDo の割り当て」を参照してください。
さまざまなチームでの承認ワークフロー
承認とレビュー プロセスは、柔軟であり、あらゆるチームの規模または QA ワークフローで適応できます。
小規模チーム
承認の設定は、1~5 人のチームや承認チェーンを反映するようにカスタマイズすることができます。各承認のロールの条件もカスタマイズ可能です。詳細については、「条件、フィールド、通知のカスタマイズ」を参照してください。
その他のレビュー サイクル
レビューのすべてのレベルが承認された後でも、次のレビュー担当者をその後も割り当てることができます。この機能は、最終承認後に間違えを見つけた場合に役立ちます。また、承認を削除し、間違えを修正し、再び承認できるように、該当する担当者にこの項目を再び割り当てる必要があります。
例
このパネルの例はつながっています。最初のタブはシナリオの開始を表します。
シナリオ
スタッフの監査人であるキャシーは、監査手続きの結果を文書化しています。この情報の準備を終えたら、作業を監査スーパーバイザーであるサイモンに送り、レビューしてもらう必要があります。
プロセス
キャシーは、監査手続きの結果を記録し、2 つの問題のログをとります。キャシーは、準備担当者として監査手続きを承認し、サイモンを次のレビュー担当者として設定します。

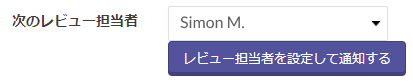
結果
サイモンは、監査手続きのレビューを依頼される通知をメールで受信します。
シナリオ
サイモンは、電子メール通知にあるリンクをクリックし、監査手続きのレビューを始めます。サイモンは、結果のドキュメントが期待ほど包括的ではないことが分かったため、より多くの情報を提供するようキャシーに提言しています。
プロセス
サイモンはキャシーの準備担当者としての承認を削除し、レビュー メモとして ToDo 項目を作成し、ToDo をキャシーに割り当てます。キャシーは、レビューメモに関する電子メールの通知を受信し、要求どおりに結果情報を更新し、準備担当者として再度承認します。もう一度、キャシーはサイモンを次のレビュー担当者として設定します。
結果
サイモンは更新された手続きを再度レビューし、詳細レビュー担当者として承認を行って、監査部門長のミシェルを次のレビュー担当者に設定します。


シナリオ
ミシェルは、電子メール通知にあるリンクをクリックし、監査手続きのレビューを始めます。レビューのプロセスで、ミシェルは、文書化された結果に影響を与える新しい情報があることが分かりました。
プロセス
ミシェルは準備担当者の承認を削除し、レビュー メモとして ToDo 項目を作成し、ToDo をキャシーに割り当てます。
結果
キャシーは、レビューメモに関する電子メールの通知を受信し、要求どおりに結果情報を更新し、準備担当者として再度承認します。キャシーは、サイモンを次のレビュー担当者に設定して、レビューと承認のワークフローをもう一度開始します。

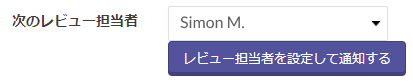
サイモンは監査手続きを承認し、ミシェルを準備担当者として設定します。

最後に、ミシェルは全般レビュー担当者として承認します。

アクセス許可
初期承認の提供
Professional 部門長と Professional ユーザーは任意のページの承認を提供できます。Contributor テスト担当者は、書き込みアクセス許可を持つ統制テストのみを承認できます。
初期承認後
作成者が初期承認を完了すると、ページは読み取り専用となり、レビューのワークフローは次のように制限されます。
-
Professional 部門長、Professional ユーザーと Oversight 管理職は、準備担当者が彼らを次のレビュー担当者として割り当てた場合に、次のレビュー担当者を設定できます。
メモ
Oversight 管理職は、公開された問題のみを閲覧できるため、未公開の問題を承認するための次のレビュー担当者として割り当てることはできません。
- Contributor テスト担当者は、初期承認後、自身が書き込みアクセス許可を持つ統制テストで、次のレビュー担当者を設定できますが、自身を次のレビュー担当者として割り当てることはできません。
承認の削除
- Professional 部門長のみが、初期承認を削除してにページを更新させる、またはそれ以降のレビュー担当者の承認を削除できます。
- Professional ユーザーは、初期承認を削除できるように、次のレビュー担当者が割り当てられる必要があります。
- 初期承認を削除すると、それ以降の承認も自動的に削除されます。
- Professional 部門長、Professional ユーザー、および Oversight 管理職は自身の承認を削除できます。
レビュー担当者としての承認
Professional 部門長は、初期承認の前後でレビュー担当者として承認することができます。
Professional ユーザーと Oversight 管理職は、初期承認が行われ、次のレビュー担当者として設定されている場合、レビュー担当者として承認することができます。
作業を承認し、次のレビュー担当者を割り当てる
準備またはレビューした作業を承認し、別の人を次のレビュー担当者として割り当てます。
- 次のいずれかを実行します。
Launchpad ホームページ (www.highbond.com) からプロジェクト アプリを選択して開きます。
すでに Diligent One を使用している場合は、左側のナビゲーション メニューを使用してプロジェクト アプリに切り替えることができます。
- フレームワークアプリを開きます。
- 承認が必要なページに移動します。
- 自分が割り当てられた承認レベルの承認リンクをクリックします。
- [次のレビュー担当者]ドロップダウンリストから、ページの承認に必要な次のユーザーを選択し、[レビュー担当者を設定して通知する]をクリックします。
結果 承認はそのページで把握され、これらのレビューの割り当てについて次のレビュー担当者は電子メールで通知されます。
ヒント
問題の承認は、テーブルの[承認]列の[問題一覧]ページにも表示されます。サブタブの承認(問題の情報、フォローアップと改善、および再テスト情報)には、それぞれロック アイコン
 が付いています。
が付いています。
承認を削除する
ページから承認を削除します。
- 次のいずれかを実行します。
Launchpad ホームページ (www.highbond.com) からプロジェクト アプリを選択して開きます。
すでに Diligent One を使用している場合は、左側のナビゲーション メニューを使用してプロジェクト アプリに切り替えることができます。
- フレームワークアプリを開きます。
- 承認されたページに移動します。
- [承認]セクションまで下にスクロールして、担当者名の横にある承認の[
 削除]をクリックします。
削除]をクリックします。結果 承認が解除されます。
承認を無効化する
承認を無効化して、ページ上の情報をさらに更新します。
- 次のいずれかを実行します。
Launchpad ホームページ (www.highbond.com) からプロジェクト アプリを選択して開きます。
すでに Diligent One を使用している場合は、左側のナビゲーション メニューを使用してプロジェクト アプリに切り替えることができます。
- フレームワークアプリを開きます。
- 承認されたページに移動します。
- ページ上部の[読み取り専用]ボックスで、[承認の無効化]をクリックします。メモ
問題の承認を無効にするには、黄色のバナーで[承認の無効化]をクリックします。
結果 ページ上の承認が保持され、このページの情報を更新できます。ページを離れても、コンテンツの変更は維持されます。承認前に可能なすべてのユーザーアクションは、承認を無効化した後でも使用可能です(Professional 部門長としてのみ)。Professional 部門長のみが、最初のまたはそれ以降の承認を削除して、ファイル名の変更などのアクションを許可できます。承認の削除を参照してください。
レビューの管理
複数のプロジェクト全体で割り当てられたすべてのレビューを管理します。
- タスクの追跡ツール アプリを開きます。
- [レビュー]タブをクリックします。
タイトルでアルファベット順に並べ替えられたレビュー一覧が表示されます。
ロック
 は、レビューを含むセクションがオフライン プロジェクトまたは Diligent One(iPad 版)を使用して別のユーザーによってチェックアウトされ、そのレビューが読み取り専用であることを示します。
は、レビューを含むセクションがオフライン プロジェクトまたは Diligent One(iPad 版)を使用して別のユーザーによってチェックアウトされ、そのレビューが読み取り専用であることを示します。 - 次のいずれかを実行してレビューを探します。
- レビューを探すか、プロジェクト フィルターを適用してレビュー一覧を絞り込む。
- 列タイトルの横にある
 をクリックしてレビューを並べ替える。
をクリックしてレビューを並べ替える。
- [タイトル]列の該当するリンクをクリックし、レビューのために割り当てられているプロジェクト ページに移動する。
結果 ページ上の情報をレビューして、レビューを終えたら承認できます。