アクションの記録
アクションを記録することで、特定された問題を改善するフォローアップの対策を特定します。
作業を開始する前に
アクションを記録する前に、問題を記録する必要があります。
機能の仕組み
アクションとは、特定された問題と関連する、特別にフォローアップする対策のことです。
改善の責任を定義するためには、アクションの追加、アクション所有者の割り当てに加え、アクションでの追加のコントリビューターへの CC での送付が可能となります。アクションを自分に割り当てて、自身でアラームを設定し、問題の再テストを行ったり、再テストに費やした時間数を追跡したりすることもできます。
アクション所有者を割り当てるか、アクションでのコントリビューターに CC で送った場合には、該当する担当者がそのアクションへのリンク付きの電子メール通知を受信し、アクションの更新が可能となります。
アクションの更新に関する電子メール通知
アクションが終了すると、アクション リンクが失効します。アクションが再びオープンとなったら、新しい電子メール通知を送信できます。これで新しいアクション リンクが自動的に作成されます。
ある担当者がアクションを更新する (フィールド値を変更する) か、アクションにコメントを投稿した場合は、他の担当者に通知する電子メール通知が送信されます。以下のテーブルは誰が電子メール通知を受信するかが説明されていますが、それはアクションを更新したり、アクションにコメントしたりする担当者によって異なります。
アクションの更新
このアクションの作成者は、[割り当て担当者]フィールドに指定された担当者です。
| アクションの更新者 | 電子メール通知の受信者 | ||
|---|---|---|---|
| アクションの作成者 | アクションの所有者 | CC で送信された担当者 | |
| アクションの作成者 |
|
|
|
| アクションの所有者 |
|
|
|
| CC で送信された担当者 |
|
|
|
アクションへのコメント作成
| アクションへのコメント作成者 | 電子メール通知の受信者 | ||
|---|---|---|---|
| アクションの作成者 | アクションの所有者 | CC で送信された担当者 | |
| アクションの作成者 |
|
|
|
| アクションの所有者 |
|
|
|
| CC で送信された担当者 |
|
|
|
例
アクションの記録
シナリオ
あなたは、障害回復プロトコルが組織内で調整されないことを特定した結果として、アクションを記録する必要があります。
プロセス
サイバーセキュリティ レビュー プロジェクトを開き、[問題]タブをクリックして、障害回復プロトコル問題へと進み、[フォローアップと改善]サブタブをクリックし、[アクション]の横の[追加]をクリックして、アクションを捉えます。
結果
次のようにアクションを記録します。
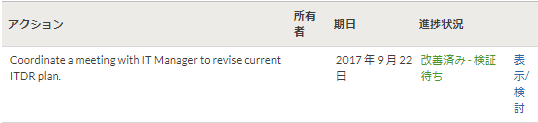
アクセス許可
- Professional 部門長と Professional ユーザーは、あるプロジェクトのいずれかのアクションを作成、更新、および削除することができます。
- Oversight 管理職、およびアクションが割り当てられている Diligent One へのアクセスのない担当者には、応答専用アクセス権([送信日]と[進捗状況]フィールドの更新、コメントの投稿、およびファイルの添付が可能)があります。
- Oversight レビュー担当者は、アクションへの読み取り専用アクセス権を持っています。
- Contributor 部門長、Contributor テスト担当者、および Contributor ユーザーは、自分たちが所有するアクションのみを更新または削除できます。
問題の領域に移動する
メモ
- インターフェイス用語はカスタマイズ可能であり、フィールドとタブも設定可能です。ご利用の Diligent One インスタンスでは、一部の用語、フィールド、およびタブが異なる可能性があります。
- 必須フィールドが空白のままの場合、「このフィールドは必須です」という警告メッセージが表示されます。一部のカスタムフィールドにはデフォルト値が設定されている場合があります。
次のいずれかを実行します。
- 特定のプロジェクトからの問題と連携する
-
Launchpad ホームページ (www.highbond.com) からプロジェクト アプリを選択して開きます。
すでに Diligent One を使用している場合は、左側のナビゲーション メニューを使用してプロジェクト アプリに切り替えることができます。
- プロジェクトに移動します。
- [問題]タブをクリックします。
-
- すべてのプロジェクトからの問題を処理する 問題の追跡ツール アプリを開きます。
問題リストで問題を探す
- 次のいずれかを実行します。
- 検索ボックスに問題のタイトルまたはタイトルの一部を入力します。
問題検索語句の入力中、入力内容に一致しないものは除外されます。
- フィルターのいずれかを使用し、ページに表示される問題を制限します。
デフォルトでは、プロジェクト内のすべての問題が表示されます。適用したフィルターを解除するには、[クリア]をクリックします。
- 特定の列の昇順または降順に問題のリストを並べ替えるには、その列の見出しをクリックします。
- プロジェクトに関連するすべての問題を表示するには、そのプロジェクトの名前をクリックします。メモ
このオプションは、問題の追跡ツールでのみ利用可能です。
- 検索ボックスに問題のタイトルまたはタイトルの一部を入力します。
- [問題]タブから問題名をクリックするか、[問題の追跡ツール]から該当する問題の横にある[詳細]をクリックします。
結果 [問題の詳細]ページが開きます。
アクションを追加する
- 問題リストで問題を探す.
- [フォローアップと改善]タブをクリックします。
- 次の情報を入力し、[上書き保存]をクリックします。
| フィールド | 説明 |
|---|---|
| タイトル |
アクション名を指定する 255 文字を上限とします。 |
|
所有者 省略可能 |
アクションの責任者を指定する 検索フィールドでは、人物の名および/または姓を対象に検索されます。 [ユーザーを指定...]を選択し、次のいずれかを実行します:
その人物が Diligent One ユーザーと連絡先の両方である場合に重複の電子メールが存在する場合は、連絡先の電子メールが検索結果からフィルター処理され、そのユーザーの電子メールのみが表示されます。 メモ
誰もがアクション所有者として割り当てられます。その人が Diligent One にアクセスできない、またはプロジェクトの Oversight 管理職ロールを割り当てられている場合は、そのユーザーに電子メール経由でアクションへの未認証リンクが送信されるため、アクションへの応答アクセス権が与えられます。 |
|
通知を今すぐ送信する 省略可能 |
このオプションを選択すると、所有者と、CC で送られる担当者に即時電子メールの通知を送信します。 |
|
週次アラームの送信 省略可能 |
このオプションを選択すると、所有者と、CC で送られる担当者に定期的電子メール アラームを送信します。デフォルトの構成では期日前の 28、14、7、2、および 1日にアラームを送信するよう設定されていますが、必要に応じてカスタムの頻度を構成できます。 定期的アラームの詳細については、定期的なアクション アラームの送信を参照してください。 |
|
問題のタイトル/見出しと説明を含める 省略可能 |
このオプションを選択すると、追加的な問題の詳細をアクション所有者に提供します。アクション所有者は、電子メール内のアクションへのリンクをクリックしたら、アクション ページにあるフィールドを見ることができます。 ヒント これにより、機密のプロジェクト情報への統制を維持しながら、アクションが割り当てられたものと背景情報を共有することができます。 |
|
改善計画と期限を含める 省略可能 |
このオプションを選択すると、追加的な改善の詳細をアクション所有者に提供します。アクション所有者は、電子メール内のアクションへのリンクをクリックしたら、アクション ページにあるフィールドを見ることができます。 ヒント これにより、機密のプロジェクト情報への統制を維持しながら、アクションが割り当てられたものと背景情報を共有することができます。たとえば、システムにアクセスできないユーザーに対して使用する場合などです。 |
|
説明 省略可能 |
必要なアクションの詳細を指定する メモ
リッチ テキスト フィールドは 524,288 文字を超えることはできません。 ヒント リッチ テキスト フィールドでスペル チェックを有効にするには、次のいずれかを実行します。
|
|
CC 省略可能 |
アクションに貢献できる 1 人または複数の人を指定します。 Professional 部門長、Professional ユーザー、または Contributor ロールが割り当てられたユーザーのみがこのフィールドを更新できます。 メモ
あるアクションについて誰もが CC での送信先となり得ます。その人が Diligent One にアクセスできない、またはプロジェクトの Oversight 管理職ロールを割り当てられている場合は、そのユーザーに電子メール経由でアクションへの未認証リンクが送信されるため、アクションへの応答アクセス権が与えられます。 ヒント
入力、スペースバー、カンマ、タブ、またはセミコロンを押すと、CC リストに電子メール アドレスを追加することができます。 |
| 期日 | アクションの完了期日を指定する |
|
優先度 省略可能 |
アクションの優先度を指定する たとえば、アクションを "高"、"中"、または "低" のように指定できます。このフィールドのオプションをカスタマイズできるのはプロジェクト管理者とプロジェクトの種類管理者であり、それには[プロジェクトの種類を管理]を使用します。 |
複数のアクションを追加
複数のアクションを直ちに追加することの詳細については、アクションの一括インポートを参照してください。
アクションを表示または更新する
アクションを割り当てられたら、これを表示または更新できます。
メモ
フォローアップと改善がいずれかのレベルで有効になったら、[情報]タブと[電子メール通知]タブを更新できません。ただし、フォローアップと改善がいずれかのレベルで有効になったら、[アクションフォローアップ]タブと[アクションを完了]タブは更新できます。
- 問題リストで問題を探す.
- [フォローアップと改善]タブをクリックします。
アクション情報を表示または更新する
メモ
フォローアップと改善がいずれかのレベルで有効になったら、[情報]タブを更新できません。
- 問題リストで問題を探す.
- [フォローアップと改善]タブをクリックします。
| フィールド | 説明 |
|---|---|
| タイトル |
アクション名を指定する 255 文字を上限とします。 |
| 割り当て担当者 |
アクションの作成者を指定する 既存のアクションを更新する場合にのみこのフィールドを利用できます。Professional 部門長、Professional ユーザー、またはアクションを作成した Contributor ロールが割り当たっているユーザーのみがこのフィールドを更新できます。 |
|
所有者 省略可能 |
アクションの責任者を指定する 検索フィールドでは、人物の名および/または姓を対象に検索されます。 [ユーザーを指定...]を選択し、次のいずれかを実行します:
その人物が Diligent One ユーザーと連絡先の両方である場合に重複の電子メールが存在する場合は、連絡先の電子メールが検索結果からフィルター処理され、そのユーザーの電子メールのみが表示されます。 メモ
誰もがアクション所有者として割り当てられます。その人が Diligent One にアクセスできない、またはプロジェクトの Oversight 管理職ロールを割り当てられている場合は、そのユーザーに電子メール経由でアクションへの未認証リンクが送信されるため、アクションへの応答アクセス権が与えられます。 |
|
説明 省略可能 |
必要なアクションの詳細を指定する メモ
リッチ テキスト フィールドは 524,288 文字を超えることはできません。 ヒント リッチ テキスト フィールドでスペル チェックを有効にするには、次のいずれかを実行します。
|
| 期日 | アクションの完了期日を指定する |
|
優先度 省略可能 |
アクションの優先度を指定する たとえば、アクションを "高"、"中"、または "低" のように指定できます。このフィールドのオプションをカスタマイズできるのはプロジェクト管理者とプロジェクトの種類管理者であり、それには[プロジェクトの種類を管理]を使用します。 |
電子メール通知を表示または更新する
メモ
フォローアップと改善がいずれかのレベルで有効になったら、[電子メール通知]タブを更新できません。
- 問題リストで問題を探す.
- [フォローアップと改善]タブをクリックします。
| フィールド | 説明 |
|---|---|
|
通知を今すぐ送信する 省略可能 |
このオプションを選択すると、所有者と、CC で送られる担当者に即時電子メールの通知を送信します。 |
|
期日前の 28、14、7、2、および 1日にアラームを送信する 省略可能 |
このオプションを選択すると、所有者と、CC で送られる担当者に定期的電子メール アラームを送信します。デフォルトの構成では期日前の 28、14、7、2、および 1日にアラームを送信するよう設定されていますが、必要に応じてカスタムの頻度を構成できます。 定期的アラームの詳細については、定期的なアクション アラームの送信を参照してください。 |
|
問題のタイトル/見出しと説明を含める 省略可能 |
このオプションを選択すると、追加的な問題の詳細をアクション所有者に提供します。アクション所有者は、電子メール内のアクションへのリンクをクリックしたら、アクション ページにあるフィールドを見ることができます。 ヒント これにより、機密のプロジェクト情報への統制を維持しながら、アクションが割り当てられたものと背景情報を共有することができます。 |
|
改善計画と期限を含める 省略可能 |
このオプションを選択すると、追加的な改善の詳細をアクション所有者に提供します。アクション所有者は、電子メール内のアクションへのリンクをクリックしたら、アクション ページにあるフィールドを見ることができます。 ヒント これにより、機密のプロジェクト情報への統制を維持しながら、アクションが割り当てられたものと背景情報を共有することができます。 |
|
CC 省略可能 |
アクションに貢献できる 1 人または複数の人を指定します。 Professional 部門長、Professional ユーザー、または Contributor ロールが割り当てられたユーザーのみがこのフィールドを更新できます。 メモ
あるアクションについて誰もが CC での送信先となり得ます。その人が Diligent One にアクセスできない、またはプロジェクトの Oversight 管理職ロールを割り当てられている場合は、そのユーザーに電子メール経由でアクションへの未認証リンクが送信されるため、アクションへの応答アクセス権が与えられます。 ヒント
入力、スペースバー、カンマ、タブ、またはセミコロンを押すと、CC リストに電子メール アドレスを追加することができます。 |
アクションをフォローアップ
メモ
[フォローアップと改善]がいずれかのレベルで有効になったら、[アクションのフォローアップ]タブの項目を更新できます。
- 問題リストで問題を探す.
- [フォローアップと改善]タブをクリックします。
| フィールド | 説明 |
|---|---|
|
送信日 |
アクションが完了した、またはアクションに対応した日付を指定します |
|
進捗状況 |
アクションの現在の状況を指定する たとえば、進捗状況は、"オープン"、"経営陣の対応待ち"、"管理者による改善中"、"改善済み - 検証待ち"、"監査の検証中"、"再オープン"、または "完了" になり得ます。このフィールドのオプションをカスタマイズできるのはプロジェクト管理者とプロジェクトの種類管理者であり、それには[プロジェクトの種類を管理]を使用します。 メモ プロジェクト管理者は、アクションにアクセスできる誰もが[進捗状況]フィールドを更新できるように、アクセス許可を設定できます。また、[進捗状況]フィールドを更新できる人を、ライセンスを持つアクションにアクセスできる Diligent One ユーザーにのみ制限することもできます。詳細については、「プロジェクト アプリの設定」を参照してください。 |
| 新しいコメント |
コメントを追加するか、ファイルをアップロードします。 添付ファイルの詳細については 添付ファイルの操作 を参照してください。 メモ セキュリティ上の理由から、Diligent One では、.bat、.com、.dmg、.exe、または.src の拡張子の添付ファイルは受け付けません。 |
アクションを完了
メモ
[フォローアップと改善]がいずれかのレベルで有効になったら、[アクションを完了]タブの項目を更新できます。
- 問題リストで問題を探す.
- [フォローアップと改善]タブをクリックします。
| フィールド | 説明 |
|---|---|
| 完了日 |
アクションが完了した、またはアクションに対応した日付を指定します このフィールドは、一般的に問題の所有者が入力します。既存のアクションを更新する場合にのみこのフィールドを利用できます。 |
| 状態 |
既存のアクションを更新する場合にのみこのフィールドを利用できます。
|
アクションの削除
アクションは、削除すると、プロジェクトから完全に削除されます。一度削除されると、アクセス項目へのアクセスまたは復元ができなくなります。
- 削除したいアクションを含むプロジェクトに移動します。
- [問題]タブをクリックします。
- [フォローアップと改善]サブタブをクリックします。
- 削除したいアクションの横にある[表示/検討]をクリックします。
- [情報]タブの下部にある[アクションの削除]をクリックします。
- 確認ダイアログ ボックスで、[OK]をクリックします。
結果 アクションは完全に削除されます。