説明文の定義
レビュー中のビジネス プロセスまたはビジネス領域を記述する説明文を定義し、付属ファイル(別称:サポート ファイル、関係ファイル)を添付して、関連する統制を引用します。
説明文とは?
説明文は、レビュー中のビジネス プロセスまたは領域の説明です。説明文はまた、ポリシー、IT ポリシー、プロセスの説明文、プロセスの説明、または統制のガイドとしても知られています。
作業を開始する前に
説明文を定義するには、次のことを行っておく必要があります。
組織の構成に応じて、「目標」を「セクション」、「プロセス」、「サイクル」、「機能分野」、「アプリケーションシステム」、「リスクカテゴリ」または別のカスタマイズされた用語で言い表すこともできます。
機能の仕組み
説明文を入力するか、説明文をファイル ( Microsoft Word ドキュメントやフローチャートなど) として添付することができます。複数の説明文を単一の目標に追加し、各説明文内にサポート ファイルを添付することができます。
1 つの説明文は複数の統制に、1 つの統制は複数の説明文に、それぞれ関連付ける(対応させる)ことができます。
説明文は内部統制ワークフローに関連付けられたプロジェクトとフレームワークでのみ利用可能です。
例
危機管理の説明文
シナリオ
監査部門長としての責任のひとつに、各ビジネス プロセスについての説明文を書くことがあります。プロセス所有者との協働で、あなたは、サイバー セキュリティに焦点を置くプロジェクト内の回復と呼ばれる目標について最近定義しました。このビジネス プロセスについての説明文を構築する必要が出てきました。
プロセス
プロジェクトで[説明文]タブに移動し、新しい説明文を追加します。説明文を書いたら、いくつかのサポート ファイルの添付、関連する統制の引用、作業の承認を行い、チームメンバーを説明文の内容の次のレビュー担当者として割り当てます。
結果
草案の説明文は次のとおりです。
タイトル 危機管理
説明 社内外の連絡およびプロセスを行う適切な記述を確かにする、コミュニケーションの戦略を作成しました。これは、緊急時にスタッフ全員への連絡を徹底するためのものです。この戦略には、パートナー組織および他の当事者と定期的にコミュニケーションを行う手続きへの参照が含まれます。
Pied Piper Inc. にわたる現地または地域での影響の概要を作成する上での混乱に至るまでの間およびその間に、正式なレポートおよび状況の更新が必要となる場合もあるかもしれません。
この戦略は主に次のことを目的としています。
- 関連する関係者グループにインシデントについての関連メッセージを提供する
- 公衆および患者を安心させ、連絡するために、関連メディア チャネルを利用する
- メッセージが時宜を得た、対象者に関連する内容であるよう徹底する
危機に対応する手順は以下のとおりです。
- すべてのことを文書化する。 この取り組みには、実行するすべてのアクション、あらゆる証拠に加え、ユーザー、システム所有者、およびインシデントに関する他の人々とのすべての会話が含まれます。
- インシデントが発生したことを確認する証拠を分析する。 必要に応じてさらなる調査(例: インターネットの検索エンジン、ソフトウェアのドキュメント)を行い、証拠をよりよく理解する。
- 組織内の該当する人々に通知する。 これには、最高情報責任者 (CIO)、情報セキュリティー責任者、および現地のセキュリティー部門長が含まれます。インシデントの詳細について他者と話をする際には慎重に行い、知る必要がある人々にのみ話し、妥当に安全であるコミュニケーション メカニズムを用いる。(攻撃者が電子メール サービスに不正アクセスをした場合は、インシデントに関する電子メールを送信しないこと。)
承認情報は説明文の下で把握されます。
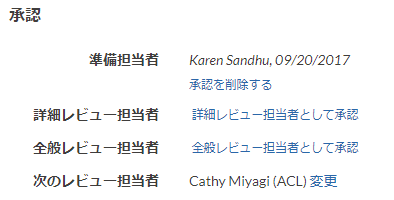
アクセス許可
Professional 部門長と Professional ユーザーは説明文を定義できます。Contributor 部門長、Contributor テスト担当者、および Contributor ユーザーは、説明文を更新および削除できます。
説明文の追加
目標を説明する新しい説明文を追加します。
メモ
- インターフェイス用語はカスタマイズ可能であり、フィールドとタブも設定可能です。ご利用の Diligent One インスタンスでは、一部の用語、フィールド、およびタブが異なる可能性があります。
- 必須フィールドが空白のままの場合、「このフィールドは必須です」という警告メッセージが表示されます。一部のカスタムフィールドにはデフォルト値が設定されている場合があります。
- 次のいずれかを実行します。
- プロジェクトで説明文を定義するには:
Launchpad ホームページ (www.highbond.com) からプロジェクト アプリを選択して開きます。
すでに Diligent One を使用している場合は、左側のナビゲーション メニューを使用してプロジェクト アプリに切り替えることができます。
- プロジェクトを開き、[実地調査]タブをクリックします。
- フレームワークで説明文を定義するには:
- フレームワークを開きます。
- フレームワークの[セクション]タブをクリックします。
- プロジェクトで説明文を定義するには:
説明文を更新し、ドキュメントを添付する
説明文の追加情報を提供し、サポート ファイルをアップロードして、関連する統制を引用します。
メモ
- インターフェイス用語はカスタマイズ可能であり、フィールドとタブも設定可能です。ご利用の Diligent One インスタンスでは、一部の用語、フィールド、およびタブが異なる可能性があります。
- 必須フィールドが空白のままの場合、「このフィールドは必須です」という警告メッセージが表示されます。一部のカスタムフィールドにはデフォルト値が設定されている場合があります。
- 次のいずれかを実行します。
- プロジェクトで説明文を更新するには:
Launchpad ホームページ (www.highbond.com) からプロジェクト アプリを選択して開きます。
すでに Diligent One を使用している場合は、左側のナビゲーション メニューを使用してプロジェクト アプリに切り替えることができます。
- プロジェクトを開き、[実地調査]タブをクリックします。
- フレームワークで説明文を更新するには:
- フレームワークを開きます。
- フレームワークの[セクション]タブをクリックします。
- プロジェクトで説明文を更新するには:
- 該当する目標の横にある[開く]をクリックし、[説明文]を選択します。
- 更新する説明文の横にある[編集]をクリックします。
- 説明文の情報を更新します。
- [タイトル]テキスト ボックスで説明文のタイトルを更新します。
- 説明のリッチ テキスト エディターを使って説明文の詳細を更新します。メモ
引用モードはフレームワークの説明文では利用できません。引用モードをサポートするリッチ テキスト エディターの一覧については、引用モードが利用できるページとリッチ テキスト エディターを参照してください。
メモリッチ テキスト フィールドは 524,288 文字を超えることはできません。
ヒント
リッチ テキスト フィールドでスペル チェックを有効にするには、次のいずれかを実行します。
- Chrome、Firefox、または Safari Windows のフィールド内で "CTRL + 右クリック" または Mac で "コマンド + 右クリック"
- Internet Explorer または Microsoft Edge ブラウザの設定を開き、"スペル チェック/スペルの誤った単語の強調表示" をオンにする
- [保存]をクリックします。
説明文の削除
説明文は完全に削除されます。
メモ
- インターフェイス用語はカスタマイズ可能であり、フィールドとタブも設定可能です。ご利用の Diligent One インスタンスでは、一部の用語、フィールド、およびタブが異なる可能性があります。
- 必須フィールドが空白のままの場合、「このフィールドは必須です」という警告メッセージが表示されます。一部のカスタムフィールドにはデフォルト値が設定されている場合があります。
- 次のいずれかを実行します。
- プロジェクトで説明文を削除するには:
Launchpad ホームページ (www.highbond.com) からプロジェクト アプリを選択して開きます。
すでに Diligent One を使用している場合は、左側のナビゲーション メニューを使用してプロジェクト アプリに切り替えることができます。
- プロジェクトを開き、[実地調査]タブをクリックします。
- フレームワークで説明文を削除するには:
- フレームワークを開きます。
- フレームワークの[セクション]タブをクリックします。
- プロジェクトで説明文を削除するには:
- 該当する目標の横にある[開く]をクリックし、[説明文]を選択します。
- 削除したい説明文の横にある[編集]をクリックします。