在结果应用程序中组织数据
结果应用程序是 Diligent One 中的一个应用程序。您可以使用结果应用程序来组织、跟踪和补救问题。本初学者快速入门将引导您完成设置集合并从电子表格导入数据的流程。
开始之前
开始前,您必须:
- 被分配适当的订阅和结果应用程序角色
- 编制一个 Excel(.xlsx) 或 CSV(.csv) 文件,以导入数据或使用所提供的 Excel 文件样例
为您的数据设置数据容器
有三种级别的数据组织:集合、分析和表。数据存储在表中,每个表都包含在分析和集合中。
创建集合
-
从启动面板主页 (www.highbond.com) 选择结果应用程序以将其打开。
如果您已经进入 Diligent One,可以使用左侧导航菜单切换到结果应用程序。
- 在结果应用程序主页上,单击添加集合
- 在新集合页面上,输入集合的名称和描述。
- 单击创建集合。
结果集合设置页面打开,您可以看到有权访问新集合的成员列表。
创建分析
- 在集合设置页面的底部,后续步骤下,单击创建您的第一个数据分析。
- 在分析详情页面上,输入分析的名称和描述。
- 单击创建分析。
结果集合打开,您可以看到您所创建的空的新分析。
创建数据分析表
- 在分析中,选择添加表 > 数据分析。
- 在数据分析详情页面上,输入数据分析的名称和描述。
- 单击创建。
结果表已被创建,导入数据页面被打开。
将数据导入到数据解析。
创建数据解析后,您可以使用数据文件或 Analytics 将记录导入到数据解析中。导入时,指定每个字段的数据类型,然后确认导入。
- 在导入数据页面,单击选择文件,浏览至要上传的 .csv 或 .xlsx 文件,然后单击打开。
-
使用导入预览中每列上方的列表,验证每个字段的数据类型是否正确,如果需要,请选择其他类型。
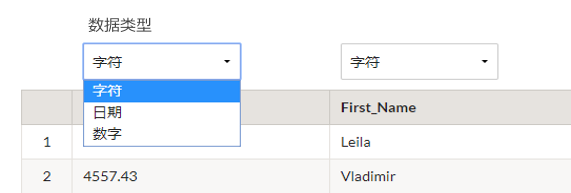
- 要完成导入,请在页面底部单击确认数据类型。
结果数据已被导入,表格将在表视图中打开。显示导入的记录并准备好待处理。
处理数据分析中的记录
结果应用程序为您导入的记录添加信息列,以帮助您跟踪和补救问题。信息列包含描述记录的状态、优先级和被分配人的元数据。处理记录时,您将更新一个或多个信息列。
- 要显示信息列,请在表视图的右上角:
- 单击配置
 。
。 - 在配置表视图面板上,单击所有切换按钮。
- 在面板底部,单击应用。
- 要忽略面板,请单击面板右上角的 X 。
信息列现在可见。
- 单击配置
- 在表中的第一个记录,单击表格顶部的复选框。
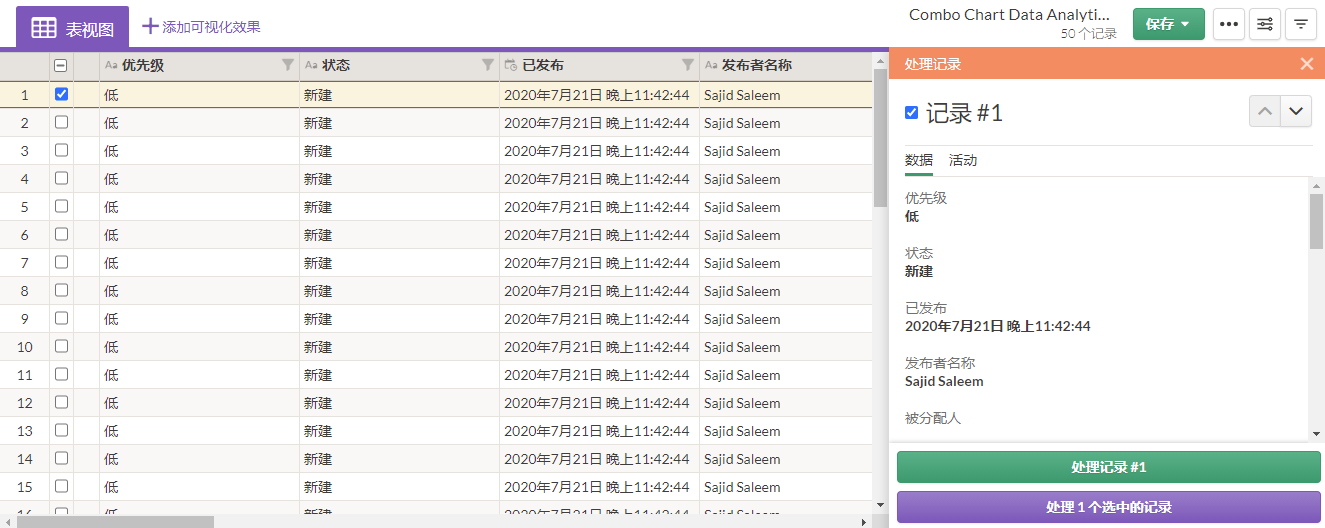
- 在处理记录面板中,单击处理记录 #1。
- 从优先级列表中,选择一个新的优先级,然后单击处理 #1。
- 要关闭面板,请单击右上角的 X 。
结果记录被更新并反映您所选择的优先级。更新的字段显示更改记录的日期和时间。
后续步骤
您已经完成了设置结果应用程序和导入要处理的数据的基本工作流程,现在您可以探索高级特征和功能:
| 功能 | 描述 | 更多帮助 |
|---|---|---|
| 可视化效果 | 创建图表,以便能可视化导入的数据。 | 解释和可视化效果 |
| 触发器 | 添加触发器以自动执行记录处理工作流程。 | 触发自动活动 |
| 度量 | 定义跟踪关键指标的度量,并推动风险评估。 | 使用度量监控关键指标 |
| 调查问卷 | 收集调查问卷响应以补充记录信息。 | 收集来自调查问卷的答复 |
| Storyboard | 结果被紧密链接到 Storyboard 应用程序。使用 Storyboard 可在 Storyboard 上呈现可视化效果并报告数据中的趋势和模式。 | Storyboard 概览 |