Workflows in Asset Manager verwalten
Workflows steuern, wie Anlagen ihre Lebenszyklen durchlaufen.
Funktionsweise
Jeder Anlagentyp und jeder Datensatztyp ist mit einem Workflow verbunden. Die entsprechenden Anlagen und Datensätze durchlaufen diesen Workflow.
Statusangaben sind die Schritte in einem Workflow
Ein Workflow besteht aus einer Reihe von Statusangaben, die unterschiedliche Zustände einer Anlage oder eines Datensatzes darstellen, während sie ihren Lebenszyklus in Diligent One durchlaufen. Eine neue Anlage „Lieferant“ könnte z.B. im Standardstatus mit Entwurf beginnen, dann zu Erfassen, Kategorisieren, Bewerten, Aktivieren und abschließend Archivieren wechseln.
Jeder Workflow hat einen Standardstatus, der nicht gelöscht werden kann. Darüber hinaus ist theoretisch jede Kombination aus Statusangaben möglich.
Statusangaben können, müssen aber nicht linear sein. Sie möchten vielleicht von Zeit zu Zeit eine aktive Anlage neu bewerten und dabei vom Status Aktivieren wieder zurück auf Bewerten überführen.
Ebenso müssen Anlagen und Datensätze nicht unbedingt den gesamten Workflow durchlaufen. Es ist in Ordnung, wenn die Anlage für einen kritischen Geschäftspartner oder ein IT-Gerät viele Jahre aktiv bleibt oder wenn ein potenzieller Geschäftspartner im Bewertungsstatus verharrt, während Sie auf wichtige Sicherheits- oder Compliance-Änderungen warten.
Ereignisse und Handler leisten für jeden Status die Hauptarbeit
Jeder Status in einem Workflow kann mit einem Ereignis verbunden sein und ein solches ausführen. Jedes Ereignis kann mit einem Handler verbunden sein und einen solchen ausführen.
-
Ein Ereignis ist eine Verknüpfung zwischen einem Status und einem Handler. Es ermöglicht auch den Übergang eines Status auf einen anderen Status. Häufig wird ein Ereignis als Schaltfläche im visuellen Workflow von Asset Manager angezeigt, wodurch Sie eine Anlage oder einen Datensatz zum nächsten Status überführen können.
-
Ein Handler besteht aus Bedingungen und Aktionen. Wenn ein Handler ausgeführt wird, überprüft er seine Bedingungen. Falls sie erfüllt sind, führt er Aktionen aus. Sie können beispielsweise einen Handler verwenden, um jemanden über eine Änderung oder ein Problem bei einer Anlage oder einem Datensatz zu benachrichtigen.
Ereignisse und Handler sind normalerweise mit Statusangaben verbunden. Sie können aber auch unabhängig von Statusänderungen ausgeführt werden, zum Beispiel mit einem Skript oder der Antwort auf einen Fragebogen.
Mit Ereignissen und Handlern können Sie für Ihre Anlagen und Datensätze Aktivitäten automatisieren und Regeln durchsetzen. Sie können beispielsweise überprüfen, ob bestimmte Attribute ausgefüllt sind, einen potenziellen Lieferanten ablehnen, nachdem er einen Fragebogen ausgefüllt hat, und dabei angeben, dass er die Sicherheitsanforderungen Ihres Unternehmens nicht erfüllt.
Alles zusammen visualisieren
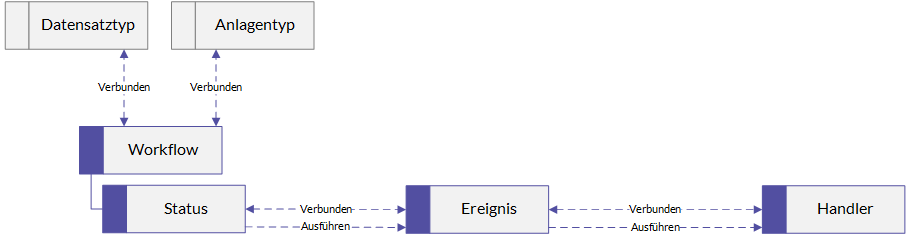
Workflows mit vorhandenen Komponenten erstellen
Workflows enthalten Ihre Geschäftsprozesse zu Anlagen und Datensätzen. Anlagen und Datensätze durchlaufen mehrere Status während ihres Lebenszyklus. Indem Sie eine Workflow-Struktur entwerfen, können Sie die Lebenszyklen von Anlagen und Datensätzen mit minimalen manuellen Eingriffen für maximale Effizienz verwalten und automatisieren.
In der folgenden Dokumentation wird vorausgesetzt, dass Sie bereits auf erstellte Ereignisse und Handler zugreifen können, um diese in einen Workflow einzubinden. Wenn das bei Ihnen nicht der Fall ist und Sie diese Elemente noch erstellen müssen, lesen Sie Ereignisse erstellen und Handler erstellen. Dort finden Sie die Anweisungen zum Erstellen dieser Elemente. Anschließend erfahren Sie in diesem Abschnitt, wie Sie alle Komponenten verbinden.
- Öffnen Sie Launchpad.
- Wählen Sie Plattform-Einstellungen > Konfiguration aus.
- Klicken Sie im Seitenbereich oder in der Kachel auf Workflows. Die Seite Workflows wird geöffnet.
- Klicken Sie auf + Workflow hinzufügen. Das Dialogfeld Neuen Workflow hinzufügen wird angezeigt.
- Geben Sie dem Workflow einen Namen und fügen Sie optional eine Beschreibung hinzu.
- Klicken Sie auf Workflow hinzufügen. Der neu erstellte Workflow wird in einer Workflow-Detailseite mit dem Bereich Allgemeine Informationen und darunter den leeren Bereichen Status, Anlagentypen, Ereignisse und Handler geöffnet.
- Optional. Sie können den Namen und/oder die Beschreibung Ihres Workflows im Bereich Allgemeine Informationen ändern: Klicken Sie dazu auf Bearbeiten. Daraufhin können Sie im Bereich Allgemeine Informationen den Namen und die Beschreibung bearbeiten. Außerdem können Sie den Workflow bei Bedarf sperren.
- Eine Workflow-ID ist die eindeutige technische ID für diesen Workflow in der Organisation. Darüber wird er mit anderen Ressourcen verbunden.
- Ein API-Name ist der eindeutige Name für einen Workflow in der Organisation. Darüber wird sichergestellt, dass Toolkits und Skripts keine Kopien desselben Workflows erstellen.
- Gesperrte Workflows können nicht bearbeiten werden. Gesperrte Workflows sind in der Regel von Diligent One erstellte oder von einem Systemadministrator gesperrte Workflows.
- Klicken Sie auf Speichern. Die Änderungen werden auf der Workflows-Detailseite angezeigt.
Wenn Ihr Unternehmen mehr als eine Instanz in Diligent One verwendet, stellen Sie sicher, dass die entsprechende Instanz aktiv ist.
Statische Felder, wie Workflow-ID, API-Name, Angelegt am und Aktualisiert am, werden vom System erstellt und können nicht geändert werden.
Status zu einem Workflow hinzufügen
Jetzt haben Sie im Grunde einen leeren Workflow erstellt. Workflows stellen im Wesentlichen eine Ablage für eine Reihe von Status dar, die Anlagen und Datensätze durchlaufen können. Um den Workflow zu erstellen, müssen Sie Status für jeden Anlagen- oder Datensatz-Lebenszyklus hinzufügen.
- Klicken Sie auf+ Status hinzufügen. Das Dialogfeld Neuen Status hinzufügen wird geöffnet. Dort geben Sie Name, Beschreibung (optional) und die Nummer für die Reihenfolge des Status ein. Hinweis
Die Reihenfolgennummer eines Status gibt die Sortierfolge an. Sie sollten unbedingt sicherstellen, dass die Reihenfolgennummer der korrekten Sortierfolge des Anlagen- oder Datensatz-Lebenszyklus entspricht. Eine Reihenfolgennummer ist erforderlich, um den Status zu erstellen. Wenn Sie die Sortierfolge beim Erstellen von Status nicht kennen, können Sie eine Platzhalternummer verwenden. Sobald Sie eine Sortierfolge bestimmt haben, können Sie die Reihenfolgennummer hier bearbeiten. Siehe Allgemeine Informationen eines Status bearbeiten.
- Klicken Sie aufStatus hinzufügen. Das Dialogfeld wird geschlossen und die Statusdetailseite wird geöffnet.
- Wiederholen Sie diese Schritte, bis Sie alle Status für den Workflow hinzugefügt haben. Die Status werden auf der Seite Workflows im Bereich Status in einer Tabelle anhand der Reihenfolgennummer unter Angabe von Name und Beschreibung (falls angegeben) angezeigt.
Ereignisse auf der Seite „Workflows“ zu Status hinzufügen
Zur Automatisierung eines Workflows müssen Ereignisse mit Status verknüpft werden, damit Anlagen und Datensätze von einem Status zu einem anderen übergehen. Ein Ereignis verknüpft einen Status mit Handlern (einer Reihe von Bedingungen, die erfüllt sein müssen, damit Aktionen ausgeführt werden). Zuvor erstellte Ereignisse können entweder über die Seite Workflows oder über die Seite Ereignisse aufgerufen und zu Workflows hinzugefügt werden. Der Hauptunterschied besteht darin, dass Sie beim Verknüpfen von Ereignissen mit Status über die Seite Workflows nur Ereignisse verknüpfen können. Über die Seite Ereignisse können Sie jedoch Ereignisse und Handler mit Workflows verknüpfen. Je nach der Einrichtung Ihres Workflows kann dieser Ansatz effizienter sein. Siehe Ereignisse und Handler von der Seite „Ereignisse“ zu Status hinzufügen weiter unten.
- Öffnen Sie Launchpad.
Hinweis
Wenn Ihr Unternehmen mehr als eine Instanz in Diligent One verwendet, stellen Sie sicher, dass die entsprechende Instanz aktiv ist.
- Wählen Sie Plattform-Einstellungen > Konfiguration aus.
- Klicken Sie im Seitenbereich oder in der Kachel auf Workflows. Die Seite Workflows wird geöffnet.
- Klicken Sie auf den gewünschten Workflow. Dadurch wird die Workflow-Detailseite geöffnet.
- Klicken Sie auf den Namen des Status, mit dem Sie ein Ereignis verknüpfen möchten. Die Statusdetailseite wird geöffnet.
- Um einem Status Ereignisse hinzuzufügen, klicken Sie auf Verknüpfungen verwalten. Auf der Seite Links verwalten können Sie im Dropdown-Menü Ereignis verlinken die Ereignisse suchen, die mit dem Status verknüpft werden sollen.
- Wählen Sie ein Ereignis aus und klicken Sie auf Verknüpfen. Jetzt werden die Details des verknüpften Ereignisses in einer Tabelle angezeigt. Zu den Details gehören „Ereignistyp“, „Freigegeben“, „Position“, „Name des Administrators“ und „Beschreibung“.
- Optional. Wiederholen Sie Schritt 7, um weitere Ereignisse hinzuzufügen.
Ereignisse und Handler von der Seite „Ereignisse“ zu Status hinzufügen
Zur Automatisierung eines Workflows müssen Ereignisse mit Status verknüpft werden, damit Anlagen und Datensätze von einem Status zu einem anderen übergehen. Ein Ereignis verknüpft einen Status mit Handlern (einer Reihe von Bedingungen, die erfüllt sein müssen, damit Aktionen ausgeführt werden). Über die Seite Ereignisse können Sie Ereignisse und Handler verknüpfen und die Ausführungsreihenfolge von Handlern zentral organisieren. Je nach der Einrichtung Ihres Workflows kann dieser Ansatz effizienter sein.
- Öffnen Sie Launchpad.
Hinweis
Wenn Ihr Unternehmen mehr als eine Instanz in Diligent One verwendet, stellen Sie sicher, dass die entsprechende Instanz aktiv ist.
- Wählen Sie Plattform-Einstellungen > Konfiguration aus.
- Klicken Sie auf Ereignisse. Die Ereignisseite zeigt alle vorhandenen verfügbaren Ereignisse an.
- Klicken Sie auf den Namen eines Ereignisses. Die Detailseite des Ereignisses wird geöffnet.
- Klicken Sie auf Verknüpfungen verwalten. Dadurch wird die Seite Links verwalten geöffnet.
- Wählen Sie den Workflow und Status, mit denen dieses Ereignis verknüpft werden soll, in den jeweiligen Dropdown-Menüs aus. Klicken Sie auf Verknüpfen. Anschließend werden die Details eines Ereignisses in einer Tabelle angezeigt. Zu den Details gehören „Ereignistyp“, „Freigegeben“, „Position“, „Name des Administrators“ und „Beschreibung“.
- Wählen Sie einen Handler im Dropdown-Menü aus. Klicken Sie auf Verknüpfen. Der ausgewählte Handler wird ebenfalls auf der Seite angezeigt.
- Optional. Wenn Sie mehrere Handler verknüpften, werden diese nacheinander ausgeführt. Um die Handler wie gewünscht zu sortieren, ziehen Sie sie auf der Seite Links verwalten per Drag-and-Drop in die richtige Reihenfolge
Allgemeine Informationen eines Status bearbeiten
- Öffnen Sie Launchpad.
Hinweis
Wenn Ihr Unternehmen mehr als eine Instanz in Diligent One verwendet, stellen Sie sicher, dass die entsprechende Instanz aktiv ist.
- Wählen Sie Plattform-Einstellungen > Konfiguration aus.
- Klicken Sie auf Workflows. Die Seite Workflows wird geöffnet.
- Klicken Sie auf den gewünschten Workflow. Dadurch wird die Workflow-Detailseite geöffnet.
- Klicken Sie auf den Namen des Status, den Sie bearbeiten möchten. Die Detailseite des Status wird geöffnet. Sie können in zwei Bereichen Änderungen vornehmen: Allgemeine Informationen und Verknüpfte Objekte.
- Klicken Sie auf Bearbeiten. Daraufhin können Sie im Bereich Allgemeine Informationen die Werte für Name, Beschreibung, Farbe und Reihenfolge bearbeiten. Außerdem können Sie den Status sperren, als Standard festlegen und/oder im Status-Tracker ausblenden.
- Eine Status-ID ist die eindeutige ID für diesen Status in der Organisation. Darüber wird er mit anderen Ressourcen verbunden. Beim Festlegen einer Übergangsstatusaktion für einen Handler geben Sie diese ID an der erforderlichen Stelle im Seitenbereich ein.
- Die Reihenfolgennummer eines Status gibt die Sortierfolge an. Sie sollten unbedingt sicherstellen, dass die Reihenfolgennummer der korrekten Sortierfolge des Anlagen- oder Datensatz-Lebenszyklus entspricht. Eine Reihenfolgennummer ist erforderlich, um den Status zu erstellen.
- Klicken Sie auf Speichern. Die Änderungen werden auf der Statusdetailseite angezeigt.
Statische Felder, wie Status-ID, Angelegt am und Aktualisiert am, werden vom System erstellt und können nicht geändert werden.
Verknüpfte Objekte eines Status bearbeiten
- Öffnen Sie Launchpad.
Hinweis
Wenn Ihr Unternehmen mehr als eine Instanz in Diligent One verwendet, stellen Sie sicher, dass die entsprechende Instanz aktiv ist.
- Wählen Sie Plattform-Einstellungen > Konfiguration aus.
- Klicken Sie auf Workflows. Die Seite Workflows wird geöffnet.
- Klicken Sie auf den gewünschten Workflow. Dadurch wird die Workflow-Detailseite geöffnet.
- Klicken Sie auf den Namen des Status, den Sie bearbeiten möchten. Die Detailseite des Status wird geöffnet. Sie können in zwei Bereichen Änderungen vornehmen: Allgemeine Informationen und Verknüpfte Objekte.
- Um mit einem Status verknüpfte Ereignisse hinzuzufügen oder zu entfernen, klicken Sie auf Verknüpfungen verwalten. Dadurch wird die Seite Links verwalten geöffnet.
- Führen Sie eine der folgenden Aktionen aus:
- Um Ereignisse hinzuzufügen, wählen Sie ein Ereignis im Dropdown-Menü Ereignis verlinken aus und klicken Sie auf Verknüpfen. Anschließend werden die Details eines Ereignisses in einer Tabelle angezeigt. Zu den Details gehören „Ereignistyp“, „Freigegeben“, „Position“, „Name des Administrators“ und „Beschreibung“.
- Um Ereignisse zu entfernen, klicken Sie auf Verknüpfung aufheben. Das Ereignis wird nicht mehr in der Tabelle angezeigt.
Ereignistrigger für Feldaktualisierungen erstellen
Ein Trigger ist die Aktion, die zum Auslösen des Ereignisses erforderlich ist. Trigger können Benachrichtigungen auslösen und Robots ausführen. Sie rufen Ereignisse auf, durch die Handler ausgeführt werden.
- Klicken Sie auf Ereignisse. Die Ereignisseite zeigt alle vorhandenen verfügbaren Ereignisse an.
- Klicken Sie auf den Namen eines Ereignisses. Die Detailseite des Ereignisses wird geöffnet.
- Klicken Sie auf Trigger hinzufügen. Daraufhin wird der Seitenbereich Trigger hinzufügen angezeigt.
- Optional. Geben Sie dem Trigger einen Namen.
- Wählen Sie Feld aktualisiert als Triggertyp aus.
- Klicken Sie auf +Feldnamen hinzufügen und fügen Sie die Feldnamen ein. Sie können die Feldnamen von der Seite Attributtypen übernehmen.
- Gehen Sie zurück zum Launchpad.
- Wählen Sie Plattform-Einstellungen > Konfiguration aus.
- Klicken Sie auf Ereignisse. Die Ereignisseite zeigt alle vorhandenen verfügbaren Ereignisse an.
- Klicken Sie auf das Ereignis, das Sie bearbeiten oder dem Sie einen Trigger hinzufügen. Die Detailseite des Ereignisses wird geöffnet.
- Klicken Sie auf einen vorhandenen Triggernamen oder auf Trigger hinzufügen. Der Seitenbereich Trigger hinzufügen wird angezeigt.
- Wählen Sie Befragte Person als Triggertyp aus.
- Klicken Sie auf +Fragebogen-IDs hinzufügen und fügen Sie die Fragebogen-ID in das bereitgestellte Feld ein. Sie können die Fragebogen-IDs aus der Ergebnisse-App übernehmen.
- Klicken Sie auf Speichern. Der neu hinzugefügte Trigger wird im Bereich Trigger angezeigt.
Ereignistrigger für Fragebogenantwort erstellen
Lösen Sie Ereignisse aus, wenn ein Fragebogen eine Antwort erhält.
- Klicken Sie auf Ereignisse. Die Ereignisseite zeigt alle vorhandenen verfügbaren Ereignisse an.
- Klicken Sie auf den Namen eines Ereignisses. Die Detailseite des Ereignisses wird geöffnet.
- Klicken Sie auf Trigger hinzufügen. Daraufhin wird der Seitenbereich Trigger hinzufügen angezeigt.
- Optional. Geben Sie dem Trigger einen Namen.
- Wählen Sie Befragte Person aus.
- Fügen Sie Fragebogen-IDs hinzu.
- Öffnen Sie das Launchpad.
- Öffnen Sie die Ergebnisse-App.
- Klicken Sie auf den Namen der Sammlung mit dem Fragebogen, den Sie mit diesem Trigger verknüpfen möchten.
- Klicken Sie auf die Registerkarte Fragebögen. Daraufhin wird eine Liste der verfügbaren Fragebögen angezeigt.
- Klicken Sie auf den Namen des gewünschten Fragebogens. Die Seite mit den Details zum Fragebogen wird geöffnet.
- Markieren und kopieren Sie die Fragebogen-ID-Nummer in der URL. Die ID-Nummer ist die Zahlenfolge nach dem letzten Schrägstrich in der URL.
- Klicken Sie auf Speichern. Der neu hinzugefügte Trigger wird im Bereich Trigger angezeigt.
| Ereignistrigger und Aktionen (damit ein Ereignis ausgeführt wird) | Benachrichtigen | Übergangszustand | Robot ausführen |
Fragebogen senden Manuelle Verteilung |
Fragebogen senden Automatisierte Verteilung |
|---|---|---|---|---|---|
| Klick auf Schaltflächenereignis | Ja | Ja | Ja | Ja | Nein |
| Trigger „Feld aktualisiert“ | Ja | Nein | Ja | Nicht zutreffend | Ja |
| Trigger „Befragte Person“ | Ja | Nein | Ja | Nicht zutreffend | Nein |
Ereignistrigger bearbeiten
- Klicken Sie auf den Namen des Triggers. Der Seitenbereich Trigger bearbeiten wird geöffnet.
- Nehmen Sie die gewünschten Änderungen vor und klicken Sie auf Speichern. Die Änderungen werden auf den Trigger angewendet.
Ereignistrigger entfernen
- Klicken Sie auf den Namen des Triggers. Der Seitenbereich Trigger bearbeiten wird geöffnet.
- Klicken Sie auf Löschen. Der Trigger wird aus dem Bereich Trigger des Ereignisses entfernt.
Achtung
Durch Auswahl von Löschen wird der Trigger endgültig gelöscht. Dieser Vorgang kann nicht rückgängig gemacht werden.
Ereignisse erstellen
Ein Ereignis ist eine Workflow-Komponente, die als Verknüpfung zwischen einem Status und einem Handler dient. Sie ermöglicht auch den Übergang eines Status zu einem anderen. Im Folgenden wird beschrieben, wie Sie Ereignisse erstellen, die Workflows hinzugefügt werden können.
- Öffnen Sie Launchpad.
- Wählen Sie Plattform-Einstellungen > Konfiguration aus.
- Klicken Sie auf Ereignisse. Die Ereignisseite mit allen vorhandenen verfügbaren Ereignissen wird geöffnet.
- Klicken Sie auf + Ereignis hinzufügen. Dadurch wird das Dialogfeld Neues Ereignis hinzufügen geöffnet. Dort können Sie Werte für Name des Administrators, Beschreibung (optional), Ereignistyp und Position eingeben. Sie können zwischen drei Ereignistypen wählen: Schaltfläche, Überlauf und Ausgeblendet.
- Klicken Sie abschließend auf Ereignis hinzufügen. Dadurch wird die Detailseite geöffnet, auf der Sie allgemeine Informationen, verknüpfte Objekte (Status und Handler) und Trigger aufrufen und/oder bearbeiten können.
Wenn Ihr Unternehmen mehr als eine Instanz in Diligent One verwendet, stellen Sie sicher, dass die entsprechende Instanz aktiv ist.
| Ereignistyp | Beschreibung |
|---|---|
| Schaltfläche | Dieser Typ wird von einer Statusaktionsliste ausgelöst. Er wird ausgelöst, wenn in einer Anlage oder einem Datensatz im Dropdown-Menü für den Status auf eine Statusschaltfläche geklickt wird. |
| Überlauf | Der Überlauf ähnelt grundsätzlich dem Ereignistyp „Schaltfläche“, ist aber für Administratoren gedacht. Im Wesentlichen werden zugehörige Ereignisse ausgelöst, wenn im Dropdown-Menü für den Überlauf auf eine Schaltfläche geklickt wird. |
| Ausgeblendet | Dabei handelt es sich um voreingestellte, automatisierte Ereignisse, die ausgelöst werden, wenn Triggerbedingungen erfüllt sind. |
Ereignisse bearbeiten
- Öffnen Sie Launchpad.
- Wählen Sie Plattform-Einstellungen > Konfiguration aus.
- Klicken Sie auf Ereignisse. Die Ereignisseite mit allen vorhandenen verfügbaren Ereignissen wird geöffnet.
- Klicken Sie auf den Namen des Ereignisses, das Sie bearbeiten möchten. Die Seite mit den Ereignisdetails wird geöffnet.
- Klicken Sie auf Bearbeiten. Daraufhin können Sie im Bereich Allgemeine Informationen die Werte für Name, Beschreibung, Anzeigename, Ereignistyp und Position bearbeiten. Außerdem können Sie angeben, ob das Ereignis freigegeben ist.
- Klicken Sie auf Speichern. Die Änderungen werden auf der Ereignisdetailseite angezeigt.
Wenn Ihr Unternehmen mehr als eine Instanz in Diligent One verwendet, stellen Sie sicher, dass die entsprechende Instanz aktiv ist.
Statische Felder, wie Ereignis-ID, Angelegt am und Aktualisiert am, werden vom System erstellt und können nicht geändert werden.
Als Best Practice sollten Sie bestimmen, ob ein Ereignis in mehreren Workflows verwendet werden soll und, wenn ja, das mit Freigegeben kennzeichnen. So können Sie Ereignisse verfolgen, die möglicherweise mit anderen Workflows verknüpft sind. Das wird andernfalls nicht automatisch erfasst.
Handler erstellen
Handler führen Aktionen aus, wenn Bedingungen erfüllt sind. Handler können beispielsweise verwendet werden, um Aufgaben wie das Senden von Warnungen zu automatisieren, wenn eine Anlage oder ein Anlagendatensatz geändert wird.
- Öffnen Sie Launchpad.
- Wählen Sie Plattform-Einstellungen > Konfiguration aus.
- Klicken Sie auf Handler. Die Seite Handler mit allen vorhandenen verfügbaren Handlern wird geöffnet.
- Klicken Sie auf + Handler hinzufügen. Das Dialogfeld Neuen Handler hinzufügen wird angezeigt. Dort können Sie einen Namen für den Handler und optional eine Beschreibung angeben.
- Klicken Sie auf Handler hinzufügen. Dadurch wird eine Detailseite für den gerade erstellten Handler geöffnet.
- Klicken Sie auf Bearbeiten. Daraufhin können Sie im Bereich Allgemeine Informationen die Werte für Name und Beschreibung bearbeiten. Außerdem können Sie angeben, ob der Handler freigegeben ist.
- Klicken Sie auf Speichern. Die Änderungen werden auf der Handler-Detailseite angezeigt.
Wenn Ihr Unternehmen mehr als eine Instanz in Diligent One verwendet, stellen Sie sicher, dass die entsprechende Instanz aktiv ist.
Statische Felder, wie Handler-ID, Angelegt am und Aktualisiert am, werden vom System erstellt und können nicht geändert werden.
Als Best Practice sollten Sie bestimmen, ob ein Handler in mehreren Workflows verwendet werden soll und, wenn ja, das mit Freigegeben kennzeichnen. So können Sie Handler verfolgen, die möglicherweise mit anderen Workflows verknüpft sind. Das wird andernfalls nicht automatisch erfasst.
Objekte mit Handlern verknüpfen
- Klicken Sie auf der Detailseite des ausgewählten Handlers auf Verknüpfungen verwalten. Dadurch wird die Seite Links verwalten geöffnet.
- Wählen Sie im Dropdown-Menü Ereignis verlinken Ereignisse aus, die mit dem Handler verknüpft werden sollen.
- Klicken Sie auf Verknüpfen. Das ausgewählte Ereignis wird auf der Seite Links verwalten angezeigt. Sie können mehrere Ereignisse hinzufügen.
Handler-Bedingungen erstellen
- Klicken Sie auf der Detailseite des ausgewählten Handlers auf Bedingung hinzufügen. Der Seitenbereich Bedingung hinzufügen wird angezeigt.
- Optional. Geben Sie dem Handler einen Namen.
- Wählen Sie einen Bedingungstyp aus. Abhängig vom ausgewählten Bedingungstyp müssen unterschiedliche Felder ausgefüllt werden. Führen Sie einen der folgenden Schritte aus:
- Wenn Sie Alle Felder sind auszufüllen festlegen, wählen oder erstellen Sie eine benutzerdefinierte Fehlermeldung und klicken Sie auf Speichern. Die neu hinzugefügte Bedingung wird im Bereich Bedingungen angezeigt.
- Wenn Sie Feldwertvergleich festlegen, wählen Sie ein Feld und einen Operator aus und geben Sie einen Wert ein. Wählen oder erstellen Sie eine benutzerdefinierte Fehlermeldung und klicken Sie auf Speichern. Die neu hinzugefügte Bedingung wird im Bereich Bedingungen angezeigt.
- Wenn Sie Spezifische Felder sind auszufüllen festlegen, wählen Sie einen Bedingungstyp aus, fügen Sie Feldnamen hinzu, wählen oder erstellen Sie eine benutzerdefinierte Fehlermeldung und klicken Sie auf Speichern. Die neu hinzugefügte Bedingung wird im Bereich Bedingungen angezeigt.
- Legen Sie fest, ob beliebige oder aller der folgenden Bedingungen im Dropdown-Menü unter dem Bereich Bedingungen gelten.
- Legen Sie fest, was geschehen soll, wenn eine Bedingung nicht erfüllt ist. Wählen Sie entweder Alle Handler für dieses Ereignis stoppen oder Diesen Handler für den aktuellen Artikel stoppen aus.
- Legen Sie fest, wie Fehlermeldungen behandelt werden sollen. Treffen Sie eine Auswahl unter den folgenden Möglichkeiten:
- Standard-Fehlermeldung anzeigen.
- Benutzerdefinierte Fehlermeldung anzeigen. Wenn Sie diese Option auswählen, wird das Dialogfeld Benutzerdefinierte Fehlermeldung geöffnet. Dort können Sie eine benutzerdefinierte Fehlermeldung eingeben.
- Keine Fehlermeldung anzeigen.
- Klicken Sie auf Speichern. Die Änderungen werden auf der Handler-Detailseite angezeigt.
| Handler-Bedingungstyp | Beschreibung |
|---|---|
| Alle Felder sind auszufüllen | Alle erforderlichen Attribute, die mit einer Anlage oder einem Datensatz verknüpft sind, müssen Werte aufweisen. Attributvergleich (z. B. risk_score >=5). |
| Feldwertvergleich | Alle als erforderlich markierten Attributtypen müssen ausgefüllt werden (d. h. nicht leer sein). |
| Spezifische Felder sind auszufüllen | Ausgewählte Attributtypen müssen ausgefüllt werden. |
Handler-Aktionen erstellen
- Klicken Sie auf der Detailseite des ausgewählten Handlers auf Aktion hinzufügen. Der Seitenbereich Aktion hinzufügen wird angezeigt.
- Optional. Geben Sie der Aktion einen Namen.
- Wählen Sie einen Aktionstyp aus. Abhängig vom ausgewählten Aktionstyp können unterschiedliche Felder ausgefüllt werden. Führen Sie einen der folgenden Schritte aus:
- Wenn Sie Übergangszustand auswählen, fügen Sie die Status-ID hinzu, wählen Sie eine Erfolgsmeldungsoption aus und klicken Sie auf Speichern. Die neu hinzugefügte Aktion wird im Bereich Aktionen angezeigt. Mit der Handler-Aktion Übergangszustand wird die Anlage oder der Anlagendatensatz in einen anderen Status im Workflow verschoben. Anweisungen zum Abrufen der Status-ID finden Sie unter Status-ID abrufen und eingeben für einen Handler mit dem Aktionstyp „Übergangszustand“.
- Wenn Sie Benachrichtigen auswählen, wird mit dieser Aktion eine E-Mail an eine angegebene Adresse gesendet. Fügen Sie anschließend E-Mail-Adresse, Betreff und Nachrichtentext hinzu und klicken Sie auf Speichern. Die neu hinzugefügte Aktion wird im Bereich Aktionen angezeigt.
- Wenn Sie Robot ausführen auswählen, fügen Sie die Aufgaben-ID hinzu (siehe Aufgaben-ID abrufen und eingeben für einen Handler mit dem Aktionstyp „Robot ausführen“) und klicken Sie auf Speichern. Die neu hinzugefügte Aktion wird im Bereich Aktionen angezeigt. Führen Sie einen Workflow-Robot aus. Über einen Workflow-Robot können Sie ein benutzerdefiniertes Skript ausführen, das Aktionen in Ihrer Asset-Manager-Umgebung ausführt. Weitere Informationen finden Sie unter Mit Dateien in einem HighBond-Robot oder einem Workflow-Robot arbeiten.
- Wenn Sie Fragebogen senden auswählen, können Sie festlegen, ob Fragebögen manuell oder automatisch veröffentlicht werden.
- Wenn Fragebögen manuell (also über eine API oder die Benutzeroberfläche) gesendet werden, fügen Sie Fragebogen-IDs und Fragebogen-Kontextfelder hinzu und klicken Sie auf Speichern. Durch Klicken auf eine Schaltfläche wird ein Fragebogen an den ausgewählten Benutzer gesendet.
- Wenn Fragebögen automatisch gesendet werden, wählen Sie ein Feld aus, in dem die E-Mail-Adresse oder die Benutzerinformationen des Empfängers gespeichert sind, fügen Sie Fragebogen-IDs und Fragebogen-Kontextfelder hinzu und klicken Sie auf Speichern. Die neu hinzugefügte Aktion wird im Bereich Aktionen angezeigt. Ein vordefinierter Frageboden wird automatisch an einen festgelegten Benutzer und/oder eine festgelegte E-Mail-Adresse gesendet. Die automatisierte Verteilung ist derzeit nur verfügbar, wenn sie zusammen mit einem ausgeblendeten Ereignis und einem Trigger vom Typ „Feld aktualisiert“ verwendet wird.
Eine Erfolgsmeldung wird angezeigt, wenn Aktionstypen erfolgreich abgeschlossen werden. Das ist besonders nützlich, da einige dieser Aktionen im Hintergrund stattfinden. So wissen Sie, dass alle Aktionen erfolgreich ausgeführt werden.
Status-ID abrufen und eingeben für einen Handler mit dem Aktionstyp „Übergangszustand“
Wenn Sie eine Anlage oder einen Anlagendatensatz in einen anderen Status versetzen möchten, müssen Sie die Status-ID angeben, die verwendet wird, wenn der Handler, der diese Bedingungen kontrolliert, ausgelöst wird.
- Öffnen Sie Launchpad.
Hinweis
Wenn Ihr Unternehmen mehr als eine Instanz in Diligent One verwendet, stellen Sie sicher, dass die entsprechende Instanz aktiv ist.
- Wählen Sie Plattform-Einstellungen > Konfiguration aus.
- Klicken Sie auf Workflows. Die Seite Workflows wird geöffnet.
- Klicken Sie auf den gewünschten Workflow. Dadurch wird die Workflow-Detailseite geöffnet.
- Klicken Sie auf den Status, in den die Anlage oder der Anlagendatensatz verschoben werden soll. Die Detailseite des Status wird geöffnet.
- Markieren und kopieren Sie die eindeutige ID im Bereich Allgemeine Informationen unter Status-ID.
- Gehen Sie zurück zum Workflow und klicken Sie auf den Ausgangsstatus. Die Detailseite des Status wird geöffnet.
- Klicken Sie auf das entsprechende Ereignis. Die Seite mit den Ereignisdetails wird geöffnet.
- Klicken Sie auf den entsprechenden Handler. Die Seite mit den Handler-Details wird geöffnet.
- Klicken Sie auf Aktion hinzufügen. Der Seitenbereich Aktion hinzufügen wird geöffnet.
- Optional. Geben Sie einen Namen an, der den Zweck der Aktion eindeutig beschreibt, wie z. B. „Übergang zu Status x“.
- Wählen Sie Übergangszustand als Aktionstyp aus.
- Fügen Sie die eindeutige ID des Status, in den die Anlage oder der Anlagendatensatz versetzt werden soll, in Status-ID ein.
- Legen Sie fest, ob eine Erfolgsmeldung angezeigt werden soll, um die korrekte Ausführung des Handlers zu bestätigen.
- Klicken Sie auf Speichern.
Aufgaben-ID abrufen und eingeben für einen Handler mit dem Aktionstyp „Robot ausführen“
Zur Ausführung eines Robots benötigen Sie eine Aufgaben-ID.
- Öffnen Sie Launchpad.
Hinweis
Wenn Ihr Unternehmen mehr als eine Instanz in Diligent One verwendet, stellen Sie sicher, dass die entsprechende Instanz aktiv ist.
- Öffnen Sie die Robots-App.
- Klicken Sie auf Workflow-Robots.
- Wählen Sie die entsprechende Aufgabe aus. Die Seite mit den Aufgabendetails wird geöffnet.
- Klicken Sie auf den Aufgabennamen. Der Seitenbereich Details zur Aufgabe wird geöffnet.
- Markieren und kopieren Sie die Nummer unter Eindeutige Kennung.
- Wechseln Sie zurück zur Asset-Manager-App und klicken Sie auf der Detailseite der ausgewählten Handler auf Aktion hinzufügen.
- Wählen Sie Robot ausführen als Aktionstyp aus und fügen Sie die Aufgaben-ID in den Bereich Aufgaben-ID ein.
- Wählen Sie eine Erfolgsmeldungsoption aus.
- Klicken Sie auf Speichern.
Mit Handlern verknüpfte Objekte bearbeiten
- Klicken Sie auf Verknüpfungen verwalten. Dadurch wird die Seite Links verwalten geöffnet.
- Wählen Sie im Dropdown-Menü Ereignis verlinken Ereignisse aus, die mit dem Handler verknüpft werden sollen.
- Klicken Sie auf Verknüpfen. Das ausgewählte Ereignis wird auf der Seite Links verwalten angezeigt. Sie können mehrere Ereignisse hinzufügen.
- Optional. Klicken Sie neben einem Ereignis auf Verknüpfung aufheben, wenn Sie es entfernen möchten. Das Ereignis wird aus der Tabelle entfernt.
Handler-Bedingungen bearbeiten
- Um Bedingungen zu bearbeiten, klicken Sie auf der Seite mit den Handler-Details auf den Namen einer Bedingung. Der Seitenbereich Bedingung bearbeiten wird geöffnet.
- Nehmen Sie die gewünschten Änderungen vor und klicken Sie auf Speichern. Die Änderungen werden auf die Bedingung angewendet. Weitere Einzelheiten zu den möglichen Änderungen an Handler-Bedingungen finden Sie unter Handler-Bedingungen erstellen.
Handler-Bedingungen entfernen
- Um Bedingungen zu entfernen, klicken Sie auf den Namen einer Bedingung. Der Seitenbereich Bedingung bearbeiten wird geöffnet.
- Klicken Sie auf Löschen. Die Bedingung wird aus dem Bereich Bedingungen entfernt.
Achtung
Durch Auswahl von Löschen wird eine Bedingung endgültig entfernt. Dieser Vorgang kann nicht rückgängig gemacht werden.
Handler-Aktionen bearbeiten
- Um Aktionen zu bearbeiten, klicken Sie auf der Seite mit den Handler-Details auf den Namen einer Aktion. Der Seitenbereich Aktion bearbeiten wird geöffnet.
- Nehmen Sie die gewünschten Änderungen vor und klicken Sie auf Speichern. Die Änderungen werden auf die Aktion angewendet. Weitere Einzelheiten zu den möglichen Änderungen an Handler-Aktionen finden Sie unter Handler-Aktionen erstellen.
Handler-Aktionen entfernen
- Um Aktionen zu entfernen, klicken Sie auf den Namen einer Aktion. Der Seitenbereich Aktion bearbeiten wird geöffnet.
- Klicken Sie auf Löschen. Die Aktion wird aus dem Bereich Aktionen des Handlers entfernt.
Achtung
Durch Auswahl von Löschen wird eine Aktion endgültig entfernt. Dieser Vorgang kann nicht rückgängig gemacht werden.
Workflows und Workflow-Komponenten löschen
Sie können ganze Workflows löschen, wenn Sie diese nicht mehr benötigen und von Ihrer Umgebung entfernen möchten. Sie können auch Workflow-Komponenten (z. B. Status und Ereignisse) löschen, um vorhandene Workflows zu verwalten oder wiederzuverwenden. Beachten Sie allerdings, dass das Löschen eines Workflows oder einer Workflow-Komponente endgültig ist und nicht rückgängig gemacht werden kann.
Workflows löschen
- Öffnen Sie Launchpad.
- Wählen Sie Plattform-Einstellungen > Konfiguration aus.
- Klicken Sie auf Workflows. Die Seite Workflows wird geöffnet.
- Klicken Sie auf den Workflow, den Sie löschen möchten. Die Seite mit den Workflow-Details wird geöffnet.
- Klicken Sie auf Löschen. Dadurch wird das Dialogfeld Löschen bestätigen? mit einer Warnmeldung geöffnet.
- Klicken Sie auf Löschen. Dadurch wird der Workflow gelöscht und aus der Workflow-Liste entfernt.
Wenn Ihr Unternehmen mehr als eine Instanz in Diligent One verwendet, stellen Sie sicher, dass die entsprechende Instanz aktiv ist.
Achtung
Beim Löschen eines Workflows wird dieser zusammen mit seinen Status und Links zu Ereignissen endgültig gelöscht. Verknüpfte Ereignisse und/oder Handler werden jedoch nicht gelöscht. Außerdem können Sie keine Workflows löschen, die mit einem Anlagentyp oder Anlagendatensatztyp verknüpft bzw. gesperrt sind und/oder vom System kontrolliert werden.
Statusangaben löschen
- Öffnen Sie Launchpad.
- Wählen Sie Plattform-Einstellungen > Konfiguration aus.
- Klicken Sie auf Workflows. Die Seite Workflows wird geöffnet.
- Klicken Sie auf den Namen des Workflows, den Sie löschen möchten. Die Seite mit den Workflow-Details wird geöffnet.
- Klicken Sie auf den Namen des Status, den Sie löschen möchten. Die Detailseite des Status wird geöffnet.
- Klicken Sie auf Löschen. Dadurch wird das Dialogfeld Löschen bestätigen? mit einer Warnmeldung geöffnet.
- Klicken Sie auf Löschen. Der Status wird gelöscht.
Wenn Ihr Unternehmen mehr als eine Instanz in Diligent One verwendet, stellen Sie sicher, dass die entsprechende Instanz aktiv ist.
Achtung
Durch Auswahl von Löschen werden der Status und jegliche Verknüpfungen zu Ereignissen endgültig gelöscht. Sie können jedoch keine Status löschen, die mit einem Anlagentyp oder Anlagendatensatztyp verknüpft bzw. gesperrt sind, vom System kontrolliert werden und/oder den Standardstatus eines Workflows darstellen.
Ereignisse löschen
- Öffnen Sie Launchpad.
- Wählen Sie Plattform-Einstellungen > Konfiguration aus.
- Klicken Sie auf Ereignisse. Die Seite Ereignisse mit allen vorhandenen verfügbaren Ereignissen wird geöffnet.
- Klicken Sie auf den Namen des Ereignisses, das Sie löschen möchten. Die Seite mit den Ereignisdetails wird geöffnet.
- Klicken Sie auf Löschen. Dadurch wird das Dialogfeld Löschen bestätigen? mit einer Warnmeldung geöffnet.
- Klicken Sie auf Löschen. Das Ereignis wird gelöscht und aus der Liste entfernt.
Wenn Ihr Unternehmen mehr als eine Instanz in Diligent One verwendet, stellen Sie sicher, dass die entsprechende Instanz aktiv ist.
Achtung
Durch Auswahl von Löschen werden das Ereignis und alle verknüpften Trigger endgültig gelöscht. Dieser Vorgang kann nicht rückgängig gemacht werden.
Handler löschen
- Öffnen Sie Launchpad.
- Wählen Sie Plattform-Einstellungen > Konfiguration aus.
- Klicken Sie auf Handler. Die Seite Handler mit allen vorhandenen verfügbaren Handlern wird geöffnet.
- Klicken Sie auf den Namen des Handlers, den Sie löschen möchten. Die Seite mit den Handler-Details wird geöffnet.
- Klicken Sie auf Löschen. Dadurch wird das Dialogfeld Löschen bestätigen? mit einer Warnmeldung geöffnet.
- Klicken Sie auf Löschen. Der Handler wird gelöscht.
Wenn Ihr Unternehmen mehr als eine Instanz in Diligent One verwendet, stellen Sie sicher, dass die entsprechende Instanz aktiv ist.
Achtung
Durch Auswahl von Löschen werden der Handler sowie seine Bedingungen und Aktionen endgültig entfernt. Dieser Vorgang kann nicht rückgängig gemacht werden.