Dashboards in Asset Manager
Die Asset Manager-App zeigt mehrere Diagramme zur Übersicht der Anlagen an und bietet Ihnen eine ganzheitliche Ansicht, die Sie bei wichtigen strategischen Entscheidungen unterstützt.
Wo sind die Diagramme?
Die Asset Manager-App bietet vier Möglichkeiten, über die Sie die Diagramme anzeigen können:
Diagramme auf der Startseite von Asset Manager
Die Startseite von Asset Manager zeigt vier interaktive Diagramme an. Sie können Anlagen nach ihrem Workflow-Status, ihrer Kritikalitätsstufe und nach weiteren Faktoren anzeigen.
1. Workflow-Status
Im folgenden Screenshot sind die Workflow-Status-Diagramme abgebildet:
- Ein Kreisdiagramm zeigt den Prozentsatz der Anlagen im jeweiligen Workflow-Status an.
- Ein horizontales Balkendiagramm zeigt die Anzahl der Anlagen mit dem jeweiligen Anlagentyp, kategorisiert nach Workflow-Status.
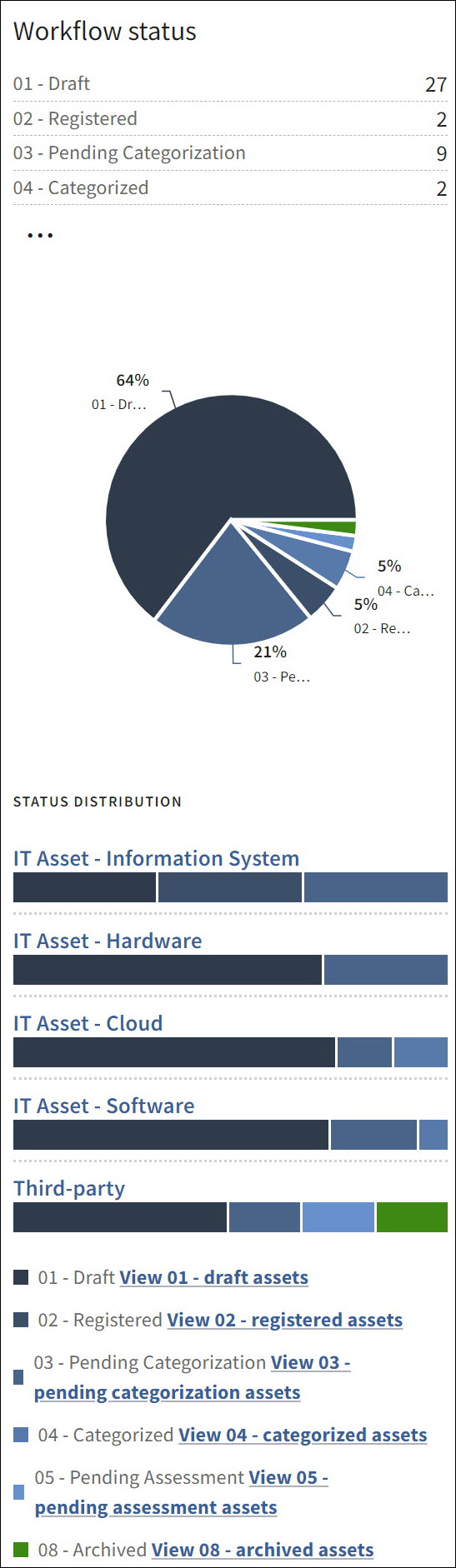
Tipp
Passen Sie die Farben und andere Details der Workflow-Status-Optionen auf der Konfigurationsseite an. Erfahren Sie mehr.
Navigationsoptionen für den Workflow-Status
- Bewegen Sie den Mauszeiger über einen Anlagentyp, um die Anlagenanzahl in dieser Kategorie und die Anlagenverteilung über verschiedene Workflow-Status hinweg anzuzeigen.
- Klicken Sie auf einen Anlagentyp, um nur Anlagen dieses Typs auf der Seite Alle Anlagen anzuzeigen. Wenn Sie beispielsweise im obigen Bild IT-Anlage - Informationssystem auswählen, gelangen Sie zur Seite Alle Anlagen mit der Option IT-Anlage - Informationssystem im Feld Anlagentyp, auf der nur Anlagen dieses Typs angezeigt werden.
- Klicken Sie auf die Links unter dem Balkendiagramm, um Anlagen nach einem bestimmten Workflow-Status zu filtern. Wenn Sie beispielsweise im obigen Bild Ansicht 01 - Anlagenentwürfe auswählen, gelangen Sie zur Seite Alle Anlagen mit der angewendeten Option Entwurf im Feld Workflow-Status, auf der nur Anlagen im Entwurfsstatus angezeigt werden.
2. Kritikalitätsstufe
Im folgenden Screenshot sind die Kritikalitätsstufen-Diagramme abgebildet:
- Ein Kreisdiagramm zeigt den Prozentsatz der Anlagen mit der jeweiligen Kritikalitätsstufe an.
- Ein horizontales Balkendiagramm zeigt die Anzahl der Anlagen mit dem jeweiligen Anlagentyp, kategorisiert nach Kritikalitätsstufe.
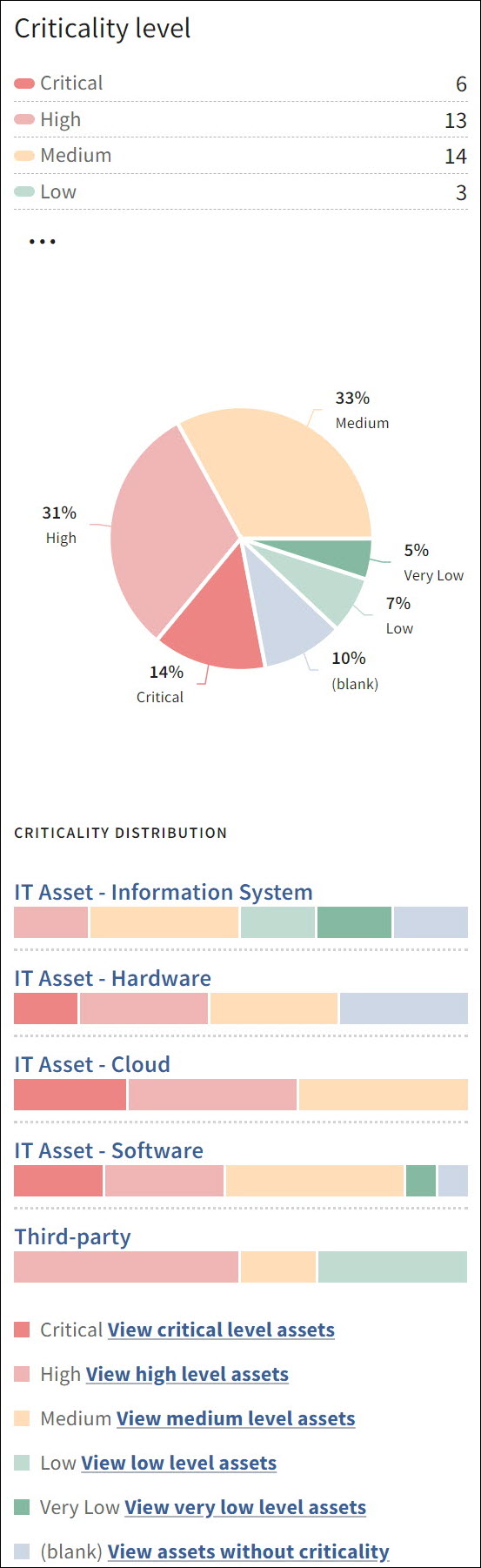
Tipp
Passen Sie die Farben und andere Details der Kritikalitätsstufen-Optionen auf der Konfigurationsseite an. Erfahren Sie mehr.
Navigationsoptionen für die Kritikalitätsstufe
- Bewegen Sie den Mauszeiger über einen Anlagentyp, um die Anlagenanzahl in dieser Kategorie und die Anlagenverteilung über verschiedene Kritikalitätsstufen hinweg anzuzeigen.
- Klicken Sie auf einen Anlagentyp, um nur Anlagen dieses Typs auf der Seite Alle Anlagen anzuzeigen. Wenn Sie beispielsweise im obigen Bild IT-Anlage - Informationssystem auswählen, gelangen Sie zur Seite Alle Anlagen mit der Option IT-Anlage - Informationssystem im Feld Anlagentyp, auf der nur Anlagen dieses Typs angezeigt werden.
- Klicken Sie auf die Links unter dem Balkendiagramm, um Anlagen nach einer bestimmten Kritikalitätsstufe zu filtern. Wenn Sie beispielsweise im obigen Bild Kritische Anlagen anzeigen auswählen, gelangen Sie zur Seite Alle Anlagen mit der angewendeten Option Kritisch im Feld Kritikalitätsstufe, auf der nur kritische Anlagen angezeigt werden.
3. Geschäftseigentümer
Im folgenden Screenshot sind die Geschäftseigentümer-Diagramme abgebildet:
- Ein horizontales Balkendiagramm zeigt die Anzahl der Anlagen des jeweiligen Geschäftseigentümers an, kategorisiert nach Workflow-Status.
- Ein horizontales Balkendiagramm zeigt die Anzahl der Anlagen des jeweiligen Geschäftseigentümers an, kategorisiert nach Kritikalitätsstufe.
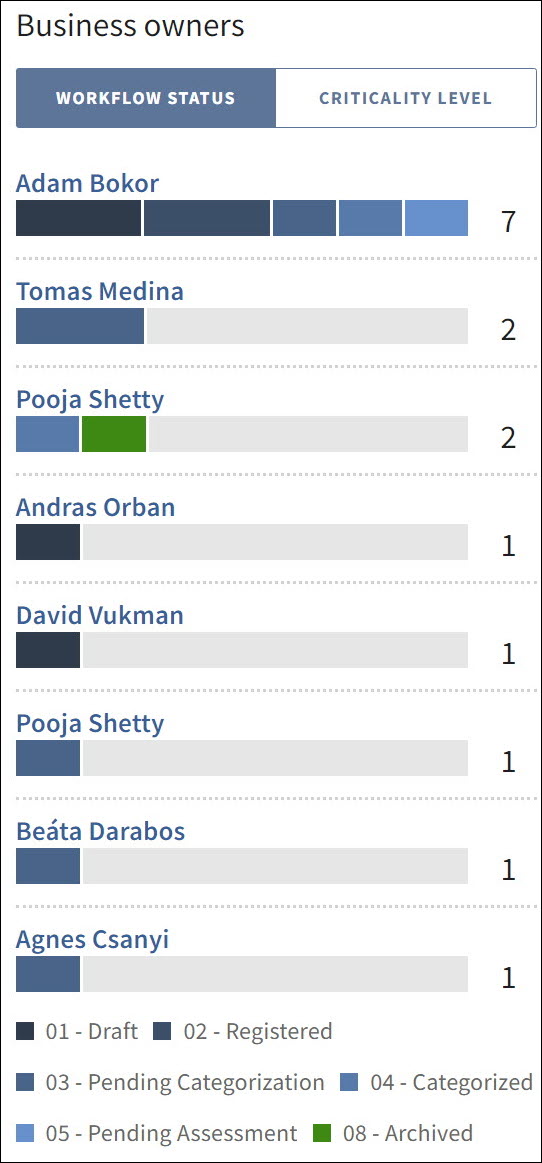
Tipp
Passen Sie die Farben und andere Details der Workflow-Status- und Kritikalitätsstufen-Optionen auf der Konfigurationsseite an. Erfahren Sie mehr.
Navigationsoptionen für Geschäftseigentümer
Workflow-Status
- Bewegen Sie den Mauszeiger über einen Geschäftseigentümer, um seine Anlagenanzahl und die Anlagenverteilung über verschiedene Workflow-Status hinweg anzuzeigen.
- Klicken Sie auf einen Geschäftseigentümer, um nur deren Anlagen auf der Seite Alle Anlagen anzuzeigen.
Kritikalitätsstufe
- Bewegen Sie den Mauszeiger über einen Geschäftseigentümer, um seine Anlagenanzahl und die Anlagenverteilung über verschiedene Kritikalitätsstufen hinweg anzuzeigen.
- Klicken Sie auf einen Geschäftseigentümer, um nur deren Anlagen auf der Seite Alle Anlagen anzuzeigen.
4. Anlagenverteilung nach Geschäftseinheit
Im folgenden Screenshot ist das Diagramm zur Anlagenverteilung nach Geschäftseinheit abgebildet.
Hier handelt es sich um ein vertikales Balkendiagramm, das die Anlagenanzahl nach Geschäftseinheit abbildet, kategorisiert nach Anlagentyp.
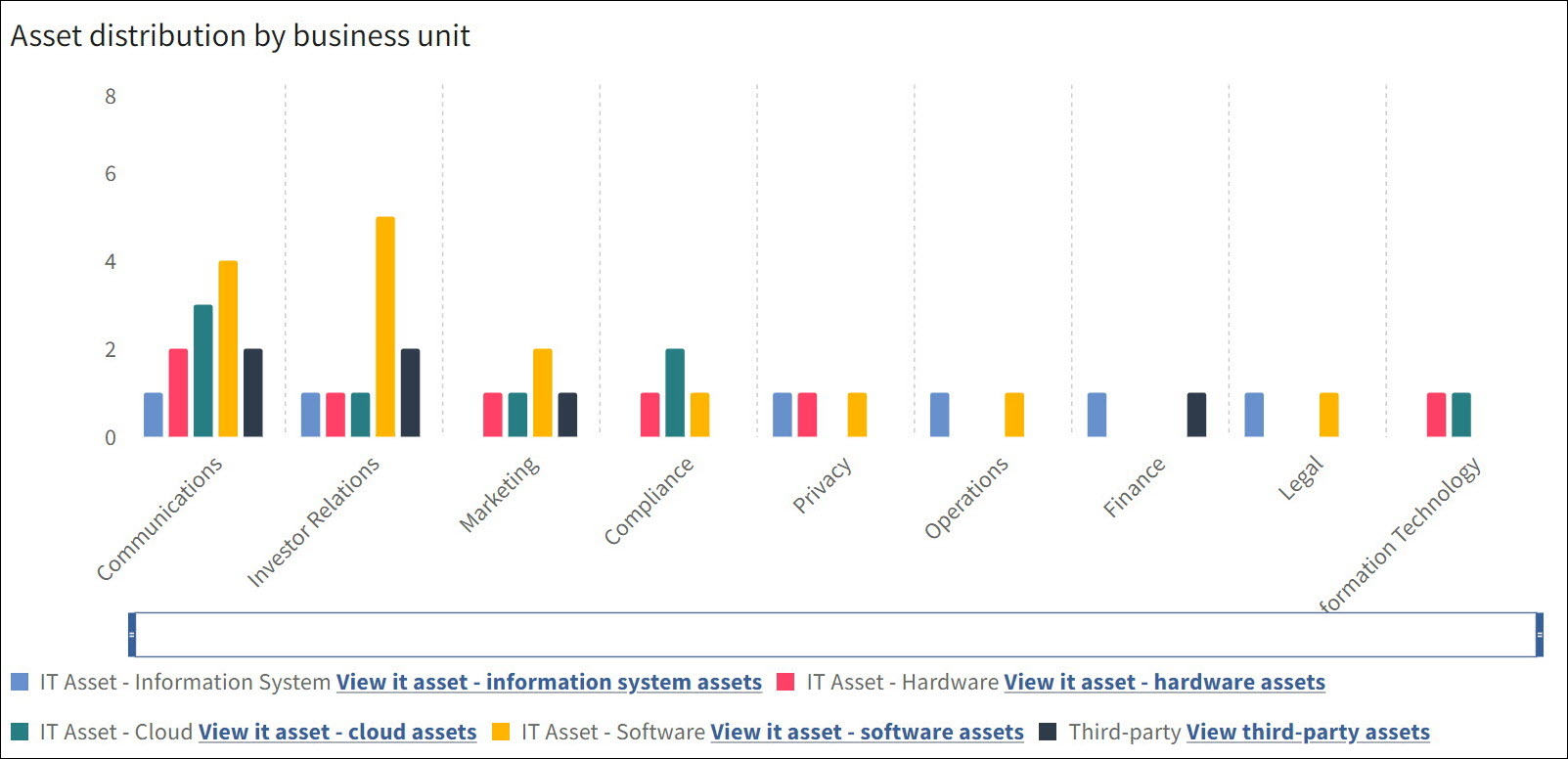
Sie können die Farben der Anlagentypen nicht ändern.
Navigationsoptionen in der Anlagenverteilung nach Geschäftseinheit
- Bewegen Sie den Mauszeiger über eine Geschäftseinheit, um die Anlagenanzahl in dieser Kategorie und die Anlagenverteilung über verschiedene Anlagentypen hinweg anzuzeigen.
- Klicken Sie auf die Links unter dem Diagramm, um Anlagen nach den entsprechenden Anlagentypen zu filtern. Wenn Sie beispielsweise im obigen Bild IT-Anlage - Informationssystemanlagen anzeigen auswählen, gelangen Sie zur Seite Alle Anlagen mit der Option IT-Anlage - Informationssystem im Feld Anlagentyp, auf der nur Anlagen dieses Typs angezeigt werden.
- Mit der horizontalen Bildlaufleiste zwischen den Diagrammbalken und den Links können Sie in ein Diagramm hineinzoomen, indem Sie die Ecken der Bildlaufleiste horizontal verschieben. Dies ist besonders nützlich, wenn Sie ein Diagramm mit sehr vielen Datenpunkten haben.
Diagramme auf den Anlagentyp-Seiten
Auf den Anlagentyp-Seiten (Alle Anlagen, IT-Anlagen und Drittpartei-Anlagen) werden die folgenden Diagramme angezeigt:
- Anlagen und Workflow-Status Ein Ringdiagramm zeigt den Prozentsatz der Anlagen im jeweiligen Workflow-Status an. Klicken Sie auf die Links unter dem Diagramm, um Anlagen nach einem bestimmten Workflow-Status zu filtern.
- Kritikalitätsstufe Ein Kreisdiagramm zeigt den Prozentsatz der Anlagen mit der jeweiligen Kritikalitätsstufe an. Klicken Sie auf die Links unter dem Diagramm, um Anlagen nach einer bestimmten Kritikalitätsstufe zu filtern.
Tipp
Passen Sie die Farben und andere Details der Workflow-Status- und Kritikalitätsstufen-Optionen auf der Konfigurationsseite an. Erfahren Sie mehr.
Diagramme auf der Seite „Anlagendetails“
Auf der Seite mit den Anlagendetails werden die folgenden Anfälligkeitsdiagramme angezeigt. Die Daten für diese Diagramme werden aus Tenable importiert.
- Verteilung von Anfälligkeiten nach Status Zeigt die aktuelle Anzahl der Anfälligkeiten in jedem Status an, z. B. „überfällig“ und „offen“.
- Status der Anfälligkeit: 3-Monats-Trend Zeigt die prozentuale Verteilung der Anfälligkeitsstatus in den letzten 3 Monaten an.
Woher stammen die Daten?
Diagramme zeigen Daten an, die auf den Details basieren, die Sie für eine Anlage angegeben haben. Fügen Sie die folgenden Details hinzu oder aktualisieren Sie sie, wenn Sie eine Anlage hinzufügen oder ändern.
- Workflow-Status Dies ist der aktuelle Status einer Anlage, wie z. B. „Entwurf“, „Registriert“. Weitere Informationen finden Sie unter Workflows in Asset Manager verwalten.
- Kritikalitätsstufe Dies ist der Wichtigkeitsgrad einer Anlage. Sie können ihn entweder manuell in den Anlagendetails angeben oder ihn von der Anwendung berechnen lassen. Weitere Informationen finden Sie unter Mit Anlagen in Asset Manager arbeiten.
- Geschäftseigentümer Dies ist der Eigentümer einer Anlage. Dieses Feld ist Teil der Anlagendetails.
- Geschäftseinheit Dies ist die Geschäftseinheit einer Anlage. Dieses Feld ist auch Teil der Anlagendetails.
Beachten Sie Folgendes für eine optimale Diagrammdarstellung:
- Stellen Sie sicher, dass Ihre Anlagentypen mit der Kritikalitätsstufe, dem Geschäftseigentümer/Geschäftsinhaber (erforderlich) und der Geschäftseinheit verknüpft sind.
- Geben Sie alle erforderlichen Details für jede Anlage ein, einschließlich der Kritikalitätsstufe, des Geschäftseigentümers und der Geschäftseinheit.
Die Workflow-Status- und Kritikalitätsstufen-Optionen anpassen
Standardmäßig sind den Optionen im Workflow-Status und der Kritikalitätsstufe Farben zugewiesen, Sie können jedoch diese und andere Details wie Name, Beschreibung und Bewertung auf der Konfigurationsseite anpassen.
Workflow-Status-Optionen
Die Workflow-Status-Optionen sind in zwei Workflows verfügbar: Kategorisierungsbewertung von IT-Anlagen und Kategorisierung der Drittpartei.
Um die Workflow-Status-Optionen zu aktualisieren, führen Sie die folgenden Schritte aus:
Wichtig
Um auf die Konfigurationsseite zugreifen zu können, müssen Sie Systemadministrator in Diligent One sein.
- Öffnen Sie Launchpad.
Hinweis
Wenn Ihr Unternehmen mehr als eine Instanz in Diligent One verwendet, stellen Sie sicher, dass die entsprechende Instanz aktiv ist.
- Wählen Sie Plattform-Einstellungen > Konfiguration aus.
- Klicken Sie auf Workflows. Auf der Workflows-Seite werden alle bestehenden Workflows aufgelistet.
- Klicken Sie auf Kategorisierungsbewertung von IT-Anlagen.
- Klicken Sie unter Status auf den Namen des Status, den Sie bearbeiten möchten (z. B. Entwurf).
- Klicken Sie auf Bearbeiten und ändern Sie die Details nach Bedarf, wie z. B. Name, Beschreibung, Farbcode und Bestellung. Die beste Farbkombination finden Sie unter Empfohlene Farben.
- Klicken Sie auf Speichern, nachdem Sie alle Änderungen vorgenommen haben.
- Wiederholen Sie die Schritte 5 bis 7, um alle Status im Workflow Kategorisierungsbewertung von IT-Anlagen zu aktualisieren.
- Befolgen Sie dieselben Schritte, um die Workflow-Status-Optionen im Workflow Kategorisierung der Drittpartei zu aktualisieren.
Kritikalitätsstufen-Optionen
Um die Kritikalitätsstufen-Optionen zu aktualisieren, führen Sie die folgenden Schritte aus:
Wichtig
Um auf die Konfigurationsseite zugreifen zu können, benötigen Sie den Benutzertyp des Systemadministrators in Diligent One.
- Öffnen Sie Launchpad.
Hinweis
Wenn Ihr Unternehmen mehr als eine Instanz in Diligent One verwendet, stellen Sie sicher, dass die entsprechende Instanz aktiv ist.
- Wählen Sie Plattform-Einstellungen > Konfiguration aus.
- Klicken Sie auf Attributtypen. Auf der Seite „Attributtypen“ werden alle vorhandenen Attributtypen aufgelistet.
- Suchen Sie nach der Option Kritikalitätsstufe und öffnen Sie sie.
- Klicken Sie auf Bearbeiten und ändern Sie die Details nach Bedarf, wie z. B. Name, Bewertung und Farbcode. Die beste Farbkombination finden Sie unter Empfohlene Farben.
- Klicken Sie auf Speichern, nachdem Sie alle Änderungen vorgenommen haben.
Empfohlene Farben für die Workflow-Status- und Kritikalitätsstufen-Optionen
Die folgende Tabelle zeigt die empfohlene Farben für die Workflow-Status- und Kritikalitätsstufen-Optionen. Mit diesen Farben verbessern Sie das Erscheinungsbild der Diagramme.
Workflow-Status
| Name des Workflow-Status | Name der Farbe | Farbencode |
|---|---|---|
| 01 - Entwurf | Dunkelblau |
|
| 02 - Registriert | Navy-Blau |
|
| 03 - Ausstehende Kategorisierung | Königsblau |
|
| 04 - Kategorisiert | Himmelsblau |
|
| 05 - Ausstehende Bewertung | Kornblumenblau |
|
| 06 - Ausstehende Überprüfung | Türkis |
|
| 07 - Aktiv | Blaugrün |
|
| 08- Archiviert | Olivgrün |
|
Kritikalitätsstufe
| Name der Kritikalitätsstufe | Name der Farbe | Hex-Code |
|---|---|---|
| Kritisch | Rot | #ED8584 |
| Hoch | Pink |
|
| Durchschnitt | Bernsteinfarben |
|
| Niedrig | Hellgrün |
|
| Sehr niedrig | Grün |
|
Globale Filter und Layoutoptionen
Sie können globale Filter anwenden und Ihr Diagrammlayout anpassen.
Globale Filter anwenden
Es gibt zwei Arten von globalen Filtern: Anlagentyp and Geschäftseigentümer. Diese Filter wirken sich auf alle vier Diagramme auf der Seite aus.
Befolgen Sie diese Schritte, um Filter anzuwenden:
- Öffnen Sie die Asset-Manager-App.
Die Startseite von Asset Manager wird angezeigt.
- Wählen Sie die gewünschten Anlagentypen und/oder Geschäftseigentümer in den entsprechenden Feldern aus.
- Klicken Sie auf Filter anwenden.
Ergebnis Alle Diagramme werden entsprechend aktualisiert und zeigen die gefilterten Daten an.
Diagrammlayout anpassen
Sie können mithilfe dieser Option die Diagramme ein- und ausblenden.
Befolgen Sie diese Schritte, um das Layout anzupassen:
So blenden Sie die Diagramme ein oder aus
- Öffnen Sie die Asset-Manager-App.
Die Startseite von Asset Manager wird angezeigt.
- Klicken Sie auf Layout.
Das Dialogfeld Layout bearbeiten wird geöffnet.
- Wählen sie die gewünschten Optionen aus oder heben Sie die Auswahl auf und klicken Sie auf Anwenden.
Ergebnis Das Diagrammlayout wird anhand Ihrer Auswahl aktualisiert.
So stellen Sie das Standardlayout wieder her
Wenn Sie das Standardlayout wiederherstellen möchten, klicken Sie im Dialogfeld Layout bearbeiten auf Layout zurücksetzen und klicken Sie anschließend auf Anwenden.