SOX-Storyboard-Toolkit
Der Schlüssel zum Erfolg eines SOX-Programms ist die Überwachung und das Berichten von Fortschritten. In diesem Artikel erläutern wir das vorkonfigurierte SOX-Storyboard-Toolkit zur Überwachung des Fortschritts Ihres SOX-Programms.
Was ist das SOX-Storyboard-Toolkit?
Ein Toolkit, das zur Überwachung und Verwaltung Ihres SOX-Programms einige vorgefertigte SOX-Storyboards bereitstellt und den Beteiligten im Management den Fortschritt mitteilt. Das Toolkit lässt sich in fünf Schritten schnell einrichten.
Hinweis
Das SOX-Storyboard-Toolkit ist ein Starter-Toolkit. Sie können auch weitere Konfigurationen an den Storyboards vornehmen, um sie Ihren Anforderungen anzupassen. Diligent bietet keinen Support für die von Ihnen vorgenommenen Anpassungen.
Was ist im Toolkit enthalten?
Das Toolkit beinhaltet Folgendes:
- 2 vorgefertigte Storyboards
- 5 vorgefertigte Datenanalysetabellen
- 1 Robot
Beschränkungen
- Das Toolkit ist für SOX-Projekte optimiert, die den Projekttyp Sarbanes-Oxley-Review in Diligent One nutzen. Mit archivierten Projekten ist es nicht kompatibel.
- Alle Projekte insgesamt dürfen nicht mehr als 100.000 Datensätze haben.
- Wenn ein Feld in einer der Quelltabellen mehr als 16.000 Zeichen hat, kann der Robot die Tabelle nicht importieren.
Übersicht der Schritte
In fünf Schritten können Sie das SOX Storyboard Toolkit in Ihrer Organisation schnell einrichten und einsetzen.
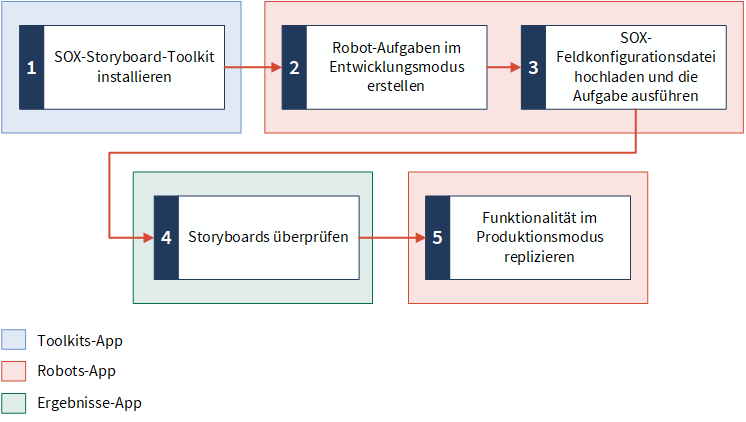
Voraussetzungen
- Um das Toolkit installieren zu können, benötigen Sie den Benutzertyp des Systemadministrators in Diligent One.
- Zur Autorisierung der Robot-Aufgabe müssen Sie einen HighBond-API-Token generieren.
Schritt 1: Toolkit installieren
Bei der Installation des SOX Storyboard Toolkits werden damit verbundene Storyboards, unterstützende Datentabellen und ein Robot für SOX-Storyboard-Tabellen erstellt.
Hinweis
Um das Toolkit installieren zu können, benötigen Sie den Benutzertyp des Systemadministrators in Diligent One.
Führen Sie die folgenden Schritte aus, um das SOX-Storyboard-Toolkit zu installieren:
-
Auf der Hauptseite von Launchpad klicken Sie in Ressourcen auf Toolkits.
Die Toolkits-App wird geöffnet.
-
Klicken Sie auf der Registerkarte Verfügbare Toolkits neben SOX-Storyboard-Toolkit auf Installieren.
Ein Bestätigungsdialogfeld mit einer Vorschau der Komponenten des Toolkits wird angezeigt.
-
Klicken Sie auf Installieren.
Wenn die Installation abgeschlossen ist, wird eine Erfolgsmeldung angezeigt.
Das Toolkit deinstallieren
Wenn Sie das SOX-Storyboard-Toolkit deinstallieren müssen, verwenden Sie dazu die Schaltfläche Löschen der Registerkarte Installierte Toolkits. Löschen Sie nicht die einzelnen Storyboards, Tabellen oder den Robot.
Schritt 2: Eine Aufgabe im Robot erstellen und planen
Mit dem vom Toolkit erstellten Robot SOX-Storyboard-Tabellen können Sie das oder die SOX-Programme angeben, über die in den vorgefertigten Storyboards Berichte erstellt werden, und auch festlegen, wie oft die Daten aktualisiert werden müssen. Um den Datenimport und das Aktualisieren Ihrer SOX-Storyboards zu automatisieren, müssen Sie im Robot eine Aufgabe erstellen und planen.
Hinweis
Das Toolkit installiert ein Robot-Skript im Entwicklungsmodus. Als Best Practice sollten Sie eine Aufgabe erstellen und das Skript einmal im Entwicklungsmodus ausführen, bevor Sie es für den Produktionsmodus aktivieren. Indem Sie das Skript im Entwicklungsmodus ausführen, können Sie die Ergebnisse überprüfen und feststellen, ob Anpassungen erforderlich sind, bevor Sie das Skript im Produktionsmodus aktivieren.
Gehen Sie wie folgt vor, um im Entwicklungsmodus eine Aufgabe zum Importieren von Daten aus SOX-Projekten zu erstellen und zu planen:
- Öffnen Sie die Robots-App.
- Klicken Sie im Robots-Dashboard auf den Robot SOX-Storyboard-Tabellen.
- Klicken Sie in der oberen rechten Ecke des Robots auf Entwicklung, um in den Entwicklermodus zu wechseln.
-
Klicken Sie auf der Registerkarte Aufgaben auf Aufgabe erstellen.
Der Aufgaben-Designer wird geöffnet, und Sie können mit der Konfiguration der Aufgabe beginnen.
- Nennen Sie Ihre Aufgabe „Vorgefertigter SOX-Storyboard-Robot“ und klicken Sie auf Speichern.
- Geben Sie die notwendigen Parameter für die Aufgabe an:
- Wählen Sie Im Abschnitt Skripts auswählen Alle aktivieren oder SOX-Storyboard-Tabellen aus.
- Klicken Sie auf den Pfeil nach unten
 , um den Parameterabschnitt zu erweitern.
, um den Parameterabschnitt zu erweitern. Geben Sie in das Feld SOX-Projekt-IDs die numerische ID des SOX-Projekts ein, über das in den Storyboards berichtet werden soll, und klicken Sie auf
 .
.Sie können mehrere SOX-Projekt-IDs hinzufügen.
Hinweis
Um die Projekt-ID zu ermitteln, rufen Sie die Projekte-App auf und wählen das gewünschte SOX-Projekt aus. Dadurch können Sie auf das Projekt-Dashboard zugreifen. Aus der Dashboard-URL kopieren Sie den numerischen Wert vor dem Abschnitt /dashboard der URL. Falls die URL des Projekt-Dashboards beispielsweise https://abc.projects.highbond.com/audits/123456/dashboard lautet, ist Ihre Projekt-ID 123456.
Geben Sie zur Autorisierung der Aufgabe Ihren HighBond-API-Token ein.
Um den HighBond-API-Token zu erhalten, navigieren Sie auf
> Profil und klicken unter Anwendungstoken auf Verwalten. Weitere Informationen finden Sie unter Diligent One-Zugriffstoken erstellen und verwalten.
- Klicken Sie auf Weiter.
- Wenn Sie einen Zeitplan festlegen möchten, damit Daten der Storyboards automatisch aktualisiert werden, wählen Sie Aufgabe auf einen Ablaufplan setzen aus. Weitere Informationen finden Sie unter Robot-Aufgabe zur Ausführung eines Skripts erstellen.
- Klicken Sie auf Weiter, um Benachrichtigungen zu erstellen.
Aktivieren Sie Benachrichtigungen bei Fehler senden, wenn Sie Benutzer benachrichtigen möchten, wenn eine Aufgabe aus irgendeinem Grund nicht ausgeführt wird.
Wählen Sie einen oder mehrere Benutzer aus der Liste aus.
- Klicken Sie auf Weiter.
- Überprüfen Sie die Einstellungen und klicken Sie auf Aufgabe bestätigen und erstellen.
Die Aufgabe wird mit den von Ihnen festgelegten Einstellungen erstellt.
Schritt 3: SOX Field Configuration file (SOX-Feldkonfigurationsdatei) hochladen und die Aufgabe ausführen
Bei der Datei für die SOX-Feldkonfiguration (SOX Field Configuration) handelt es sich um eine Excel-Datei mit Arbeitsblättern:
- Darin werden zusätzlich benötigte Informationen zur Anfertigung Ihrer SOX-Tabellen auf Basis Ihrer SOX-Projektkonfigurationen eingeholt.
-
Die Arbeitsblätter enthalten Optionen zur weiteren Konfiguration von Feldnamen benutzerdefinierter Attribute und zur Konvertierung numerischer Felder. Weitere Informationen finden Sie unter (Optional) Vorgefertigte SOX-Datentabellen konfigurieren.
Hinweis
In dieser Datei sollten Sie keine Namen von Arbeitsblättern oder Spalten hinzufügen, löschen oder ändern. Bei Änderungen kann die Ausführung der Robot-Aufgabe scheitern.
-
Laden Sie die SOX-Konfigurationsdatei herunter.
- Öffnen Sie die Datei und füllen Sie das obligatorische Arbeitsblatt SOX Field Configuration file aus, indem Sie Werte in den folgenden Spalten angeben:
- Status: Für die SOX-Projekte, die in der Robot-Aufgabe importiert werden, geben Sie TRUE an, falls diese SOX-Projekte die entsprechende Anzahl an Testrunden enthalten. Andernfalls wählen Sie FALSE aus.
Namen der Runden: Wenn Sie Feldnamen für jede SOX-Testrunde konfiguriert haben, geben Sie die konfigurierten Namen hier an. Fügen Sie zwischen den Werten keine Leerzeichen ein. Wenn es beispielsweise zwei Runden gibt, Vorläufig und Endgültig, geben Sie den Wert Vorläufig,Endgültig ein.
Sie sehen die konfigurierten Feldnamen unter Projekte-App > Systemadministration > Projekttypen verwalten. Weitere Informationen finden Sie unter Workflows und Projekttypen.
Hinweis
Wenn das Dokument in der geschützten Ansicht geöffnet wird, wählen Sie Bearbeitung aktivieren oder deaktivieren die Sicherheitseinstellung Geschützte Ansicht. Weitere Informationen finden Sie in der Hilfe von Microsoft.
Die Arbeitsblätter konfigurierbare_Felder und numeric_fields_to_char sind optional und müssen bei der ersten Einrichtung nicht aktualisiert werden. Weitere Informationen finden Sie unter (Optional) Vorgefertigte SOX-Datentabellen konfigurieren.
-
Speichern und schließen Sie die Datei.
- Klicken Sie im Robot SOX-Storyboard-Tabellen im Entwicklungsmodus auf die Registerkarte Eingabe/Ausgabe.
-
Ziehen Sie die Datei für die SOX-Feldkonfiguration (SOX Field Configuration) auf den Robot oder wählen Sie sie aus, um sie in den Robot zu laden.
Die hochgeladene Datei wird unter Dateien auf der Registerkarte Eingabe/Ausgabe angezeigt.
-
Wählen Sie in der Registerkarte Aufgaben die Aufgabe aus, die Sie erstellt haben, und klicken Sie auf
 > Jetzt ausführen. Die Aufgabe wird ausgeführt, und Sie können auf der Registerkarte Aufgaben oder Aufgabenausführungen den Fortschritt überwachen und die Ergebnisse anzeigen.
> Jetzt ausführen. Die Aufgabe wird ausgeführt, und Sie können auf der Registerkarte Aufgaben oder Aufgabenausführungen den Fortschritt überwachen und die Ergebnisse anzeigen.Stellen Sie sicher, dass die Aufgabe aktiviert ist. Falls die Aufgabe einen deaktivierten Zustand hat, können Sie sie aktivieren, indem Sie
 > Aktivieren auswählen.
> Aktivieren auswählen.
Schritt 4: Storyboards überprüfen
Sobald die Aufgabe erfolgreich ausgeführt wird, ruft sie Daten von den angegebenen SOX-Projekten ab und präsentiert die Ergebnisse im SOX-Storyboard [vorgefertigt] und im Storyboard für SOX-Kontrollen [vorgefertigt]. Überprüfen Sie die Storyboards.
Um die Storyboards anzuzeigen, gehen Sie wie folgt vor:
- Öffnen Sie die Storyboards-App.
- Im Storyboards-Dashboard klicken Sie auf das Storyboard, das Sie überprüfen möchten:
- SOX-Storyboard [vorgefertigt] – Stellt den Fortschritt der zugehörigen SOX-Projekte in einer Übersicht dar.
- Storyboard für SOX-Kontrollen [vorgefertigt] – Zeigt eine detaillierte Ansicht der Kontrollen Ihrer SOX-Umgebung an.
Weitere Informationen über die Verwendung von Storyboards finden Sie unter Übersicht über Storyboards
(Optional) Vorgefertigte SOX-Datentabellen konfigurieren
Nach der Überprüfung Ihrer vorgefertigten SOX-Storyboards können Sie die vorgefertigten SOX-Datentabellen anpassen, damit die Daten Ihren Anforderungen entsprechen. Aktualisieren Sie die Datentabellen mit der lokalen Kopie der Datei für die SOX-Feldkonfiguration (SOX Field Configuration file). Löschen Sie die Kopie der Datei auf der Registerkarte Eingabe/Ausgabe des Robots, und laden Sie dann die aktualisierte Kopie der Datei hoch.
-
Nutzen Sie das Arbeitsblatt configurable_fields, um die vorab eingestellten Namen der benutzerdefinierten Attributfelder durch die konfigurierten Feldnamen in „Projekttypen“ zu überschreiben. In der Spalte Benutzerdefinierter Name geben Sie benutzerdefinierte Namen an, die durch „Projekttypen“ konfiguriert wurden.
Hinweis
Nehmen Sie keine Änderungen an den Spalten Standardname und Konfigurierter Name vor.
-
Verwenden Sie das Arbeitsblatt numeric_fields_to_char, um zusätzliche numerische Felder anzugeben, die auf den Zeichendatentyp konvertiert werden müssen. Das ist hilfreich, falls Sie zusätzliche Visualisierungen erstellen möchten. Dieses Arbeitsblatt enthält die Spalte Original_Field_Name. Darin werden die ursprünglichen Namen der Felder aufgelistet, die auf den Zeichendatentyp konvertiert werden müssen. Fügen Sie zusätzliche Felder hinzu, die Sie konvertieren möchten.
Hinweis
Verändern Sie dabei aber nicht die ursprünglichen Werte.
Schritt 5: Automatisierte Funktionalität im Produktionsmodus replizieren
Nachdem Sie sich vergewissert haben, dass der Robot SOX-Storyboard-Tabellen im Entwicklungsmodus korrekt funktioniert, können Sie die automatisierte Funktionalität im Produktionsmodus replizieren. Gehen Sie wie folgt vor:
-
Aktivieren Sie das Robot Skript für den Produktionsmodus.
-
Laden Sie die Datei für die SOX-Feldkonfiguration (SOX Field Configuration) auf der Registerkarte Eingabe/Ausgabe im Produktionsmodus hoch.
-
Mit demselben Verfahren, das Sie im Entwicklungsmodus angewendet haben, erstellen und planen Sie eine Aufgabe im Produktionsmodus, um das Skript auszuführen.
-
Deaktivieren Sie die Aufgabe im Entwicklungsmodus.
Achtung
Belassen Sie die Aufgabe Entwicklungsmodus nicht aktiviert. Sonst werden sowohl die Aufgaben im Produktionsmodus als auch die im Entwicklungsmodus zu den geplanten Zeiten ausgeführt und ändern das gleiche Storyboard.
Weitere Informationen finden Sie unter Entwicklungsmodus und Produktionsmodus in der Robots-App.
(Optional) Vorgefertigte SOX-Storyboards konfigurieren
Ein Storyboard ist eine Kommunikationsplattform. Sie möchten vielleicht die vorgefertigten Storyboards für Beteiligte im Management ansprechender aufbereiten, indem Sie zusätzliche Diagramme, formatierten Text und Farben hinzufügen. Weitere Informationen finden Sie unter Storyboards bearbeiten.
Hinweis
Dazu müssen Sie eine Kopie des vorgefertigten Storyboards erstellen, bevor Sie Änderungen an dieser Kopie vornehmen können. Verwenden Sie dazu die Option Speichern unter. Weitere Informationen finden Sie unter Storyboards duplizieren.