Working with agendas
The topics in this section describe how to create an agenda and manage meeting materials with Community’s agenda builder. Use the Agenda Builder to add, organize, and save materials in a meeting packet, then share and publish the meeting packet, as needed. You can continue to update the agenda, until the meeting packet is complete.
To begin, build a meeting packet with an agenda and supporting documents. Next, share the meeting packet, so group members and admins can review it and add their notes and comments. You can continue to update the agenda, until the meeting packet is complete. To make the meeting materials available to the public, you can publish the agenda.
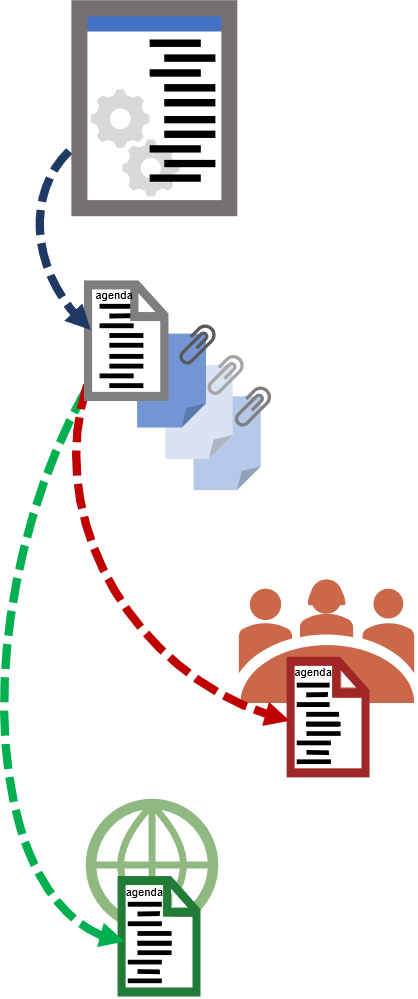
-
Create a new meeting by selecting a meeting template, and then add content in the agenda.
-
Use the Agenda Builder to attach reports and supporting documents in the meeting packet.
-
Share the meeting packet with group members and admins.
-
Publish the agenda, so it is available for the public on the Public site.
Create a meeting
To create a meeting, you need to choose a meeting template. The meeting template is significant to the structure of your new meeting. During implementation, the Community Customer Support team helps you create meeting templates to fit the needs of your organization.
Each template contains default agenda sections and items for a specific meeting template, such as the call to order, the adoption of the minutes, adjournment and so on.
After you select a template, enter the meeting details, and then Use the Agenda Builder to update the agenda.
To create a new meeting:
-
Select + Meeting either on the Current meetings or All meetings page.
-
On the Create meeting page, enter the meeting details in the following fields:
-
Meeting template: Select the relevant meeting template from the dropdown menu.
-
Name: Enter a name for the meeting. By default, the meeting template name is displayed.
-
Date: Enter a date or choose the calendar icon and select a date.
-
Hour, Minutes, Period: Select the meeting start time.
-
Duration: Select the meeting length, if needed.
-
Location: Enter the address or room where the meeting takes place.
-
-
On the Public Site field, use the toggle to select Show or Hide the meeting on the Public site.
-
When finished with entering the meeting details you need, select Create Meeting to save your changes.
Agenda builder
The Agenda Builder is a structured document editor for creating and organizing meeting agendas.
-
To open the Agenda Builder, select the name of the relevant meeting, for example, Regular Board meeting. The Meeting details page displays.
-
Select Edit.
Add, update, and arrange parts of the agenda in the main editing area. You have the following options to manage the agenda:
-
To see a preview of the agenda, select Preview.
-
When you are ready to share the agenda, select Share.
-
To publish the agenda on the Public site, select Publish.
-
To remove the agenda from the Public site, select Unpublish.
-
To copy agenda items and sections to another meeting, select Copy.
Note
For future meetings, select Move instead of Copy.
-
To open the scratchpad, select Scratchpad.
-
To add briefing notes for members to the agenda, select Members Notes.
Note
For the immediate future, both the old and new Agenda Builder layouts remain available. To access the old Agenda Builder, set the New Agenda toggle to Off in the top right of the Agenda Builder page.
Agenda sections
The agenda is organized by sections, and each section contains agenda items. There are four types of sections in an agenda:
-
Standard section: Top-level section of the meeting.
-
Consent section: Top-level section for grouping agenda items in a consent calendar.
-
Member-only section: Top-level section for a closed or executive session. When you add links or documents to this section, the member-only attachments are not visible in the public agenda, and they are not searchable on the Public site.
-
Public comment section: Top-level section to display public requests to speak after they’re approved by an administrator.
Agenda items
You can add the following agenda items within each section:
-
Subheading: Headline marking a subsection, used to group items within a section.
-
Item: Headline for a scheduled meeting topic.
-
Recommended action: Proposal for action that can become a motion and may lead to a vote. A recommended action is marked by the circled check mark
 , and it can apply to an entire section or to a single agenda item..
, and it can apply to an entire section or to a single agenda item.. -
Description: Any of the agenda parts can serve as a description.
Agenda description
When you add or edit an agenda section or item, you can also add a description.
-
Select the relevant agenda item, such as a section, subheading, item, or recommended action. The Add Description field displays below.
-
Select the Add description field, and then enter your description as needed.
For more information about adding content, see Edit and format agenda text.
Keyboard navigation
You can use a computer keyboard to navigate the agenda. Use the Tab key to move the focus, that is the active element on the page, from left to right and down the page. Select Shift+Tab to move the focus in reverse.
Move the focus among text fields and other page elements, including the options menu, the Delete icon  , the editing area, and inline menus and toolbars.
, the editing area, and inline menus and toolbars.
This section details the keyboard actions you can use on the Agenda Builder:
-
Edit a text field: Use the Tab key to move the focus to a text field, and then select Enter on your keyboard.
-
Select from the inline menu or inline toolbar: Select Alt+F10 or Fn+Alt+F10 on a Mac to view the focus. You can use the left and right arrow keys to move the focus to a command on the inline menu or inline toolbar. To select a command, use Enter.
-
Select from the options menu: Use the Tab key to move the focus to options
 , and then select Enter or the Spacebar. Use the up and down arrow keys to select a command, and then select Enter or the Spacebar.
, and then select Enter or the Spacebar. Use the up and down arrow keys to select a command, and then select Enter or the Spacebar. -
Delete an agenda item or a description: Use the Tab key to move the focus to the Delete icon, and then select Enter or the Spacebar.
-
Undo your most recent action: Select Ctrl+Z or Command+Z on a Mac.
-
Redo your most recent action: Select Ctrl+Y or Command+Y on a Mac.
Note
To change the indentation of text in a formatted text field, use the Increase indent  and Decrease indent
and Decrease indent  commands on the inline toolbar.
commands on the inline toolbar.
Note
To use keyboard shortcuts to navigate agenda items during a live meeting, refer to Keyboard Shortcuts.