Importación de objetivos de forma masiva
Importe objetivos de forma masiva si necesita evitar la tediosa entrada o migración de datos manual desde otro sistema.
También puede actualizar varios objetivos a la vez utilizando sesiones en Importador de forma masiva. Si desea obtener más información, consulte Actualizar los objetivos existentes en forma masiva.
Cómo funciona
Abre una nueva sesión del Importador de forma masiva y descarga la plantilla de Excel de la página del Importador de forma masiva en el Launchpad. Se preparan los datos en la plantilla y luego se carga la plantilla en la página Importador de forma masiva.
¿Dónde están los objetivos cargados?
Una vez que carga los objetivos, los datos están disponibles en:
- la ficha Trabajo de campo en la aplicación Proyectos
- la ficha Secciones en la aplicación Marcos
Antes de comenzar
Para poder importar objetivos, debe realizar una de estas acciones:
- Cree un proyecto con el Importador de forma masiva rellenando la hoja de cálculo Proyectos o en la interfaz de usuario.
- Cree un marco con el Importador de forma masiva rellenando la hoja de cálculo Marcos o en la interfaz de usuario.
Nota
Con el Importador de forma masiva, puede crear numerosos recursos de Diligent One en una única importación. Puede rellenar las hojas de cálculo de todos los recursos necesarios e importarlas todas a la vez.
Flujo de trabajo
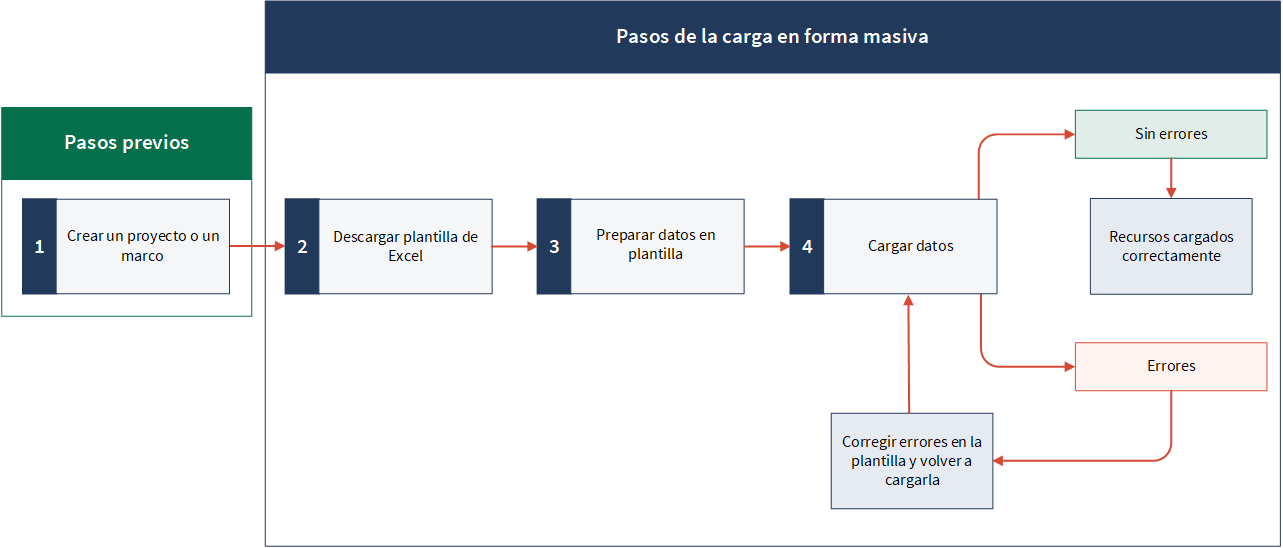
Permisos
Solo los administradores del sistema pueden cargar recursos de Diligent One en forma masiva desde el Importador de forma masiva.
Cargar nuevos objetivos en forma masiva
Nota
- Los términos de la interfaz son personalizables y los campos y fichas son configurables. En su instancia de Diligent One, algunos términos, campos y fichas pueden ser diferentes.
- Si un campo obligatorio queda en blanco, se mostrará una advertencia: Este campo es obligatorio. Algunos campos personalizados pueden tener valores predeterminados.
Abrir una nueva sesión del Importador de forma masiva y descargar la plantilla de Excel
-
Nota
Si su empresa utiliza más de una instancia en Launchpad, asegúrese de que esté activa la instancia apropiada.
- Seleccione Configuración de la plataforma > Organización.
Si no ve Organización como una opción, la cuenta que utilizó para iniciar sesión no tiene privilegios de administrador.
- En Importador de forma masiva, haga clic en Administrar recursos en forma masiva.
Se abre una nueva sesión del Importador de forma masiva con el identificador de sesión anexado a la URL.
¡Precaución!Abra siempre una nueva sesión si va a agregar recursos nuevos, de los contrario puede perder los datos cargados anteriormente.
 Más información
Más informaciónPor ejemplo, quiere importar 200 entidades en dos lotes (100 + 100). Si carga un lote detrás del otro en la misma sesión, después de cargar el segundo lote los datos cargados en el primer lote serán reemplazados por los datos del segundo. Para que esto no ocurra, siempre cargue el primer lote en una sesión y abra una nueva para cargar el otro lote. Del mismo modo, abra una nueva sesión para agregar más recursos nuevos.
NotaPuede utilizar sesiones anteriores para actualizar datos cargados anteriormente. Para obtener más información, consulte Actualización de funcionalidades en el Importador de forma masiva.
-
En Seleccionar recurso, seleccione una de las siguientes opciones en el tipo de recurso:
- Para crear objetivos para un proyecto en particular, seleccione Proyectos > Nombres de proyectos. La plantilla es dinámica y presenta configuraciones integradas del proyecto seleccionado. Con este método, puede crear múltiples recursos de Diligent One (objetivos, riesgos, controles y mitigaciones) que pertenezcan a un proyecto en particular.
- Para crear objetivos para un marco en particular, seleccione Marcos > Nombres de marcos. La plantilla es dinámica y presenta configuraciones integradas del marco seleccionado. Con este método, puede crear múltiples recursos de Diligent One (objetivos, riesgos, controles y mitigaciones) que pertenezcan a un marco en particular.
- Para crear objetivos para un proyecto o un marco basados en un tipo de proyecto, seleccione Proyectos > Tipos de proyectos. La plantilla es dinámica y presenta configuraciones integradas del tipo de proyecto seleccionado. Con esta opción, puede crear múltiples recursos de Diligent One (proyectos, marcos, objetivos, riesgos, controles y mitigaciones) basados en un tipo de proyecto. También puede hacerlo en Marcos > Tipos de proyectos.
- Utilice la opción Todos los recursos para importar de forma masiva todos los recursos de una vez: proyectos, marcos, objetivos, riesgos, controles, mitigaciones, asuntos, acciones, solicitudes, entidades y mapas de cumplimiento. La plantilla es estática y completarla le llevará un tiempo, ya que tendrá que ajustar la configuración de los recursos de forma manual.
- Haga clic en Descargar plantilla .xlsx.
La plantilla de Excel se guarda en su equipo local.
Preparar los datos en la plantilla
- Abra la plantilla descargada y diríjase a la hoja de cálculo Objectives. Si es una plantilla dinámica (es decir, se añaden objetivos a un proyecto o un marco en particular), el recurso principal y su identificador se anexan al nombre de la hoja de cálculo. Por ejemplo: Objetivos-proyectos-42541.
- Copie y pegue o ingrese sus datos en la plantilla. Para obtener ayuda a la hora de introducir datos, consulte Consejos para preparar el contenido. Nota
- Si utiliza Add-In para Excel, asegúrese de que la opción ACL Add-In esté desactivada antes de modificar la plantilla de Excel. Si desea conocer cómo hacerlo, consulte Configuración de Add-In para Excel.
- No cambie el nombre de la hoja de cálculo ni de los campos. Estos distinguen entre mayúsculas y minúsculas y no deben modificarse.
- La cantidad máxima de filas que se pueden cargar a la vez es 2000 (incluidas todas las hojas de cálculo).
Campo Descripción obligatorio
Especifica un identificador único para el recurso. Debe ser único para cada fila de la hoja de cálculo.
Puede contener una combinación de texto y números, y la longitud máxima es de 255 caracteres.
Este campo es la clave principal para cada fila de la plantilla. Necesitará esta clave si desea actualizar este recurso nuevamente.
Importante
Puede usar identificadores de referencia para asociar recursos entre ellos sobre la marcha. Por ejemplo, puede crear un proyecto nuevo y un objetivo nuevo asociados a ese proyecto en la misma carga. Para ello, puede rellenar el campo referenceId correspondiente para crear un enlace entre el proyecto y el objetivo.
Para obtener más información sobre la asociación de recursos de Diligent One en el Importador de forma masiva, consulte Uso de identificadores de referencia para enlazar recursos en el Importador de forma masiva.
Nota
Los identificadores de la referencia son necesarios cuando agrega o actualiza recursos mediante el Importador de forma masiva. No están disponibles cuando agrega o actualiza recursos desde la interfaz de usuario de Diligent One.
parentResourceId
obligatorio
Especifica el identificador del recurso principal, donde desea colocar este objetivo.
El recurso principal puede ser un proyecto o un marco.
Por ejemplo:
https://stark.projects.highbond.com/audits
/90305/dashboard,donde 90305 es el identificador del recurso principal.
NotaTambién puede proporcionar el identificador de referencia de un nuevo proyecto o el identificador de referencia de un nuevo marco que haya agregado en la plantilla actual.
Para obtener más información sobre la asociación de recursos de Diligent One en el Importador de forma masiva, consulte Uso de identificadores de referencia para enlazar recursos en el Importador de forma masiva.
parentResourceType
obligatorio
Especifica el tipo del recurso principal.
Son de dos tipos:
projectsframeworks
El valor predeterminado es proyectos.
Nota
Utilice únicamente los valores predeterminados en inglés para este campo. Los valores personalizados en inglés y los valores localizados (que no están en inglés) no son compatibles con el Importador de forma masiva.
title
obligatorio
Especifica el nombre del objetivo.
Si desea obtener más información sobre los objetivos, consulte Definición de objetivos.
referencia
obligatorio
Especifica el número de referencia o el código para el objetivo.
description
Especifica la descripción detallada del objetivo.
ConsejoUse etiquetas HTML para dar formato al texto. Por ejemplo: <b>, <i>, <ol>, <ul>.
divisionDepartment
Especifica la división o el departamento responsable del objetivo.
propietario
Especifica la persona responsable del objetivo.
executiveOwner
Especifica el propietario ejecutivo del objetivo.
position
Especifica el valor que determina el orden en el que se muestra el objetivo.
ConsejoComplete los valores en orden secuencial de manera que los recursos aparezcan en el mismo orden tras la importación.
assignedUserId
obligatorio
Especifica el identificador de usuario (UID) o el identificador de correo electrónico del usuario asignado al objetivo.
Solo puede especificar usuarios con un rol de Gerente profesional o Usuario profesional en el proyecto.
NotaAsegúrese de que el usuario que desea agregar a este campo ya haya sido asignado al proyecto/marco respectivo.
Si desea obtener información sobre la asignación de funciones de usuario, consulte Asignación de roles de usuario en proyectos y marcos
Descubra cómo obtener el identificador único (UID) de un usuario.
entidades
Especifica los identificadores de entidad de las entidades etiquetadas al objetivo.
Cuando navegue a una entidad, encontrará el identificador de entidad en la dirección URL.
Por ejemplo:
https://stark.projects.highbond.com/
auditable_entities/33055, donde 33055 es el identificador de entidad.Puede facilitar varios identificadores separados por comas.
NotaDe manera alternativa, en este campo puede proporcionar el identificador de la referencia de una nueva entidad que haya agregado a la plantilla actual. De esta forma, el objetivo se asociará a la entidad al cargar la plantilla.
Para obtener más información sobre la asociación de recursos de Diligent One en el Importador de forma masiva, consulte Uso de identificadores de referencia para enlazar recursos en el Importador de forma masiva.
Si desea obtener más información acerca de las entidades, consulte Configuración del etiquetado de la entidad.
customAttributes_1_term - customAttributes_n_term
Especifica los campos de atributo personalizado 1 a través de n.
Los atributos personalizados en la plantilla de Excel dependen del tipo de plantilla, tal y como se indica a continuación:
- Nombres del proyecto/nombres del marco/tipos de proyecto: De manera predeterminada, la plantilla contiene los campos de atributo personalizados definidos en el tipo de proyecto.
- Todos los recursos: Tiene que revisar e ingresar de forma manual los campos de atributos personalizados, tanto el término como el valor. La plantilla tendrá un par término/valor de atributo personalizado, y puede agregar nueve pares más si lo necesita. Para agregarlos, siga las mismas convenciones de nomenclatura agregando un contador, por ejemplo, customAttributes_2_term, customAttributes_2_value, etc.
Los atributos personalizados de un proyecto, de un marco y de sus componentes se definen en el tipo de proyecto. Para obtener más información acerca de los atributos personalizados, consulte Personalización de términos, campos y notificaciones.
customAttributes_1_value - customAttributes_n_value
Especifica los valores de atributo personalizado 1 a través de n.
Los atributos personalizados en la plantilla de Excel dependen del tipo de plantilla, tal y como se indica a continuación:
- Nombres del proyecto/nombres del marco/tipos de proyecto: De manera predeterminada, la plantilla contiene los campos de atributo personalizados definidos en el tipo de proyecto.
- Todos los recursos: Tiene que revisar e ingresar de forma manual los campos de atributos personalizados, tanto el término como el valor. La plantilla tendrá un par término/valor de atributo personalizado, y puede agregar nueve pares más si lo necesita. Para agregarlos, siga las mismas convenciones de nomenclatura agregando un contador, por ejemplo, customAttributes_2_term, customAttributes_2_value, etc.
Los atributos personalizados de un proyecto, de un marco y de sus componentes se definen en el tipo de proyecto. Para obtener más información acerca de los atributos personalizados, consulte Personalización de términos, campos y notificaciones.
Nota- Si un valor comienza con un corchete o contiene una coma, un punto y coma o un salto de línea, encierre el valor entre comillas dobles (" ").
Por ejemplo: "[2021]", "Primer, segundo activo", "Esto es importante; esto también lo es". - Para un campo de opción múltiple, puede agregar varios valores separando cada uno de ellos con una coma.
- En el caso de una lista desplegable o un campo de selección múltiple, asegúrese de que los valores sean exactamente los mismos que los de las opciones.
NotaEn un campo de lista desplegable, en la plantilla dinámica, las opciones de la lista desplegable solo aparecen para la primera fila. Para que esas opciones aparezcan en las demás filas, copie la primera fila y péguela en las demás.
- Guarde y cierre la plantilla.
Consejos para preparar el contenido
La preparación del contenido consiste en:
- copiar y pegar sus datos de origen en la plantilla de Excel
- introducir datos, de corresponder, en la plantilla de Excel
- guardar la plantilla para preparar la carga en forma masiva
La tabla que se incluye a continuación proporciona una variedad de consejos que puede utilizar para preparar de forma rápida y eficiente el contenido en las plantillas de Excel.
| Tarea | Pasos |
|---|---|
|
Ver tanto la plantilla como su documento de origen en una pantalla
|
Usuarios de Windows: Pulse la tecla de Windows + flecha derecha o izquierda. Usuarios de Mac: Arrastre la ventana para llenar la mitad de la pantalla. |
| Copiar/pegar los datos de varias celdas en la plantilla |
|
| Tratar un número o una fórmula como texto | En Excel, inserte un apóstrofe antes del número en la fórmula. |
| Cambiar el ancho de la columna o la altura de la fila para adaptar automáticamente sus datos |
En Excel, realice cualquiera de las siguientes:
|
| Introducir datos numéricos secuenciales |
|
| Utilizar fórmulas para calcular los datos |
|
| Ordenar o filtrar los datos en una sola columna |
|
Uso de identificadores de referencia para enlazar recursos en el Importador de forma masiva
El identificador de referencia es un campo incluido en la plantilla de Excel del Importador de forma masiva. Es el primer campo de todas las hojas de cálculo y está disponible para todos los recursos. Hay un identificador único para cada registro de la hoja de cálculo.
Con los identificadores de referencia, puede asociar unos recursos de Diligent One con otros sobre la marcha. Por ejemplo, puede crear un proyecto y un objetivo asociado al proyecto en la misma importación. Para ello, debe introducir el identificador de referencia, referenceId, en el campo correspondiente.
Ejemplo 1
Escenario
Con el Importador de forma masiva, podrá completar las siguientes tareas en una sola carga:
- Crear un nuevo proyecto.
- Crear un nuevo objetivo y asociarlo al proyecto nuevo.
Proceso
Descargue y abra la plantilla de Excel. Vaya a la hoja de cálculo Projects y rellene el campo referenceId y el resto de los campos obligatorios. Debe copiar el campo referenceId del proyecto nuevo.
A continuación, vaya a la hoja de cálculo Objectives; agregue los detalles del objetivo nuevo; y, en el campo parentResourceId del objetivo, pegue el referenceId que copió de la hoja de cálculo Projects. Al hacerlo, está asociando el objetivo nuevo al proyecto nuevo.
Resultado
Cuando carga una plantilla, ocurre lo siguiente:
- Se crea un proyecto nuevo.
- Se crea un objetivo nuevo y este se asocia al proyecto nuevo.
Ejemplo 2
Escenario
Con el Importador de forma masiva, podrá completar las siguientes tareas en una sola carga:
- Crear un nuevo proyecto.
- Crear un nuevo objetivo y asociarlo al proyecto nuevo.
- Crear dos nuevos riesgos y dos nuevos controles, y asociarlos al objetivo nuevo.
Proceso
Descargue y abra la plantilla de Excel; vaya a la hoja de cálculo Projects; y agregue los detalles del proyecto nuevo, como el referenceId y otros campos obligatorios. Debe copiar el campo referenceId del proyecto nuevo.
A continuación, vaya a la hoja de cálculo Objectives; agregue los detalles del objetivo nuevo; y, en el campo parentResourceId del objetivo, pegue el referenceId del proyecto nuevo que copió de la hoja de cálculo Projects. Ahora debe copiar el campo referenceId del objetivo nuevo.
A continuación, vaya a la hoja de cálculo Risks; agregue los detalles de los riesgos nuevos; y, en el campo objectiveId de cada riesgo, pegue el referenceId del objetivo nuevo que copió de la hoja de cálculo Objectives.
Por último, vaya a la hoja de cálculo Controls; agregue los detalles de los controles nuevos; y, en el campo objectiveId de cada control, pegue el referenceId del objetivo nuevo que copió de la hoja de cálculo Objectives.
Resultado
Cuando carga una plantilla, ocurre lo siguiente:
- Se crea un proyecto nuevo.
- Se crea un objetivo nuevo y se asocia al proyecto nuevo.
- Se crean dos nuevos riesgos y dos nuevos controles, y se asocian al objetivo nuevo.
Cargar datos
Realice una de las siguientes acciones:
Resultado Aparece un mensaje de éxito o error según el resultado del proceso y la última sesión se actualiza en la tabla Sesiones.
Sesiones en Importador de forma masiva
Una sesión en el Importador de forma masiva es una serie de interacciones del usuario para importar recursos de Diligent One. Cada sesión de usuario se registra en la tabla Sesiones.
La tabla Sesiones contiene la siguiente información.
|
Nombre del campo |
Descripción |
|---|---|
|
Sesiones web |
Muestra la lista de sesiones web. Una sesión web se refiere a una sesión completada desde la interfaz de usuario del Importador de forma masiva. Se abre una nueva sesión cada vez que abre la página del Importador de forma masiva. |
|
Sesiones de API |
Muestra la lista de sesiones de API. Una sesión de API se refiere a una sesión completada desde una plataforma de API, como Postman, etc. |
|
Actualizar |
Vuelve a cargar la tabla Sesiones. |
|
ID de la sesión |
Identificador de la sesión. En las sesiones web, puede hacer clic en el ID de la sesión para ir a una sesión concreta. El ID de la sesión se anexa a la dirección URL. Por ejemplo: https://stark.bulkimporter.highbond.com/import/bcc1e04e-4cd3-46d2-a8be-0b9083baccdc, WHERE Nota
Los identificadores de sesión de las sesiones web y de las de API son parecidos. Asegúrese de no intercambiarlos para evitar cualquier tipo de error. |
|
Fecha |
Muestra la fecha y la hora de la sesión. Puede ordenar los datos en orden ascendente o descendente. |
|
Cargado por |
Muestra el nombre del usuario. |
|
Estado |
Muestra el estado de la carga, si fue exitosa o no exitosa. Puede hacer clic en el estado para ver los detalles de la importación completada. |
|
Nombre del archivo |
Muestra el nombre del log de errores/la plantilla cargada. Por ejemplo: HighBond_Template.xlsx, ErrorLog.xlsx. Plantilla: Puede hacer clic y descargar la plantilla para corregir cualquier dato cargado anteriormente. Log de errores: Un log de errores se genera cuando una carga falla. Puede comprobar el log de errores para corregir los errores y volver a cargar la plantilla. Nota
|
Actualizar los objetivos existentes en forma masiva
Puede actualizar varios elementos a la vez en Importador de forma masiva mediante sesiones.
Nota
Solo puede actualizar los recursos que haya cargado mediante Importador de forma masiva.
Cómo funciona
Usted abre una sesión anterior desde la página Importador de forma masiva. Abre la plantilla cargada en la sesión anterior y hace los cambios necesarios. Luego, carga la plantilla en la página Importador en forma masiva.
Importante
- Utilice sesiones anteriores para realizar cambios o corregir datos cargados previamente.
- Inicie una nueva sesión para cargar nuevos recursos, incluso cuando estén relacionados con datos cargados anteriormente.
Por ejemplo: ha cargado un proyecto y algunos objetivos en una sesión anterior. Abra la misma sesión para actualizar esos recursos. Inicie una nueva sesión si desea cargar riesgos, controles o cualquier otro recurso relacionado con el proyecto o los objetivos.
Requisitos antes de actualizar
Antes de que pueda actualizar, debe hacer lo siguiente:
-
Decide cuál sesión seleccionar. Esto es necesario ya que los datos cargados están enlazados a una sesión. Por lo tanto, debe abrir la sesión enlazada a los datos que desea actualizar. Si desea obtener información sobre las sesiones, consulte Sesiones en Importador de forma masiva.
-
Asegúrese de tener acceso a la plantilla de Excel cargada en la sesión que desea seleccionar. La plantilla contiene identificadores de referencia, que son identificadores únicos para cada fila en la plantilla. Estos son necesarios para actualizar los datos. Si desea obtener más información sobre los identificadores de referencia, consulte Preparar los datos en la plantilla.
¡Precaución!Los datos se actualizan en función de la sesión correspondiente y los identificadores de referencia. La falta de coincidencia entre la sesión y los identificadores de referencia puede crear duplicados o dar como resultado un error.
Pasos para actualizar
Nota
- Los términos de la interfaz son personalizables y los campos y fichas son configurables. En su instancia de Diligent One, algunos términos, campos y fichas pueden ser diferentes.
- Si un campo obligatorio queda en blanco, se mostrará una advertencia: Este campo es obligatorio. Algunos campos personalizados pueden tener valores predeterminados.
Abrir una sesión anterior
No habrá sesiones anteriores disponibles cuando abra la página Importador de forma masiva por primera vez. Debe cargar al menos una vez para ver los detalles de la sesión.
Si desea obtener información sobre las sesiones, consulte Sesiones en Importador de forma masiva.
-
Nota
Si su empresa utiliza más de una instancia en Launchpad, asegúrese de que esté activa la instancia apropiada.
- Seleccione Configuración de la plataforma > Organización.
Si no ve Organización como una opción, la cuenta que utilizó para iniciar sesión no tiene privilegios de administrador.
- En Importador de forma masiva, haga clic en Administrar recursos en forma masiva.
-
Desplácese hacia abajo hasta la sección Sesiones y haga clic en el Identificador de sesión de su elección.
Resultado La sesión se carga con la identificación de sesión seleccionada anexada a la URL.
NotaAsegúrese de seleccionar la sesión adecuada, en la cual desea actualizar los datos cargados anteriormente. La falta de coincidencia entre la sesión y los identificadores de referencia puede crear duplicados o dar como resultado un error. Si desea obtener más información, consulte Requisitos antes de actualizar.
Actualizar datos en la plantilla
-
Abra la plantilla de Excel cargada en la sesión que seleccionó en el paso anterior. Este archivo contiene los datos cargados previamente junto con los identificadores de referencia. Si desea obtener más información, consulte Requisitos antes de actualizar.
NotaAsegúrese de que la opción ACL Add-In esté deshabilitada antes de modificar la plantilla de Excel; de lo contrario, la carga fallará. Si desea obtener más información sobre los complementos de ACL Add-In, consulte Configuración de Add-In para Excel.
-
Vaya a la hoja de cálculo correspondiente y actualice los datos en función de los identificadores de referencia. Si desea obtener más información acerca de los campos, consulte Preparar los datos en la plantilla
NotaAsegúrese de actualizar los valores correspondientes a los identificadores de referencia, en función de los cuales se actualizarán los datos cargados anteriormente. La falta de coincidencia puede crear duplicados o dar como resultado un error.
-
Guarde y cierre el archivo.
Cargar datos
Realice una de las siguientes acciones:
Resultado Aparece un mensaje de éxito o error según el resultado del proceso y la última sesión se actualiza en la tabla Sesiones.
Resolución de problemas
Puede descargar y comprobar el log de errores desde la tabla Sesiones. Comprenda los errores comunes de carga en forma masiva y aprenda a corregirlos.
La siguiente tabla proporciona una lista de posibles errores que pueden ocurrir al cargar la plantilla.
| Error | Solución(es) |
|---|---|
| Puede haber más de 2000 filas en el archivo cargado (incluidas todas las hojas de cálculo). | Quite las filas adicionales de la plantilla y vuelva a cargar. |
| Los campos obligatorios pueden estar en blanco o faltar en el archivo cargado. | Asegúrese de que se completen todos los campos obligatorios (marcados con los nombres de las columnas en rojo y naranja en la plantilla). Nota Si no proporciona datos en los campos obligatorios, la fila no se procesa. |
| El formato de los datos puede ser incorrecto. |
Asegúrese de que los datos en los campos de texto sean válidos y no excedan la longitud máxima del campo: 255 caracteres. Los campos de texto enriquecido no tienen un límite de caracteres. |
| Los valores de los datos pueden no ser válidos o no coincidir con los valores de la lista desplegable. |
Por ejemplo: El valor para los campos received y sendRecurrentNotifications en la hoja Requests debe ser True o False. |
| Campos no válidos en la plantilla. |
|
| Es posible que la plantilla no tenga el formato esperado. |
Asegúrese de que el formato del archivo sea .xlsx. |
| Nombres de hojas de trabajo no válidos. |
No cambie el nombre de la hoja de cálculo. |
| La sesión puede haber expirado. |
Actualice la página e intente cargar de nuevo. |
| Puede que el ID de la sesión no sea válido. | Asegúrese de estar utilizando un ID de sesión web. |