Trabajo con activos
Los activos representan cosas que son valiosas para su organización. Los activos pueden ser tangibles, como computadoras portátiles, servidores y software, o pueden ser intangibles, como las relaciones comerciales con terceros, la propiedad intelectual y las políticas. Al realizar el seguimiento de los activos de su organización, usted protege a su organización de fraudes, robos, problemas de cumplimiento y riesgos inaceptables. En la analogía del archivador, los activos son carpetas.
Nota
Al trabajar con activos en las aplicaciones Proyectos o Marcos, debe usar el tipo de proyecto Evaluación de controles y riesgos de sistemas. También puede utilizar la plantilla Marco de controles seguros, que viene precargada con un catálogo de categorías de riesgo, controles y más contenido que puede resultarle útil.
Cómo funciona
Los activos se crean en la aplicación Inventario de activos.
Todos los activos son instancias de un tipo de activo. No son elementos secundarios de ese tipo de activo (los activos son objetos raíz). El tipo de activo es una clase que define el formato y el comportamiento de sus activos: qué atributos tienen, qué flujo de trabajo atraviesan durante sus ciclos de vida y quién puede verlos y trabajar en ellos. El comportamiento exacto de cada tipo de activo está determinado por su relación con un flujo de trabajo, tipos de registros, tipos de atributos y roles.
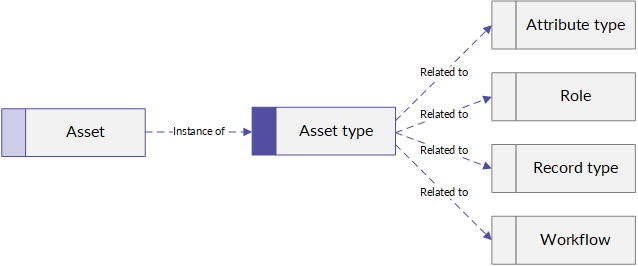
Ejemplo
Escenario
Como parte del programa de gestión de riesgos de terceros de su organización, usted realiza un seguimiento de todos los activos de terceros mediante un tipo de activo denominado Tercero.
Su organización quiere hacer negocios con un nuevo proveedor llamado Slack, para manejar sus necesidades de comunicación interna. Antes de que esto suceda, debe crear un nuevo activo Slack y someterlo a su proceso normal de evaluación de riesgos de terceros.
Proceso
- Navegue hasta el tipo de activo Terceros.
- Cree un nuevo activo llamado Slack.
- Mueva Slack a través de su flujo de trabajo de activos de terceros.
- Registre y categorice el activo ingresando detalles críticos sobre Slack, como el propietario del proveedor, el gerente de riesgos, su tipo, una breve descripción y un nivel de criticidad.
- Evalúe el riesgo de Slack, ya sea manualmente o distribuyendo una evaluación del riesgo y permitiendo que Diligent One calcule una evaluación por usted.
- Active a Slack.
Resultado
Su activo Slack ha sido creado, registrado, categorizado y evaluado. Está marcado como Activado y la compra puede realizarse. Periódicamente, puede volver a evaluar Slack y, si su organización deja de usarlo un día, puede archivarlo.
Creación, actualización y eliminación de tipos de activos
Suministramos tipos de activos como parte de su solución. No puede crear, actualizar o eliminar tipos de activos por su cuenta, pero puede contratar a nuestro equipo de consultores para personalizar su entorno.
Administración de las asociaciones entre tipos de activos y categorías de riesgo en los marcos
Administre las asociaciones entre tipos de activos a categorías de riesgo en un marco. Después, puede usar esas asociaciones en un proyecto, donde puede evaluar los riesgos y los controles en el contexto de esos activos.
- Abra la aplicación Marcos.
- Abra el marco al que desea asociar los tipos de activos.
- En la ficha Evaluación, navegue hasta la ficha Registros de una categoría de riesgo.
- En Tipos de activos asociados, haga clic en Administrar asociaciones.
- En el panel Administrar asociaciones de tipos de activos, seleccione o quite la selección de los tipos de activos para crear o quitar las asociaciones entre ellos y el marco.
- Haga clic en Guardar.
Resultado Ahora puede crear un proyecto utilizando las asociaciones de tipos de activos en su marco. Si es necesario, puede agregar asociaciones adicionales a nivel de proyecto.
Importación de categorías de riesgo desde un marco a un proyecto
Después de asociar categorías de riesgo con tipos de activos, puede importar las categorías de riesgo a un proyecto.
-
Desde la página de inicio de Launchpad (www.highbond.com), seleccione la aplicación Proyectos para abrirla.
Si ya se encuentra en Diligent One, puede utilizar el menú de navegación de la izquierda para pasar a la aplicación Proyectos.
Se abre la página de inicio de Proyectos.
- Abra un proyecto al cual desea importar objetivos.
Se abre el tablero de mando del proyecto.
- Haga clic en la ficha Evaluación.
- Haga clic en Importar categoría de riesgo.
- Seleccione el marco apropiado de la lista Marco de la cual desea importar categorías de riesgo.
- Seleccione las categorías de riesgo que desea importar.
- Haga clic en Importar.
Resultado Diligent One importa las categorías de riesgo seleccionadas.
Si desea obtener más información, consulte Clonación e importación de objetivos.
Nota
Los términos de la interfaz son personalizables y los campos y fichas son configurables. En otros lugares de Diligent One, el término para las categorías de riesgo puede variar.
Administración de las asociaciones entre activos a categorías de riesgo en los proyectos
Después de haber asociado tipos de activos a categorías de riesgo en un marco, puede importar esas categorías de riesgo a un proyecto. Luego, en ese proyecto, puede elegir activos individuales de los tipos de activos que asoció con esas categorías de riesgo y mitigar los riesgos asociados con esos activos en su proyecto.
Asociación de activos a proyectos
Cree asociaciones entre activos y categorías de riesgo para poder mitigar los riesgos asociados con esos activos en su proyecto.
- Abra el proyecto con la cual desea asociar activos y haga clic en la ficha Alcance y BIA.
- En la ficha Alcance, haga clic en Determinar el alcance de los activos.
- En la ventana Determinar el alcance de los activos, seleccione un tipo de activo y haga clic en Continuar.
- Opcional. Reduzca la lista de activos filtrando por tipos de atributo.
- Haga clic en Filtro. En el panel lateral Filtro, cree uno o más filtros utilizando los tipos de atributos que tienen información en la lista desplegable en Inventario de activos.
- Haga clic en Aplicar. Diligent One quita los activos que no coinciden con sus criterios.
- Seleccione los activos que desea asociar con su proyecto y haga clic en Continuar.
- Seleccione las categorías de riesgo que se deben asociar con su proyecto y haga clic en Continuar.
- Revise y finalice los activos y categorías de riesgo que seleccionó. Puede volver atrás y hacer cambios o hacer clic en Guardar y determinar el alcance de los activos para continuar con las asociaciones seleccionadas.
Después de asociar activos con su proyecto, puede hacer clic en los nombres de los activos para ver más detalles de ellos o para quitar la asociación de su proyecto.
Eliminación de las asociaciones entre tipos de activos y categorías de riesgo
Puede eliminar la asociación entre activos y categorías de riesgo si los activos ya no son necesarios o si se asociaron accidentalmente con categorías de riesgo. Al quitar las asociaciones, quita los activos del alcance del proyecto.
- Abra el proyecto del cual desea quitar un activo asociado y haga clic en la ficha Alcance y BIA
- En la ficha Alcance, vaya al tipo de activo asociado con el activo que desea quitar y haga clic en el icono Expandir
 .
. - Haga clic en el nombre del activo que desea quitar.
- En el panel Detalles del activo que aparece, haga clic en Quitar activo.
- En el mensaje de confirmación que aparece, haga clic en Quitar activo.
- Repita los pasos 1 a 5 para el resto de las asociaciones de activos que quiera quitar de su proyecto.
Resultado Ha quitado las asociaciones entre los activos necesarios y las categorías de riesgo de su proyecto.
Creación de activos
Agregue un activo al Inventario de activos, para que pueda almacenar y recopilar información sobre él, evaluar los riesgos que conlleva y tomar medidas para mitigar esos riesgos.
- Abra la aplicación Inventario de activos.
- Haga clic en el tipo de activo al que desea agregar su activo.
- Haga clic en +Agregar [tipo de activo].
- En el cuadro de diálogo Agregar [tipo de activo], introduzca un nombre para el nuevo activo.
- Haga clic en Agregar. Diligent One crea una página para el activo.
- En la ficha Detalles, haga clic en los campos que quiera editar para introducir información sobre el activo. Una vez que realice los cambios, se guardarán.
Resultado Se ha creado su activo. Puede comenzar a moverlo a lo largo de su ciclo de vida al realizar la transición a otro estado.
Actualización de los detalles de los activos
Puede actualizar los datos asociados con un activo para reflejar nueva información cuando ese activo cambie.
- Abra la aplicación Inventario de activos.
- Navegue hasta el tipo de activo que desea editar.
- En la tabla que contiene los detalles del activo, haga clic en el nombre del activo que desea editar. Si tiene un gran número de activos, puede buscar, ordenar y filtrar para encontrar el que desee.
- En la ficha Detalles, haga clic en los campos que quiera editar para actualizar los detalles necesarios. Una vez que realice los cambios, se guardarán.
- Opcional. Si el estado de su activo también ha cambiado, puede realizar la transición a otro estado.
Transición de activos a otro estado
La transición de los activos a otro estado es la forma de mover los activos a lo largo de su ciclo de vida. Dependiendo del flujo de trabajo que utilice un tipo de activo, pueden ocurrir diferentes acciones durante una transición. Por ejemplo, Diligent One puede comprobar que los campos obligatorios contienen datos o puede activar un cuestionario para obtener más información sobre el activo.
- Abra la aplicación Inventario de activos.
- Navegue hasta el tipo de activo del activo al que desea realizar la transición.
- En la tabla que contiene los detalles del activo, haga clic en el nombre del activo al que desea realizar la transición. Si tiene un gran número de activos, puede buscar, ordenar y filtrar para encontrar el que desee.
- En el flujo de trabajo visual, expanda el Estado actual, si aún no está expandido, para revelar la etapa en la que se encuentra el activo actualmente y los estados disponibles a los que el activo puede realizar la transición.
Nota
Como alternativa, haga clic en el botón Acciones para ver una lista de estados y acciones disponibles en relación con el estado actual.
Puede pasar el ratón por los diferentes estados y acciones para obtener más contexto sobre lo que significa cada uno de ellos en el flujo de trabajo general antes de realizar la transición del activo.
- Haga clic en el estado al cual desea realizar la transición del activo. Esta acción realizará la transición del activo al estado elegido.
Nota
Diferentes transiciones de estados pueden requerir diferentes condiciones, como que se completen ciertos atributos, o pueden activar acontecimientos, como enviar cuestionarios para recopilar información incompleta. Si tiene problemas para mover su activo a otro estado, comuníquese con un administrador del sistema o con su representante de Diligent para obtener ayuda.
Enlace de activos con otros activos o registros de activos
Puede crear relaciones personalizadas entre activos y otros activos o registros de activos. Si desea obtener más información, consulte Administración de relaciones en el inventario de activos.
Eliminación de activos
Puede eliminar activos de forma permanente. Generalmente, a menos que un activo se haya creado por error, es mejor realizar la transición a través de su ciclo de vida normal.
¡Precaución!
La eliminación de un activo no se puede deshacer. Esto también eliminará cualquier trabajo asociado, incluido su perfil del activo, y cualquier evaluación relacionada o registros relacionados. Asegúrese de no necesitar ninguna de estas cosas antes de eliminar un activo.
- Abra la aplicación Inventario de activos.
- Haga clic en el tipo de activo del activo que desea eliminar.
- En la tabla que contiene los detalles del activo, haga clic en el nombre del activo que desea eliminar.
- En la página de ese activo, haga clic en
 y, a continuación, en Eliminar. Esta acción hará que aparezca un cuadro de diálogo con un mensaje de advertencia que solicita su confirmación.
y, a continuación, en Eliminar. Esta acción hará que aparezca un cuadro de diálogo con un mensaje de advertencia que solicita su confirmación. - Haga clic en Eliminar para confirmar. Se ha eliminado el activo y cualquier trabajo relacionado.