Administración de flujos de trabajo en Inventario de activos
Los flujos de trabajo controlan cómo se mueven los activos y los registros a lo largo de sus ciclos de vida. En la analogía del archivador, los flujos de trabajo son las reglas de lo que sucede con cada carpeta y archivo.
Cómo funciona
Cada tipo de activo y tipo de registro está relacionado con un flujo de trabajo. Los activos y registros correspondientes recorren ese flujo de trabajo.
Los estados son los pasos en un flujo de trabajo
Un flujo de trabajo cuenta con una serie de estados que representan los diferentes estados de un activo o de un registro a medida que avanza a lo largo de su ciclo de vida en Diligent One. Por ejemplo, un nuevo activo de proveedor puede comenzar en un estado predeterminado, Borrador, y luego pasar a Registrar, Categorizar, Evaluar, Activar y finalmente Archivar.
Cada flujo de trabajo tiene un estado predeterminado que no es posible eliminar. Más allá de eso, es teóricamente posible utilizar cualquier combinación de estados.
Los estados pueden ser lineales, pero no es necesario que lo sean. Por ejemplo, tal vez desee volver a evaluar periódicamente un activo en estado activo, pasándolo de Activar nuevamente a Evaluar.
De manera similar, no es necesario hacer avanzar los activos y los registros a través de todo el flujo de trabajo. Es posible que un activo de TI o un socio comercial crítico permanezca activo muchos años o que un posible socio comercial permanezca en el estado de evaluación mientras aguarda que este implemente cambios importantes de seguridad y cumplimiento.
Los acontecimientos y los controladores son los caballos de batalla de cada estado
Cada estado de un flujo de trabajo puede relacionarse con un acontecimiento y ejecutarlo. Cada acontecimiento puede relacionarse con un controlador y ejecutarlo.
-
Un acontecimiento es un enlace entre un estado y un controlador, y también permite que un estado pase a otro estado. Con frecuencia, encontrará un acontecimiento como un botón en el flujo de trabajo visual Inventario de activos, de modo que puede pasar un activo o un registro al siguiente estado.
-
Un controlador es un conjunto de condiciones y acciones. Cuando se ejecuta un controlador, este comprueba sus condiciones y, si son satisfactorias, realiza sus acciones. Por ejemplo, puede utilizar un controlador para alertar a alguien de un cambio o de un problema con un activo o un registro.
Los acontecimientos y los controladores suelen estar relacionados con estados, pero también se pueden ejecutar independientemente de los cambios de estado, como un script o una respuesta a un cuestionario.
Con los acontecimientos y los controladores, usted puede automatizar una actividad o hacer cumplir reglas en sus activos y registros. Por ejemplo, puede asegurarse de que se hayan completado ciertos atributos o rechazar a un posible proveedor después de que haya completado un cuestionario e indicar que no satisface los requisitos de seguridad de su organización.
Visualización conjunta
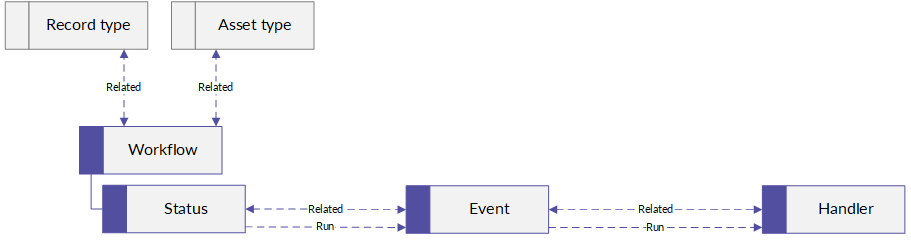
Crear flujos de trabajo con componentes existentes
Los flujos de trabajo contienen sus procesos de negocios en los que se incluyen los activos y registros. Los activos y registros cambian de estado durante su ciclo de vida. Al diseñar una estructura de flujo de trabajo, puede administrar y ayudar a automatizar los ciclos de vida de los activos y registros, con poco trabajo manual, para obtener una máxima eficiencia.
En la documentación que se muestra a continuación se presupone que usted ya tiene acceso a acontecimientos y controladores creados anteriormente que va a reunir en un flujo de trabajo. Si este no es el caso y necesita crear esos elementos primero, consulte Crear acontecimientos y Crear controladores para guiarse en el proceso de creación y vuelva a esta sección para saber cómo reunirlos.
- Abra Launchpad.
- Seleccione Configuración de la plataforma > Configuración.
- Haga clic en Flujos de trabajo en el panel lateral o en el mosaico. Se abre la página Flujos de trabajo.
- Haga clic en + Agregar flujo de trabajo. Aparece el cuadro de diálogo Agregar nuevo flujo de trabajo.
- Escriba un nombre para el flujo de trabajo y, si lo desea, agregue una descripción.
- Haga clic en Agregar flujo de trabajo. El flujo de trabajo recién creado se abre en una página de detalles de flujo de trabajo con un área de información general seguida de las áreas en blanco Estados, Tipos de activos, Acontecimientos y Controladores.
- Opcional. Si quiere cambiar el nombre y la descripción de su flujo de trabajo, puede hacerlo en el área Información general: haga clic en Editar. El área Información general se vuelve modificable para que pueda editar el nombre y la descripción. También puede elegir si desea bloquear el flujo de trabajo.
- Un identificador de flujo de trabajo es el identificador técnico y único para un flujo de trabajo en particular de la organización. Se utiliza para relacionarlo con otros recursos.
- Un Nombre de API es el nombre único para un flujo de trabajo de la organización. Se utiliza para asegurarse de que los juegos de herramientas y scripts no estén creando copias en el mismo flujo de trabajo.
- Los flujos de trabajo bloqueados no se pueden editar. Los flujos de trabajo bloqueados suelen ser los que se crean en Diligent One o los que bloquea un administrador del sistema.
- Haga clic en Guardar. Los cambios aparecen en la página de detalles del flujo de trabajo.
Si su empresa utiliza más de una instancia en Diligent One, asegúrese de que la instancia apropiada esté activa.
El sistema crea los campos estáticos, como Id. de flujo de trabajo, Nombre de API, Creado/a en y Actualizado/a en, y esos campos no se pueden modificar.
Agregar estados a un flujo de trabajo
Llegados a este punto, usted ha creado un shell de flujo de trabajo. Los flujos de trabajo son un archivador para un conjunto de estados en el que los activos y registros pueden transitar. Para crear su flujo de trabajo, debe agregar estados para cada ciclo de vida de los activos y registros.
- Haga clic en + Agregar estado. Se abre un cuadro de diálogo Agregar nuevo estado para que rellene el nombre, la descripción (opcional) y el número de orden del estado. Nota
El número de orden de los estados indica su secuencia. Asegúrese de que el número de orden se alinee con la secuencia correcta del activo o el ciclo de vida del registro. El número de orden es necesario para crear un estado. Si no está seguro de la secuencia mientras crea los estados, puede incluir un número de marcador de posición. Una vez añadida una secuencia, puede volver y editar el número de orden. Consulte Editar la información general de un estado.
- Haga clic en Agregar estado. El cuadro de diálogo se cierra y se abre una página de detalles del estado.
- Repita estos pasos hasta que haya agregado todos los estados del flujo de trabajo. Los estados aparecerán en el área Estados de la página Flujos de trabajo en una tabla por número de orden con su nombre y descripción (si se incluye).
Agregar acontecimientos y estados desde la página Flujos de trabajo
Una parte de la automatización de flujos de trabajo consiste en asociar acontecimientos con estados con el fin de que los activos y registros pasen de un estado a otro. Un acontecimiento enlaza un estado con controladores (un conjunto de condiciones que se tienen que cumplir para realizar acciones). Los acontecimientos creados anteriormente pueden ubicarse y agregarse a flujos de trabajo en la página Flujos de trabajo o en la página Acontecimientos. La diferencia principal es que, si está enlazando sus acontecimientos a estados desde la página Flujos de trabajo, solo puede enlazar acontecimientos. Si lo hace desde la página Acontecimientos, puede enlazar acontecimientos y controladores a los flujos de trabajo, lo cual será más eficaz, en función del tipo de configuración del flujo de trabajo. Consulte Agregar acontecimientos y controladores a estados desde la página Acontecimientos que se muestra a continuación.
- Abra Launchpad.
Nota
Si su empresa utiliza más de una instancia en Diligent One, asegúrese de que la instancia apropiada esté activa.
- Seleccione Configuración de la plataforma > Configuración.
- Haga clic en Flujos de trabajo en el panel lateral o en el mosaico. Se abre la página Flujos de trabajo.
- Haga clic en el flujo de trabajo en el que quiera trabajar. Se abrirá la página de detalles del flujo de trabajo.
- Haga clic en el nombre del estado con el que desea enlazar un acontecimiento. Se abre la página de detalles del estado.
- Para agregar acontecimientos a un estado, haga clic en Administrar enlaces. En la página Administrar enlaces, puede buscar el menú desplegable Enlazar acontecimiento y buscar los acontecimientos que quiere asociar al estado.
- Seleccione un acontecimiento y haga clic en Enlazar. Una vez enlazado, se muestran los detalles del acontecimiento en una tabla. Entre los detalles que se muestran, se incluyen el tipo de acontecimiento, si es compartido, la posición, el nombre del administrador y la descripción.
- Opcional. Repita el paso 7 para agregar más acontecimientos.
Agregar acontecimientos y controladores a estados desde la página Acontecimientos
Una parte de la automatización de flujos de trabajo consiste en asociar acontecimientos con estados con el fin de que los activos y registros pasen de un estado a otro. Un acontecimiento enlaza un estado con controladores (un conjunto de condiciones que se tienen que cumplir para realizar acciones). Si lo hace desde la página Acontecimientos, puede enlazar acontecimientos y controladores, y reorganizar el orden de ejecución de los controladores desde un mismo lugar, lo cual puede ser más eficaz en función del tipo de configuración del flujo de trabajo.
- Abra Launchpad.
Nota
Si su empresa utiliza más de una instancia en Diligent One, asegúrese de que la instancia apropiada esté activa.
- Seleccione Configuración de la plataforma > Configuración.
- Haga clic en Acontecimientos. La página de acontecimientos muestra todos los acontecimientos disponibles.
- Haga clic en el nombre de un acontecimiento. Se abre la página de detalles del acontecimiento.
- Haga clic en Administrar enlaces. Esto lo lleva a la página Administrar enlaces.
- Seleccione el flujo de trabajo y el estado que desea enlazar al acontecimiento desde sus respectivos menús desplegables. Haga clic en Enlazar. Una vez enlazado, se muestran los detalles del acontecimiento en una tabla. Entre los detalles que se muestran, se incluyen el tipo de acontecimiento, si es compartido, la posición, el nombre del administrador y la descripción.
- Seleccione un controlador en el menú desplegable. Haga clic en Enlazar. El controlador seleccionado también aparecerá en la página.
- Opcional. Si enlaza varios controladores, estos se ejecutarán en una secuencia. Si desea organizar los controladores para que se ejecuten en el orden previsto, arrástrelos y colóquelos en la secuencia correcta en la página Administrar enlaces.
Editar la información general de un estado
- Abra Launchpad.
Nota
Si su empresa utiliza más de una instancia en Diligent One, asegúrese de que la instancia apropiada esté activa.
- Seleccione Configuración de la plataforma > Configuración.
- Haga clic en Flujos de trabajo. Se abre la página Flujos de trabajo.
- Haga clic en el flujo de trabajo en el que quiera trabajar. Se abrirá la página de detalles del flujo de trabajo.
- Haga clic en el nombre del estado que desea editar. Se abre la página de detalles del estado. Hay dos áreas que puede editar: Información general y Objetos enlazados.
- Haga clic en Editar. El área Información general se vuelve modificable para que pueda editar el nombre, la descripción, el color y el número de orden. También puede elegir si desea bloquear el estado, definirlo como predeterminado u ocultarlo del rastreador de estado.
- Un identificador de estado es el identificador único para un estado en particular de la organización. Se utiliza para relacionarlo con otros recursos. Al establecer una acción de estado de transición para un controlador, tendrá que introducir este identificador donde se le solicite en el panel lateral.
- El número de orden de los estados indica su secuencia. Asegúrese de que el número de orden se alinee con la secuencia correcta del activo o el ciclo de vida del registro. El número de orden es necesario para crear un estado.
- Haga clic en Guardar. Los cambios aparecen en la página de detalles del estado.
El sistema crea los campos estáticos, como Id. de estado, Creado/a en y Actualizado/a en, y esos campos no se pueden modificar.
Editar los objetos enlazados a un estado
- Abra Launchpad.
Nota
Si su empresa utiliza más de una instancia en Diligent One, asegúrese de que la instancia apropiada esté activa.
- Seleccione Configuración de la plataforma > Configuración.
- Haga clic en Flujos de trabajo. Se abre la página Flujos de trabajo.
- Haga clic en el flujo de trabajo en el que quiera trabajar. Se abrirá la página de detalles del flujo de trabajo.
- Haga clic en el nombre del estado que desea editar. Se abre la página de detalles del estado. Hay dos áreas que puede editar: Información general y Objetos enlazados.
- Para agregar o quitar acontecimientos enlazados a un estado, haga clic en Administrar enlaces. Se abre la página Administrar enlaces.
- Realice una de las siguientes acciones:
- Para agregar un acontecimiento, selecciónelo en el menú desplegable Enlazar acontecimiento y haga clic en Enlazar. Una vez enlazado, se muestran los detalles del acontecimiento en una tabla. Entre los detalles que se muestran, se incluyen el tipo de acontecimiento, si es compartido, la posición, el nombre del administrador y la descripción.
- Para quitar un acontecimiento, haga clic en Desenlazar. El acontecimiento dejará de aparecer en la tabla.
- Opcional. Si hace clic en Desenlazar, puede quitar acontecimientos del estado.
Crear disparadores de acontecimientos para las actualizaciones de campo
Un disparador es la acción requerida para activar (o disparar) el acontecimiento. Los disparadores pueden activar notificaciones y ejecutar robots. Invocan acontecimientos que hacen que los controladores se ejecuten.
- Haga clic en Acontecimientos. La página de acontecimientos muestra todos los acontecimientos disponibles.
- Haga clic en el nombre de un acontecimiento. Se abre la página de detalles del acontecimiento.
- Haga clic en Agregar disparador. Aparecerá el panel lateral Agregar disparador.
- Opcional. Asigne un nombre al disparador.
- Seleccione Campo actualizado como tipo de disparador.
- Ingrese nombres de campo haciendo clic en +Agregar nombres de campo
- Si el conjunto de condiciones de un disparador es que un campo se haya actualizado, el nombre de campo tiene que estar incluido cuando crea el disparador. Haga clic en Tipos de atributos. Esto hace que la página Tipos de atributos se abra.
- En la tabla, copie el nombre del campo que desee de la columna Nombre de campo.
- Haga clic en Acontecimientos. La página de acontecimientos muestra todos los acontecimientos disponibles.
- Haga clic en el acontecimiento al que le está agregando un disparador o que está editando. Se abre la página de detalles del acontecimiento.
- Haga clic en el nombre de un disparador existente o en Agregar disparador. Aparece el panel lateral Agregar disparador.
- Haga clic en +Agregar nombres de campos y copie el nombre del campo.
- Vuelva a Launchpad.
- Seleccione Configuración de la plataforma > Configuración.
- Haga clic en Acontecimientos. La página de acontecimientos muestra todos los acontecimientos disponibles.
- Haga clic en el acontecimiento al que le está agregando un disparador o que está editando. Se abre la página de detalles del acontecimiento.
- Haga clic en el nombre de un disparador existente o en Agregar disparador. Aparece el panel lateral Agregar disparador.
- Seleccione Cuestionario respondido como tipo de disparador.
- Haga clic en +Agregar identificadores de cuestionario y pegue el identificador del cuestionario en el campo proporcionado.
- Haga clic en Guardar. El nuevo disparador aparece en el área Disparadores.
Crear disparadores de acontecimientos para respuestas al cuestionario
Active acontecimientos en función de si un cuestionario recibe una respuesta.
- Haga clic en Acontecimientos. La página de acontecimientos muestra todos los acontecimientos disponibles.
- Haga clic en el nombre de un acontecimiento. Se abre la página de detalles del acontecimiento.
- Haga clic en Agregar disparador. Aparecerá el panel lateral Agregar disparador.
- Opcional. Asigne un nombre al disparador.
- Seleccione Cuestionario respondido.
- Agregue los identificadores de cuestionarios.
- Vaya a Launchpad.
- Abra la aplicación Resultados.
- Haga clic en el nombre de la colección que tiene el cuestionario con el que desea asociar el disparador.
- Haga clic en la ficha Cuestionarios. Aparecerá una lista con los cuestionarios disponibles.
- Haga clic en el nombre del cuestionario que desee. Se abre la página Detalles del cuestionario.
- En la URL, resalte y copie el número de identificador del cuestionario. El número de identificador es la colección de números que aparece después de la barra diagonal en la URL.
- Haga clic en Guardar. El nuevo disparador aparece en el área Disparadores.
| Disparadores de acontecimientos y acciones (hacen que un acontecimiento se ejecute) | Notificar | Estado de transición | Ejecutar robot |
Enviar cuestionario Distribución manual |
Enviar cuestionario Distribución automática |
|---|---|---|---|---|---|
| Clic de acontecimiento de botón | Sí | Sí | Sí | Sí | No |
| Disparador de campo actualizado | Sí | No | Sí | N/C | Sí |
| Disparador de cuestionario respondido | Sí | No | No | N/C | No |
Editar disparadores de acontecimientos
- Haga clic en el nombre del disparador. Se abre el panel lateral Editar disparador.
- Realice los cambios necesarios y haga clic en Guardar. Los cambios se aplican al disparador.
Eliminar disparadores de acontecimientos
- Haga clic en el nombre del disparador. Se abre el panel lateral Editar disparador.
- Haga clic en Eliminar. El disparador se elimina del área Disparadores del acontecimiento.
¡Precaución!
Si selecciona Eliminar, se eliminará el disparador de forma permanente. Esto no se puede deshacer.
Crear acontecimientos
Un acontecimiento es un componente de flujo de trabajo que actúa a modo de enlace entre un estado y un controlador, y también permite que un estado pase a otro estado. A continuación, se muestra cómo se crean acontecimientos que pueden agregarse a flujos de trabajo.
- Abra Launchpad.
- Seleccione Configuración de la plataforma > Configuración.
- Haga clic en Acontecimientos. Se abre la página de acontecimientos con todos los acontecimientos disponibles.
- Haga clic en + Agregar acontecimiento. Se abre el cuadro de diálogo Agregar nuevo acontecimiento, donde puede rellenar el nombre del administrador, la descripción (opcional), el tipo de acontecimiento y la posición. Hay tres tipos de acontecimientos entre los que puede elegir: Botón, Desbordamiento y Oculto.
- Cuando termine, haga clic en Agregar acontecimiento. Se abre la página de detalles desde la que puede acceder a la información general; los objetos enlazados, como estados y controladores; y los disparadores. También puede editar estos elementos.
Si su empresa utiliza más de una instancia en Diligent One, asegúrese de que la instancia apropiada esté activa.
| Tipo de acontecimiento | Descripción |
|---|---|
| Botón | Se activa en una lista de acciones de estado. Se activa cuando se hace clic en un botón de estado en la lista desplegable de estado o en un activo o registro de activo. |
| Desbordamiento | El desbordamiento es similar al botón Tipo de acontecimiento, pero está dirigido a los administradores. Básicamente, se hace clic en un botón en la lista desplegable Desbordamiento y se activan los acontecimientos asociados. |
| Oculto | Son acontecimientos preestablecidos y automatizados que reaccionan cuando se cumplen las condiciones de un disparador. |
Editar acontecimientos
- Abra Launchpad.
- Seleccione Configuración de la plataforma > Configuración.
- Haga clic en Acontecimientos. Se abre la página de acontecimientos con todos los acontecimientos disponibles.
- Haga clic en el nombre del acontecimiento que desea editar. Se abre la página de detalles del acontecimiento.
- Haga clic en Editar. El área Información general se vuelve modificable para que pueda editar el nombre, la descripción, el nombre visible, el tipo de acontecimiento y el número de posición. También puede elegir indicar si el acontecimiento es compartido.
- Haga clic en Guardar. Los cambios aparecen en la página de detalles del acontecimiento.
Si su empresa utiliza más de una instancia en Diligent One, asegúrese de que la instancia apropiada esté activa.
El sistema crea los campos estáticos, como Id. de acontecimiento, Creado/a en y Actualizado/a en, y esos campos no se pueden modificar.
Como mejor práctica, le recomendamos decidir si un acontecimiento se va a usar en varios flujos de trabajo y seleccionar Compartido a modo de indicación visual. De esta manera, se pueden controlar los acontecimientos que están enlazados a otros flujos de trabajo. Esta información no se captura automáticamente.
Crear controladores
Los controladores realizan acciones si se cumplen las condiciones. Por ejemplo, los controladores se pueden utilizar para automatizar tareas, como el envío de alertas cuando cambia algo en un activo o registro de activo.
- Abra Launchpad.
- Seleccione Configuración de la plataforma > Configuración.
- Haga clic en Controladores. Se abre la página Controladores con todos los controladores disponibles.
- Haga clic en + Agregar controlador. Aparece el cuadro de diálogo Agregar nuevo controlador, donde puede asignar un nombre al controlador y escribir una descripción (opcional).
- Haga clic en Agregar controlador. Se abre una página de detalles del controlador que acaba de crear.
- Haga clic en Editar. El área Información general se vuelve modificable para que pueda editar el nombre y la descripción. También puede elegir indicar si el controlador es compartido.
- Haga clic en Guardar. Los cambios aparecen en la página de detalles del controlador.
Si su empresa utiliza más de una instancia en Diligent One, asegúrese de que la instancia apropiada esté activa.
El sistema crea los campos estáticos, como Id. de controlador, Creado/a en y Actualizado/a en, y esos campos no se pueden modificar.
Como mejor práctica, le recomendamos decidir si un controlador se va a usar en varios flujos de trabajo y seleccionar Compartido a modo de indicación visual. De esta manera, se pueden rastrear los controladores que están enlazados a otros flujos de trabajo. Esta información no se captura automáticamente.
Enlazar objetos a controladores
- En la página de detalles del controlador, haga clic en Administrar enlaces. Se abre la página Administrar enlaces.
- En el menú desplegable Enlazar acontecimiento, seleccione los acontecimientos que desea enlazar al controlador.
- Haga clic en Enlazar. El acontecimiento seleccionado aparece en la página Administrar enlaces. Puede agregar varios acontecimientos.
Crear condiciones de controladores
- En la página de detalles del controlador, haga clic en Agregar condición. Se abre el panel lateral Agregar condición.
- Opcional. Asigne un nombre al controlador.
- Seleccione un tipo de condición. En función del tipo de condición que haya seleccionado, tendrá que completar diferentes campos. Realice una de las siguientes acciones:
- Si selecciona Todos los campos son obligatorios, elija o cree un mensaje de error personalizado y haga clic en Guardar. La nueva condición aparece en el área Condiciones.
- Si selecciona Comparación entre valores de campos, seleccione un campo, seleccione un operador e introduzca un valor. Seleccione o cree un mensaje de error personalizado y haga clic en Guardar. La nueva condición aparece en el área Condiciones.
- Si selecciona Los campos específicos son obligatorios, seleccione un Tipo de condición, agregue Nombres de campos, elija o cree un mensaje de error personalizado y haga clic en Guardar. La nueva condición aparece en el área Condiciones.
- Elija si la totalidad o alguna de las condiciones siguientes se aplican en el menú desplegable situado bajo el área Condiciones.
- Elija qué quiere que ocurra si una condición falla. Seleccione Detener todos los controladores para este acontecimiento o Detener este controlador para el elemento actual.
- Elija cómo quiere que se manejen los mensajes de error. Seleccione una de las siguientes opciones:
- Mostrar el mensaje de error predeterminado.
- Mostrar un mensaje de error personalizado. Si selecciona esta opción, se abre un cuadro de texto Personalizar mensaje de error para que pueda ingresar un mensaje personalizado.
- No mostrar ningún mensaje de error.
- Haga clic en Guardar. Los cambios aparecen en la página de detalles del controlador.
| Tipo de condición de controlador | Descripción |
|---|---|
| Todos los campos son obligatorios | Todos los atributos obligatorios asociados con un activo o registro deben tener valores. Comparación de atributos (por ejemplo, comparación_riesgo >=5). |
| Comparación entre valores de campos | Todos los tipos de atributos marcados como "obligatorios" deben rellenarse (es decir, no pueden estar vacíos). |
| Los campos específicos son obligatorios | Los tipos de atributos seleccionados deben rellenarse. |
Crear acciones de controladores
- En la página de detalles del controlador, haga clic en Agregar acción. Se abre el panel lateral Agregar acción.
- Opcional. Asigne un nombre a la acción.
- Seleccione un tipo de acción. En función del tipo de acción que haya seleccionado, tendrá que completar diferentes campos. Realice una de las siguientes acciones:
- Si selecciona Estado de transición, agregue el identificador de estado, elija un mensaje de éxito y haga clic en Guardar. La nueva acción aparece en el área Acciones. La acción del controlador Estado de transición hace que el activo o registro de activo pase a un estado diferente en el flujo de trabajo que especifique. Para ver las instrucciones de cómo recuperar el identificador de estado, consulte Recuperación e introducción de un identificador de estado para un controlador con un tipo de acción de estado de transición.
- Si selecciona Notificar, se envía un correo electrónico a la dirección que especifique. Una vez seleccionada, agregue la dirección de correo electrónico, el asunto y el cuerpo del mensaje, y haga clic en Guardar. La nueva acción aparece en el área Acciones.
- Si selecciona Ejecutar robot, agregue el identificador de tarea (consulte Recuperación e introducción de un identificador de tarea para un controlador con un tipo de acción de ejecución de robot) y haga clic en Guardar. La nueva acción aparece en el área Acciones. Ejecute un robot de flujo de trabajo. Un robot de flujo de trabajo permite ejecutar un script personalizado para realizar acciones personalizadas en el entorno de Inventario de activos. Si desea obtener más información, consulte Trabajar con archivos en un robot HighBond o un robot de Flujo de trabajo.
- Si selecciona Enviar cuestionario, puede elegir si los cuestionarios se envían de forma manual o automática.
- Si los cuestionarios se van a enviar de forma manual, por ejemplo, mediante una API o IU, agregue los identificadores de los cuestionarios, agregue los campos de contexto y haga clic en Guardar. Al hacer clic en un botón, se envía un cuestionario al usuario que elija.
- Si los cuestionarios se van a enviar de forma automática, seleccione un campo donde se almacene el correo electrónico del destinatario o la información de usuario, agregue el identificador del cuestionario enviado, agregue los campos de contexto y haga clic en Guardar. La nueva acción aparece en el área Acciones. Se envía automáticamente un cuestionario predefinido a un usuario o una dirección de correo especificados. Por el momento, el tipo de distribución automática solo está disponible cuando se usa junto con un acontecimiento oculto que se configuró con un disparador de tipo Campo actualizado.
Ahora aparece un mensaje de éxito cuando los tipos de acciones se completan correctamente, sobre todo, porque algunas de estas acciones tienen lugar en segundo plano. Esta es una forma de hacerle saber que las cosas están yendo según lo previsto.
Recuperación e introducción de un identificador de estado para un controlador con un tipo de acción de estado de transición.
Cuando quiere cambiar de estado un activo o registro de activo, tiene que especificar el identificador de estado al que cambiará cuando se active el controlador que controla estas acciones.
- Abra Launchpad.
Nota
Si su empresa utiliza más de una instancia en Diligent One, asegúrese de que la instancia apropiada esté activa.
- Seleccione Configuración de la plataforma > Configuración.
- Haga clic en Flujos de trabajo. Se abre la página Flujos de trabajo.
- Haga clic en el flujo de trabajo en el que quiera trabajar. Se abrirá la página de detalles del flujo de trabajo.
- Haga clic en el estado al que quiere que pase el activo o registro de activo. Se abre la página de detalles del estado.
- En el área Información general, resalte y copie el identificador único que se encuentra debajo de Identificador de estado.
- Vuelva al flujo de trabajo y haga clic en el estado del que se quiere mover. Se abre la página de detalles del estado.
- Haga clic en el acontecimiento adecuado. Se abre la página de detalles del acontecimiento.
- Haga clic en el controlador adecuado. Se abre la página de detalles del controlador.
- Haga clic en Agregar acción. Se abre el panel lateral Agregar acción.
- Opcional. Incluya un nombre que indique claramente qué se debería conseguir con la acción, como "Transición al estado x".
- Seleccione Estado de transición como tipo de acción.
- En Identificador de estado, copie el identificador único del estado al que debería pasar el activo o registro de activo.
- Elija si mostrar un mensaje de éxito para confirmar que el controlador se ha ejecutado según lo esperado.
- Haga clic en Guardar.
Recuperación e introducción de un identificador de tarea para un controlador con un tipo de acción de ejecutar robot
Para ejecutar un robot, necesita un identificador de tarea.
- Abra Launchpad.
Nota
Si su empresa utiliza más de una instancia en Diligent One, asegúrese de que la instancia apropiada esté activa.
- Abra la aplicación Robots.
- Haga clic en Robots de flujo de trabajo.
- Seleccione la tarea adecuada. Se abre la página de detalles de la tarea.
- Haga clic en el nombre de la tarea. Se abre el panel lateral Detalles de la tarea.
- Resalte y copie el número de identificador único.
- En la página de detalles de los controladores seleccionados, haga clic en Agregar acción.
- Seleccione Ejecutar robot como tipo de acción y copie el identificador de la tarea en el área Identificador de tarea.
- Seleccione una opción de mensaje de éxito.
- Haga clic en Guardar.
Editar objetos enlazados conectados a controladores
- Haga clic en Administrar enlaces. Se abre la página Administrar enlaces.
- En el menú desplegable Enlazar acontecimiento, seleccione los acontecimientos que desea enlazar al controlador.
- Haga clic en Enlazar. El acontecimiento seleccionado aparece en la página Administrar enlaces. Puede agregar varios acontecimientos.
- Opcional. Haga clic en Desenlazar junto al acontecimiento que desee quitar. El acontecimiento se elimina de la tabla.
Editar condiciones de controladores
- Para editar condiciones, haga clic en el nombre de la condición en la página de detalles del controlador. Se abre el panel lateral Editar condición.
- Realice los cambios necesarios y haga clic en Guardar. Los cambios se aplican a la condición. Para obtener más información sobre los cambios que puede realizar en las condiciones de un controlador, consulte Crear condiciones de controladores.
Quitar condiciones de controladores
- Para quitar condiciones, haga clic en el nombre de la condición. Se abre el panel lateral Editar condición.
- Haga clic en Eliminar. La condición se elimina del área Condiciones.
¡Precaución!
Si selecciona Eliminar, se eliminará una condición de forma permanente. Esto no se puede deshacer.
Editar acciones de controladores
- Para editar acciones, haga clic en el nombre de la acción en la página de detalles del controlador. Se abre el panel lateral Editar acción.
- Realice los cambios necesarios y haga clic en Guardar. Los cambios se aplican a la acción. Para obtener más información sobre los cambios que puede realizar en las acciones de un controlador, consulte Crear acciones de controladores.
Quitar acciones de controladores
- Para quitar acciones, haga clic en el nombre de la acción. Se abre el panel lateral Editar acción.
- Haga clic en Eliminar. La acción se quita del área Acciones del controlador.
¡Precaución!
Si selecciona Eliminar, se eliminará una acción de forma permanente. Esto no se puede deshacer.
Eliminar flujos de trabajo y componentes de flujos de trabajo
Puede eliminar flujos de trabajo completos cuando ya no va a utilizarlos y quiere conservar su entorno actualizado y organizado. También puede eliminar componentes de flujos de trabajo (por ejemplo, estados y acontecimientos) como una forma de administrar e iterar flujos de trabajo existentes. Es importante saber que, si elimina un flujo de trabajo o un componente de flujo de trabajo, no podrá recuperarlos.
Eliminar flujos de trabajo
- Abra Launchpad.
- Seleccione Configuración de la plataforma > Configuración.
- Haga clic en Flujos de trabajo. Se abre la página Flujos de trabajo.
- Haga clic en el flujo de trabajo que desea eliminar. Se abre la página de detalles del flujo de trabajo.
- Haga clic en Eliminar. Se abre el cuadro de diálogo ¿Confirmar eliminación? que incluye un mensaje de advertencia.
- Haga clic en Eliminar. Se elimina el flujo de trabajo y deja de aparecer en la lista de flujos de trabajo.
Si su empresa utiliza más de una instancia en Diligent One, asegúrese de que la instancia apropiada esté activa.
¡Precaución!
Si elimina un flujo de trabajo, este se eliminará de forma permanente junto con sus estados y los enlaces a acontecimientos. Los acontecimientos o controladores enlazados no se eliminarán. Tampoco puede eliminar flujos de trabajo que estén vinculados a un tipo de activo o tipo de registro de activo ni que estén bloqueados o controlados por el sistema.
Eliminación de estados
- Abra Launchpad.
- Seleccione Configuración de la plataforma > Configuración.
- Haga clic en Flujos de trabajo. Se abre la página Flujos de trabajo.
- Haga clic en el nombre del flujo de trabajo que desea eliminar. Se abre la página de detalles del flujo de trabajo.
- Haga clic en el nombre del estado que desea eliminar. Se abre la página de detalles del estado.
- Haga clic en Eliminar. Se abre el cuadro de diálogo ¿Confirmar eliminación? que incluye un mensaje de advertencia.
- Haga clic en Eliminar. El estado se elimina.
Si su empresa utiliza más de una instancia en Diligent One, asegúrese de que la instancia apropiada esté activa.
¡Precaución!
Si selecciona Eliminar, se eliminarán el estado y los enlaces a los acontecimientos de manera permanente. No puede eliminar estados que estén vinculados a un tipo de activo o tipo de registro, que estén bloqueados o controlados por el sistema o que tengan un estado predeterminado en un flujo de trabajo.
Eliminar acontecimientos
- Abra Launchpad.
- Seleccione Configuración de la plataforma > Configuración.
- Haga clic en Acontecimientos. Se abre la página Acontecimientos con todos los acontecimientos disponibles.
- Haga clic en el nombre del acontecimiento que desea eliminar. Se abre la página de detalles del acontecimiento.
- Haga clic en Eliminar. Se abre el cuadro de diálogo ¿Confirmar eliminación? que incluye un mensaje de advertencia.
- Haga clic en Eliminar. El acontecimiento se elimina y deja de aparecer en la lista.
Si su empresa utiliza más de una instancia en Diligent One, asegúrese de que la instancia apropiada esté activa.
¡Precaución!
Si selecciona Eliminar, se eliminarán el acontecimiento y los disparadores enlazados de manera permanente. Esto no se puede deshacer.
Eliminar controladores
- Abra Launchpad.
- Seleccione Configuración de la plataforma > Configuración.
- Haga clic en Controladores. Se abre la página Controladores con todos los controladores disponibles.
- Haga clic en el nombre del controlador que desea eliminar. Se abre la página de detalles del controlador.
- Haga clic en Eliminar. Se abre el cuadro de diálogo ¿Confirmar eliminación? que incluye un mensaje de advertencia.
- Haga clic en Eliminar. El controlador se elimina.
Si su empresa utiliza más de una instancia en Diligent One, asegúrese de que la instancia apropiada esté activa.
¡Precaución!
Si selecciona Eliminar, se eliminará el controlador junto con sus condiciones y acciones de forma permanente. Esto no se puede deshacer.