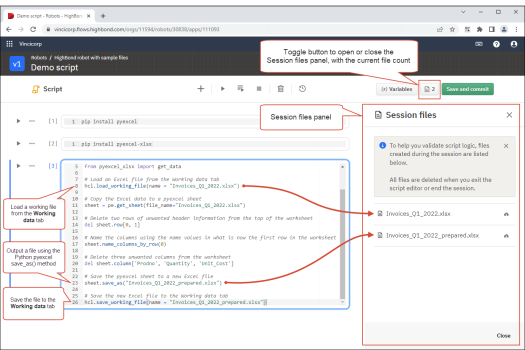Trabajar con archivos en un robot HighBond o un robot de Flujo de trabajo
Nota
Si desea obtener información sobre robots ACL, consulte Trabajo con tablas y archivos en un robot ACL.
En un robot HighBond o de Flujo de trabajo, puede trabajar con dos tipos de archivos:
-
Archivos de trabajo
-
Archivos de resultados
| Tipo de archivo | Categoría de datos | Ubicación en Robots | Descripción |
|---|---|---|---|
| Archivos de trabajo | Datos de trabajo |
El área Datos de trabajo, accesible en dos ubicaciones diferentes:
|
Los archivos de trabajo sirven como una salida o entrada general en un robot y no permanecen asociados con la tarea específica o la ejecución de la tarea que los produce. También puede cargar archivos de trabajo manualmente o mediante un robot ACL. |
| Archivos de resultados | Datos de Resultados | Ficha Ejecuciones de tareas |
Los archivos de resultados son generados por la ejecución de una tarea específica y permanecen asociados permanentemente con la ejecución de la tarea que los produce. |
Flujos de trabajo en un robot HighBond o de Flujo de trabajo
En el diagrama siguiente se presentan los diferentes flujos de datos posibles en un robot HighBond o de Flujo de trabajo y cómo se relacionan con los archivos que contiene el robot.
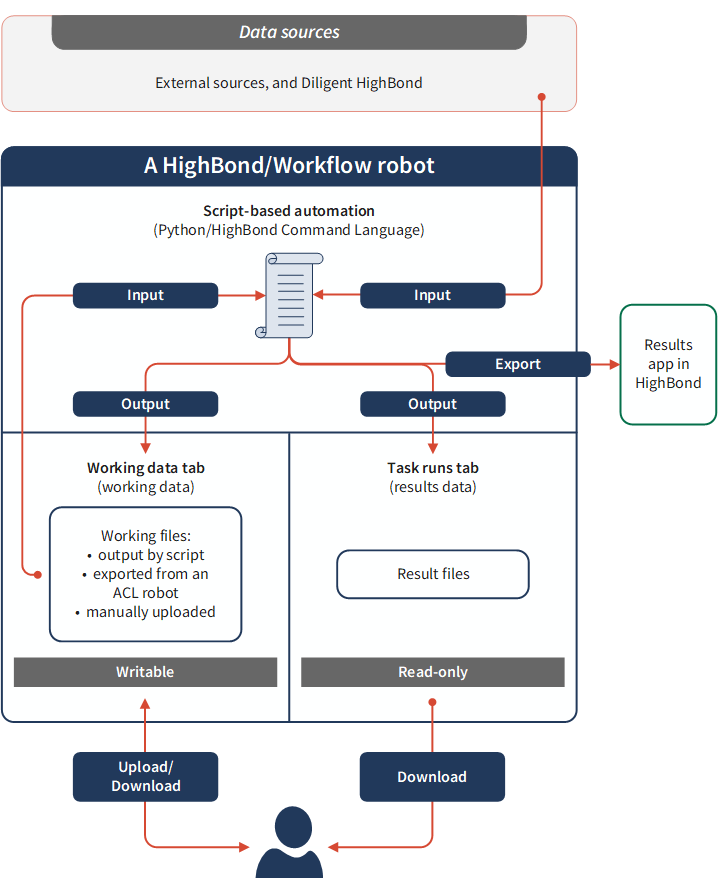
Archivos de trabajo
Un archivo de trabajo es cualquier archivo producido por un script Python/HCL que guarda en el área Datos de trabajo en un robot HighBond o un robot de Flujo de trabajo. El área Datos de trabajo es el área central de almacenamiento de datos del robot.
El área Datos de trabajo de un robot es accesible en dos ubicaciones diferentes de la interfaz de usuario de Robots:
-
La ficha Datos de trabajo
-
El panel Datos de trabajo en el editor de scripts
Ambas ubicaciones proporcionan acceso a la misma área de almacenamiento de datos en un robot. Las acciones que realice en una ubicación se sincronizan automáticamente en la otra.
Los archivos de trabajo le permiten generar datos desde una tarea y conservarlos para utilizarlos en una tarea posterior. Actualmente, las tareas deben estar en el mismo robot.
También puede cargar archivos de trabajo, manualmente o mediante un robot ACL, al área Datos de trabajo en un robot.
Los archivos de trabajo permanecen dinámicos (se pueden escribir) y se pueden actualizar mediante una ejecución de tarea posterior o sobrescribir mediante una carga posterior.
Guardar un archivo de trabajo
Para guardar un archivo de trabajo en el área Datos de trabajo utilizando un script de Python/HCL, primero debe producir un archivo usando la lógica del script. En el mismo script, guarde el archivo con el método save_working_file() de HCL. Si desea obtener más información, consulte Método save_working_file() .
Cargar un archivo de trabajo manualmente
Puede cargar manualmente archivos, como Excel o CSV, al área de Datos de trabajo. Los archivos cargados manualmente pueden contener datos estáticos, como una lista de códigos de categorías de comerciantes prohibidos o una lista de empleados, que usted ingresa como parte de su análisis de datos con scripts. Para más información sobre cómo cargar un archivo de trabajo manualmente, consulte Administrar datos de trabajo almacenados en un robot.
Nota
Puede cargar manualmente solo los tipos de archivos admitidos en el área Datos de trabajo.
Cargar un archivo de trabajo mediante un robot ACL
Si su organización utiliza un Agente de Robots en las instalaciones físicas, puede usar un robot ACL para cargar los datos de una tabla local de Analytics a un archivo CSV comprimido (*.csv.gz) en el área Datos de trabajo. Esta función le permite crear flujos de trabajo de automatización integrados de ACLScript-Python/HCL que trasladan los datos desde su red local hasta la instancia de Robots en la nube.
Para más información sobre cómo cargar un archivo de trabajo mediante un robot ACL, consulte Exportar datos a la aplicación Robots en Diligent One.
Cargar un archivo de trabajo existente
Para usar un archivo de trabajo existente como entrada para un script de Python/HCL, primero debe cargar el archivo desde el área Datos de trabajo con el método load_working_file() de HCL. Una vez que el archivo se haya cargado, puede usarlo como entrada en la lógica del script. Si desea obtener más información, consulte Método load_working_file().
Archivos de resultados
Un archivo de resultados es cualquier archivo producido por un script Python/HCL que usted guarda en una tarea individual que se ejecuta en un robot HighBond o de Flujo de trabajo. Los archivos de resultados le permiten conservar los resultados de salida de una ejecución de la tarea en particular.
Los archivos de resultados son un producto final de solo lectura que se puede descargar para su visualización. En Robots los archivos de resultados no se pueden actualizar.
Para guardar un archivo de resultados, primero debe producir un archivo utilizando la lógica del script de Python/HCL. En el mismo script, guarde el archivo utilizando el método save_result_file() de HCL. Si desea obtener más información, consulte Método save_result_file().
Modo de desarrollo y modo de producción
Las tareas del robot y todos los datos de entrada y salida contenidos en un robot están segregados por modo. La salida de datos en un modo o la carga manual en un modo no están disponibles en el otro modo. Si desea obtener más información, consulte Modo de desarrollo y modo de producción en Robots.
Trabajar con archivos en el editor de scripts de Robots
Al ejecutar manualmente un script de Python/HCL en el editor de scripts de Robots, todos los archivos nuevos creados por el script, o cualquier archivo preexistente cargado desde el área Datos de trabajo, estarán disponibles en el panel de archivos de la sesión. Puede abrir el panel de archivos de la sesión para ver una lista de archivos individuales, con la opción de descargar cualquiera de ellos a su computadora. Los archivos de trabajo cargados son una copia, no son los archivos de origen reales.
Ejemplos de archivos en el panel de archivos de la sesión
En el ejemplo siguiente, el panel de archivos de la sesión consta de dos archivos:
-
Invoices_Q1_2022.xlsx es un archivo de Excel cargado desde el área Datos de trabajo con el método load_working_file() de HCL.
-
Invoices_Q1_2022_prepared.xlsx es una nueva versión del archivo que se ha preparado y guardado usando métodos de la biblioteca de Python pyexcel. Posteriormente, el archivo se guarda en el área Datos de trabajo con el método save_working_file() de HCL.
Nota
La biblioteca de Python pyexcel se usa aquí como un ejemplo. Todo tipo de salida de archivo realizada por cualquier tipo de lógica del script de Python estará disponible en el panel de archivos de la sesión.
Beneficio de los archivos de la sesión
Los archivos de la sesión están disponibles para ayudarlo conforme desarrolla la automatización de script de Python/HCL:
-
Puede ver los archivos reales creados o cargados por un script, lo que le ayudará a validad la lógica del script.
-
Puede descargar archivos individuales y revisar tanto el formato como el contenido para verificar que cumplen con sus expectativas.
-
Puede revisar todas las operaciones de los archivo y la lógica de los scripts asociados, y realizar los ajustes necesarios, antes de guardar una nueva versión de un script, lo que suele reducir el número de versiones de scripts que se crean durante el desarrollo de los scripts.
Duración de los archivos de la sesión
Los archivos de la sesión son copias temporales que se conservan en la memoria de la sesión y se retienen únicamente mientras dura la sesión. Estos se eliminan automáticamente al salir del editor de scripts o al finalizar la sesión.
Las copias permanentes de los archivos se guardan como archivos de trabajo o como archivos de resultados si el script los guarda con Método save_working_file() o Método save_result_file(). Los archivos de trabajo preexistentes cargados desde el área Datos de trabajo no se ven afectados al eliminarse la copia de la sesión temporal.
Ver los archivos en un robot HighBond o un robot de Flujo de trabajo
Para ver los archivos de trabajo o los archivos de resultados de un robot HighBond o un robot de Flujo de trabajo, primero debe descargarlos en su computadora local.
Descargar un archivo de trabajo
-
Desde la página de inicio de Launchpad (www.highbond.com), seleccione la aplicación Robots para abrirla.
Si ya se encuentra en Diligent One, puede utilizar el menú de navegación de la izquierda para pasar a la aplicación Robots.
- En el tablero de mando de Robots, seleccione la ficha del tipo de robot adecuado.
- Navegue hasta el robot que contiene el archivo de trabajo, y seleccione el robot para abrirlo.
-
En la esquina superior derecha del robot, haga clic en Producción o Desarrollo para seleccionar el modo que se va a utilizar.
Si desea obtener más información, consulte Modo de desarrollo y modo de producción en Robots.
- Seleccione la ficha Datos de trabajo.
Nota
También puede descargar archivos desde el panel Datos de trabajo del editor de scripts.
- Seleccione el archivo de trabajo que desea descargar.
- En el panel de Detalles del archivo, haga clic en Descargar.
Resultado Se descarga el archivo en el sistema de archivos local y se lo puede abrir en la aplicación nativa.
Descargar un archivo de resultados
-
Desde la página de inicio de Launchpad (www.highbond.com), seleccione la aplicación Robots para abrirla.
Si ya se encuentra en Diligent One, puede utilizar el menú de navegación de la izquierda para pasar a la aplicación Robots.
- En el tablero de mando de Robots, seleccione la ficha del tipo de robot adecuado.
- Navegue hasta el robot que contiene el archivo de resultados, y seleccione el robot para abrirlo.
-
En la esquina superior derecha del robot, haga clic en Producción o Desarrollo para seleccionar el modo que se va a utilizar.
Si desea obtener más información, consulte Modo de desarrollo y modo de producción en Robots.
Nota
Los robots de Flujo de trabajo no admiten tareas y resultados en modo desarrollo.
- Seleccione la ficha Ejecuciones de tareas.
- Seleccione la ejecución de la tarea con los resultados que desea descargar.
- En el panel de detalles de Ejecuciones de tareas, en Salida, haga clic en Descargar junto al nombre del archivo que desea descargar.
Resultado Se descarga el archivo en el sistema de archivos local y se lo puede abrir en la aplicación nativa.