Programación de un análisis
Los datos son la sangre vital electrónica de toda organización. La capacidad de monitorear continuamente los datos de forma automatizada es fundamental para minimizar el fraude, optimizar la eficiencia del equipo y respaldar la toma de decisiones informada. En este artículo, analizamos cómo crear, programar y ejecutar una tarea en la aplicación Robots.
Este artículo se basa en los ejemplos ilustrados en Creación de scripts para automatizar un proceso de negocio.
¿Qué significa programar un análisis?
Programar un análisis implica configurar un script de estudio analítico para que se ejecute sin intervención del usuario. La programación de un análisis permite a las organizaciones realizar el procesamiento de datos que requiere mucho tiempo durante la noche y configurar programas de análisis automatizados o continuos. Esto es esencial cuando se trata de grandes conjuntos de datos.
¿Dónde programo un análisis?
Puede programar un análisis en Robots.
La visión general
![]() Una vez que cargue un script de estudio analítico en un robot, puede crear una tarea para configurar la automatización que necesita.
Una vez que cargue un script de estudio analítico en un robot, puede crear una tarea para configurar la automatización que necesita.
![]() Puede configurar tareas para que se ejecuten de forma automatizada en el modo de producción. Para fines de prueba, puede ejecutar tareas ad hoc en modo de desarrollo.
Puede configurar tareas para que se ejecuten de forma automatizada en el modo de producción. Para fines de prueba, puede ejecutar tareas ad hoc en modo de desarrollo.
Después de que un robot complete una tarea, puede descargar las tablas y archivos de salida y verlos localmente o ver los datos exportados en Resultados.
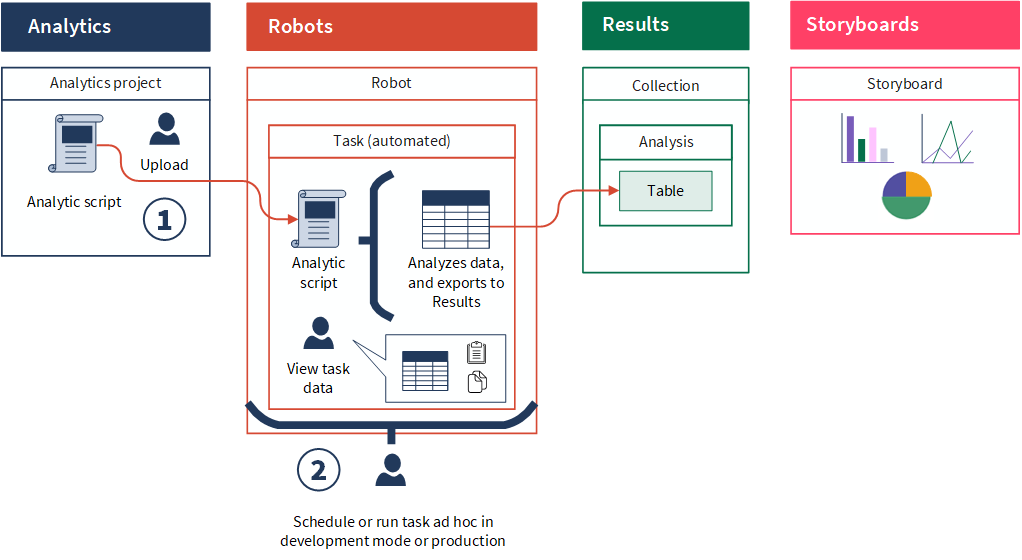
Pasos

¿Listo para una visita guiada?
Echemos un vistazo más de cerca a estas características en el contexto.
1. Crear una tarea
Puede crear una tarea que contenga uno o más scripts de estudios analíticos. Cuando crea una tarea, un robot ejecuta los scripts seleccionados de acuerdo con lo que haya configurado.
Ejemplo
Escenario
En la actualidad, Vandelay Industries revisa los procesos y controles de Pcard anualmente. Es un trabajo manual e insume mucho tiempo. Desea automatizar este trabajo para que pueda ejecutarse con un programa mensual. También desea probar el script de estudio analítico en modo de desarrollo y verificar que funcione correctamente.
Proceso
Tema de ayuda Creación de una tarea de robot para ejecutar un script
Usted crea una tarea:
- seleccionando el script de estudio analítico que desea ejecutar de forma automática (Pcard_Review)
- configurando la tarea para ejecutar en un programa mensual
- especificando las personas a notificar si la tarea falla
Nota
Anteriormente, especificó un parámetro de entrada de contraseña (//PASSWORD 1 Diligent One Access Token) para el script de estudio analítico para poder exportar excepciones a la aplicación Results.
Una vez que haya seleccionado el script que desea ejecutar, debe introducir un token de acceso de Diligent One. Puede generar este token en Analytics y copiar y pegar el token en el parámetro requerido en Robots.
Resultado
La tarea está configurada.
2. Programar una tarea
Robots proporciona dos entornos para administrar y ejecutar los scripts de estudios analíticos que usted crea en Analytics: modo de desarrollo y modo de producción. En el modo de desarrollo, puede probar las versiones de scripts recién confirmadas con los datos que ha segregado con fines de pruebas. Una vez que esté satisfecho de que los scripts funcionan correctamente, puede activarlos y convertirlos en su versión de producción.
Nota
Con el propósito de ver los resultados inmediatamente, el ejemplo ilustra cómo puede ejecutar una tarea ad hoc. Por lo general, las tareas se ejecutan ad hoc en modo de desarrollo y en un programa en modo de producción.
Ejemplo
Escenario
Desea ejecutar la tarea ad hoc en modo de desarrollo para poder verificar los resultados de inmediato y asegurarse de que el script de estudio analítico esté funcionando como lo desea.
El script de estudio analítico importa la tabla Pcard_Holders y la tabla Pcards_Transactions requeridas para la revisión de Pcard. Anteriormente especificó estas tablas en el encabezado de estudio analítico agregando las siguientes etiquetas:
- //FILE Pcard_Holders.xlsx
- //FILE Pcard_Transactions.xlsx
Para asegurar que la tarea se ejecute correctamente, debe cargar estos archivos relacionados en Robots.
Proceso
Tema de ayuda Ejecutar una tarea ad hoc
Primero, cargue los dos archivos de Excel (Pcard_Holders y Pcard_Transactions) en la ficha Entrada/Salida en Robots. Luego, vaya a la ficha Tareas, selecciona la tarea que desea ejecutar y haga clic en ![]() > Ejecutar ahora.
> Ejecutar ahora.
Resultado
La tarea se inicia y puede controlar su progreso en la ficha Ejecuciones de tareas.
Nota
Si la tarea no se ejecuta correctamente, puede ajustar el script en Analytics, volver a confirmar el script y ejecutar la tarea ad hoc de nuevo. Una vez que esté satisfecho con su script, puede activar el script en el modo de producción y programarlo para que se ejecute de forma automática.
3. Visualizar resultados de las tareas
Una vez que la tarea se completa, puede descargar las tablas y archivos de resultados y verlos localmente, o en el caso de las tablas de Analytics, puede exportarlos a Resultados. Puede ver un resumen del resultado de una tarea, incluidos los estados como Correcto o Fallido y el tiempo en que se ejecutó una tarea.
Ejemplo
Escenario
Anteriormente ejecutó la tarea manualmente y ahora desea ver si se ejecutó correctamente. También desea poder descargar los archivos de resultados de salida para poder verlos localmente.
Proceso
Tema de ayuda Trabajo con tablas y archivos en un robot ACL
Primero, vaya a la ficha Ejecuciones de tareas y confirme que la tarea se ejecutó correctamente:

Luego, seleccione la ejecución de la tarea con los resultados que desea descargar y haga clic en Descargar paquete de resultados:
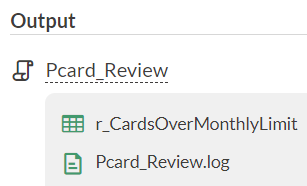
Resultado
En su sistema de archivos local se descarga un archivo comprimido, que incluye el proyecto de Analytics. Una vez que haya descomprimido el archivo, verá lo siguiente:
- r_CardsOverMonthlyLimit la tabla de resultados producida al ejecutar el script de estudio analítico en Robots
Desde que agregó la etiqueta //RESULT TABLE r_CardsOverMonthlyLimit en el script de estudio analítico, la tabla r_CardsOverMonthlyLimit se guarda en el paquete resultante.
- Pcard_Review.log el log producido al ejecutar el script de estudio analítico en Robots
Ya que agregó la etiqueta //RESULT LOG en el script de estudio analítico, el registro se guarda en el paquete de resultados.
¿Qué sigue?
Aprenda cómo automatizar un flujo de trabajo de acciones correctivas y visualizar datos
La aplicación Resultados se usa para administrar excepciones, recopilar información de los encuestados para contextualizar datos y visualizar datos para resaltar tendencias, patrones o valores atípicos.
Para obtener más información, consulte Corrección y reporte de excepciones.
Inscríbase en un curso de Academia
Continúe desarrollando su conocimiento sobre los conceptos presentados en este artículo en ACL 270.
La Academia es el centro de recursos de capacitación en línea de Diligent. Los usuarios con una suscripción de Diligent One tienen acceso a los cursos de la Academia sin ningún costo. Para obtener más información, consulte Academia.