Creación de una tarea de robot para ejecutar un script
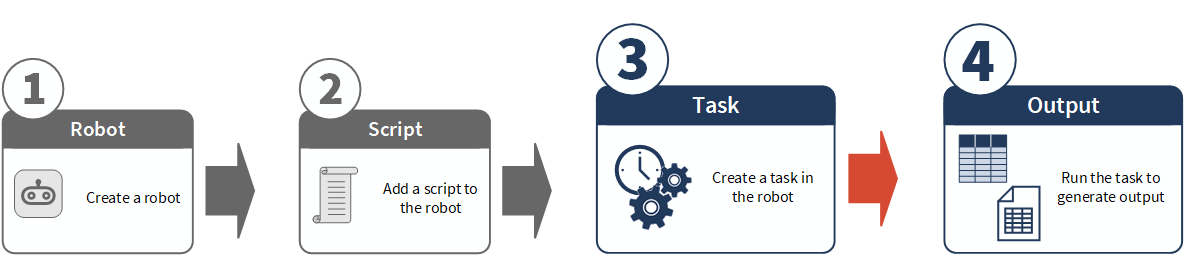
Tras haber creado un robot y agregado la automatización de scripts al robot, cree y programe una tarea de robot para ejecutar la automatización de scripts. La tarea se ejecuta según la configuración que defina. Cada tarea tiene su propia configuración, independiente de otras tareas. Además de programar una tarea, también puede ejecutarla ad hoc (manualmente).
Para obtener información sobre cómo ejecutar varias tareas en secuencia, consulte Crear una secuencia de tareas para ejecutar varias tareas del robot.
Limitaciones de Professional Edition
Professional Edition de ACL Robotics aplica limitaciones a las tareas que se enumeran a continuación. Enterprise Edition de ACL Robotics no tiene estas limitaciones. Si desea obtener información detallada sobre las ediciones de ACL Robotics, consulte Especificaciones y límites de Robots.
-
Número de tareas por robot: 5
El límite se aplica por separado al modo de desarrollo y al modo de producción, por lo que puede tener un máximo de 10 tareas por robot en ambos modos (5 de desarrollo + 5 de producción).
-
Número de robots con tareas activadas (robots "automatizados"): 1
El límite se aplica tanto en el modo de desarrollo como en el modo de producción, es decir, 1 robot automatizado a la vez en el total de Robots. Usted puede desactivar y activar tareas para cambiar cuál robot está automatizado.
Nota
Las tareas solo pueden ejecutarse si están activadas.
Crear y programar una tarea
Crear y programar una tarea de robot en el modo de desarrollo o en el modo de producción. Las tareas de desarrollo y producción en el mismo robot están completamente separadas entre sí sin asociación funcional.
Puede crear y programar una tarea en el Diseñador de la tarea.
Nota
Los robots de Flujo de trabajo solo tienen tareas en modo de producción.
Abrir un robot y crear una tarea vacía
-
Desde la página de inicio de Launchpad (www.highbond.com), seleccione la aplicación Robots para abrirla.
Si ya se encuentra en Diligent One, puede utilizar el menú de navegación de la izquierda para pasar a la aplicación Robots.
- En el tablero de mando de Robots, seleccione la ficha del tipo de robot adecuado.
- Navegue hasta el robot que desea que contenga la tarea, y seleccione el robot para abrirlo.
- En la esquina superior derecha del robot, haga clic en Producción o Desarrollo para seleccionar el modo en que se ejecutará la tarea.
Si desea obtener más información, consulte Modo de desarrollo y modo de producción en Robots.
Si es necesario, active una versión de script del modo de desarrollo al modo de producción. Si desea obtener más información, consulte Activar una versión del script.
- En la ficha Tareas, haga clic en Crear tarea.
Se abrirá el Diseñador de la tarea y podrá comenzar a configurar los ajustes de la tarea.
- Escriba un nombre para la tarea y haga clic en Guardar.
Seleccionar los scripts que se ejecutan en la tarea
- Si está editando una tarea en un robot ACL, realice una de las siguientes acciones:
En Scripts no seleccionados, seleccione el script o los scripts que desee incluir en la tarea.
Para utilizar todos los scripts, seleccione Seleccionar todos.
Los scripts seleccionados pasan a la lista Scripts seleccionados. Los scripts se agrupan por el TYPE que se especifica en la etiqueta ANALYTIC en un encabezado de estudio analítico:
Importación
Preparación
Análisis
Los scripts que no tengan especificado un TYPE se incluyen en el grupo Análisis.
Solo los scripts de estudios analíticos están disponibles para su selección. Los scripts auxiliares no están disponibles. Para ejecutarse, se debe llamar a un script auxiliar desde un script de estudio analítico.
Opcional. En cada grupo de scripts, arrastre los scripts para reordenarlos.
En cada grupo de scripts, los scripts se ejecutan en el orden que haya creado, de principio a fin. Coloque cualquier script dependiente bajo el script del que depende.
Todos los scripts del grupo Importar se ejecutan antes que los del grupo Preparación, y así sucesivamente.
- Si está editando una tarea en un robot HighBond o en un robot de flujo de trabajo, asegúrese de que el script esté seleccionado.
Actualmente, los robots HighBond y los robots de flujos de trabajo admiten un único script, que se selecciona de manera predeterminada.
Introducir valores de parámetros y contraseñas de script
- Para cada script seleccionado que requiera entrada de parámetros, haga clic en la flecha hacia abajo
 para expandir la sección de parámetros e introduzca los valores para el script.
para expandir la sección de parámetros e introduzca los valores para el script.Nota
Los valores que ingresa para los parámetros son únicos para esta tarea y no se comparten entre tareas.
Si usted no es el autor del script y tiene preguntas sobre los parámetros, comuníquese con el autor del script para obtener más información.
- Si ingresó una o más contraseñas, haga clic en Compartir contraseñas si desea permitir que otros usuarios ejecuten, desactiven o activen la tarea.
- Compartir contraseñas está activado cualquier usuario con acceso al robot puede ejecutar, desactivar o activar la tarea
- Compartir contraseñas está desactivado solo puede ejecutar, desactivar o activar la tarea
La configuración de Compartir contraseñas se aplica a todos los scripts de una tarea. Independientemente de la configuración, otros usuarios pueden editar la tarea para ingresar sus propias contraseñas.
Ya sean compartidas o no compartidas, las contraseñas permanecen enmascaradas en el Diseñador de la tarea.
Si desea obtener más información, consulte Scripts con contraseñas.
- En la parte inferior de la página, haga clic en Continuar.
Programe la tarea
Si solo desea ejecutar la tarea ad hoc, haga clic en Continuar para saltear esta página. Para ejecutar una tarea ad hoc, en la ficha Tareas, seleccione la tarea y haga clic en ![]() > Ejecutar ahora.
> Ejecutar ahora.
Nota
La cantidad máxima de tareas del robot ACL o robot HighBond que pueden ejecutarse simultáneamente es 5. Las tareas que exceden el máximo se ponen en una cola.
- En la parte superior de la página, seleccione Poner su tarea en un programa.
- Especifique los detalles del programa:
- Frecuencia el intervalo en el que la tarea se ejecuta en forma repetida
- Hora de inicio la hora del día para comenzar a ejecutar la tarea y la zona horaria que se usará
Utilice su propia zona horaria a menos que desee que la hora de inicio represente una zona horaria diferente.
- A partir del la fecha en que se comienza a ejecutar la tarea
- En la parte inferior de la página, haga clic en Continuar.
Notificar a los usuarios si la tarea no se ejecuta
Tiene la opción de enviar una notificación automatizada si la tarea no se ejecuta por alguno de los siguientes motivos:
-
El script de la tarea no se ejecutó correctamente y, como resultado, pasó al estado Fallido.
-
La tarea se omitió y, como resultado, pasó al estado Se omitió.
-
La tarea se canceló manualmente y, como resultado, pasó al estado Cancelado/a.
Si no desea enviar ninguna notificación, haga clic en Continuar para saltear esta página.
- Seleccione Enviar notificaciones en caso de fallo para notificar a uno o más usuarios específicos si la tarea no se ejecuta según lo programado.
- Haga clic en uno o más usuarios de la lista para seleccionarlos.
Se pueden seleccionar solo los usuarios con permisos suficientes para el robot.
Consejo
Use la barra de búsqueda para filtrar los nombres de la lista.
- En la parte inferior de la página, haga clic en Continuar.
Revisar la configuración y finalizar la tarea
- Revise los ajustes que ha configurado para la tarea.
- Opcional. Para actualizar una configuración, haga clic en
 y realice los cambios necesarios.
y realice los cambios necesarios. - Cuando esté satisfecho con los ajustes de la configuración de la tarea, haga clic en Confirmar y crear tarea.
Resultado Se crea la tarea utilizando la configuración que especificó. Si programó la tarea, esta comenzará a ejecutarse en la primera ocurrencia programada.
Nota
(solo Professional Edition)
Si la tarea se marca como Desactivada, otro robot ya contiene tareas activadas. Las tareas se pueden activar en un solo robot a la vez.
Si el otro robot es propiedad de otra persona y usted no es un colaborador, no podrá ver al otro robot.
Copiar una tarea
Para ahorrar tiempo y esfuerzo, copie una tarea del modo de desarrollo en el modo de producción. También se puede copiar una tarea en el modo de desarrollo o en el modo de producción. No se permite copiar una tarea del modo de producción, o entre dos robots, en el modo de desarrollo.
Al copiar una tarea, algunas configuraciones de tareas se copian y otras no.
| Configuración de las tareas | Copiado |
|---|---|
| Selección de scripts |
|
| Valores de parámetros de entradas de scripts |
|
| Programación de tareas |
|
| Notificaciones de usuarios |
|
Nota
Copiar una tarea del modo de desarrollo en el modo de producción requiere que haya una versión de script activada en el modo de producción. Si es necesario, active una versión de script antes de hacerlo. Si desea obtener más información, consulte Activar una versión del script.
No puede copiar una tarea con contraseñas no compartidas que no sean suyas. Si desea obtener más información, consulte Scripts con contraseñas.
Para copiar una tarea
-
Desde la página de inicio de Launchpad (www.highbond.com), seleccione la aplicación Robots para abrirla.
Si ya se encuentra en Diligent One, puede utilizar el menú de navegación de la izquierda para pasar a la aplicación Robots.
- En el tablero de mando de Robots, seleccione la ficha del tipo de robot adecuado.
- Haga clic en el robot que contiene la tarea que desea copiar.
- En la esquina superior derecha del robot, haga clic en Producción o Desarrollo para seleccionar el modo apropiado.
Si desea obtener más información, consulte Modo de desarrollo y modo de producción en Robots.
- En la ficha Tareas, seleccione la tarea que desea copiar y haga clic en
 .
. - Seleccione una de las siguientes opciones:
- Copiar aquí
- Copiar en producción (disponible en el modo de desarrollo)
La tarea se copia en el modo de desarrollo, en el modo de producción o desde el modo de desarrollo al modo de producción. El sufijo -copia está anexado al nombre de la tarea copiada.
- Edite la tarea para actualizar el nombre de la tarea o agregar una programación o una notificación de usuario.
Si desea obtener más información, consulte Mantenimiento de una tarea de robot.
Restricciones
Hay dos situaciones que impiden que una tarea se ejecute, ya sea que esté programada o que se ejecute ad-hoc:
- Tarea desactivada
- Contraseñas no compartidas
Además, las secuencias de tareas fallan si contienen una tarea desactivada o una tarea con contraseña no compartida y las ejecuta alguien que no sea el propietario de la contraseña.
Tarea desactivada
Una tarea desactivada no se va a ejecutar. Para activar una tarea, seleccione la tarea y haga clic en ![]() > Activar. Si desea obtener más información, consulte Mantenimiento de una tarea de robot.
> Activar. Si desea obtener más información, consulte Mantenimiento de una tarea de robot.
Nota
La Professional Edition de ACL Robotics permite que solo un robot a la vez contenga tareas activadas. Tenga en cuenta que podría ocurrir que robot con una tarea activada no esté visible para usted por no ser colaborador.
Contraseñas no compartidas
Si la tarea contiene una contraseña ingresada por otro usuario, y la opción Compartir contraseñas está desactivada, no podrá activar o ejecutar la tarea. Si desea obtener más información, consulte Scripts con contraseñas.
Puede editar la tarea para ingresar su contraseña o crear una nueva tarea.
Ejecutar una tarea ad hoc
Ejecute una tarea ad-hoc en Robots para iniciar la tarea inmediatamente, independientemente del programa. Una vez que la tarea se completa, puede ver los resultados.
Consejo
(Robot ACL con un Agente de Robots en las instalaciones físicas solamente)
Si las tareas permanecen en la cola durante un tiempo prolongado en Robots y después no se completan correctamente, compruebe que el servicio Agente de Robots se esté ejecutando en el servidor en el que está instalado el Agente de Robots. Si el servicio está detenido, inícielo.
Pasos
-
Desde la página de inicio de Launchpad (www.highbond.com), seleccione la aplicación Robots para abrirla.
Si ya se encuentra en Diligent One, puede utilizar el menú de navegación de la izquierda para pasar a la aplicación Robots.
- En el tablero de mando de Robots, seleccione la ficha del tipo de robot adecuado.
- Navegue hasta el robot que contiene la tarea que desea ejecutar, y seleccione el robot para abrirlo.
-
En la esquina superior derecha del robot, haga clic en Producción o Desarrollo para seleccionar el modo que se va a utilizar.
Si desea obtener más información, consulte Modo de desarrollo y modo de producción en Robots.
- En la ficha Tareas, seleccione la tarea que desea ejecutar y haga clic en
 > Editar ahora.
> Editar ahora.Resultado la tarea se inicia y usted puede monitorear su progreso y ver los resultados en la ficha Tareas o en la ficha Ejecuciones de tareas.