Crear un mapa de cumplimiento
Centralice la documentación de los requisitos y sus controles asignados agregando automáticamente los resultados y asuntos de las pruebas para evaluar fácilmente la cobertura de los requisitos de cumplimiento y realizar reportes sobre el estado del cumplimiento en tiempo real.
Antes de comenzar
Antes de que pueda administrar el cumplimiento, debe:
Para agregar resultados de pruebas y datos de asuntos de los proyectos, usted o alguien de su equipo debe completar las siguientes tareas:
Nota
- Los términos de la interfaz son personalizables y los campos y fichas son configurables. En su instancia de Diligent One, algunos términos, campos y fichas pueden ser diferentes.
- Si un campo obligatorio queda en blanco, se mostrará una advertencia: Este campo es obligatorio. Algunos campos personalizados pueden tener valores predeterminados.
Permisos
Los usuarios a los que se les asignan Privilegios de Mapas de cumplimiento con acceso de Lectura/Escritura pueden crear un mapa de cumplimiento.
¿Por qué están bloqueados algunos estándares y normas?
Mientras trabaja en Mapas de cumplimiento, es posible que observe que algunos estándares y normas importados están bloqueados. Un icono de candado ![]() indica que estas acciones son de sólo lectura.
indica que estas acciones son de sólo lectura.
Esto se debe a que cuando obtenemos estos estándares y normas, los proveedores a veces especifican que los clientes no pueden modificar el contenido de las plantillas que proporcionan. Como resultado, no es posible realizar acciones de modificación, como editar cualquier parte de las normas, reglamentos o requisitos asociados, añadir requisitos secundarios o eliminar requisitos.
Flujo de trabajo
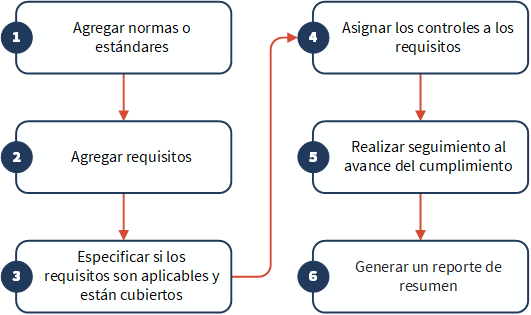
Agregar normas o estándares
Agregue un estándar o norma a su mapa de cumplimiento manualmente o importe los estándares y normas disponibles de la Biblioteca de cumplimiento. (Para ver los estándares y las normativas de la Biblioteca de cumplimiento en general, consulte Importación de estándares y normas, sección Gestionar estándares o normas proporcionadas por Diligent).
- Abra la aplicación Mapas de cumplimiento.
- Se abre la página de inicio de Mapas de cumplimiento.
- Complete cualquiera de las siguientes tareas:
Tarea Pasos Importe los estándares o las normas disponibles - Haga clic en Importar estándar o norma.
Se abre la Biblioteca de cumplimiento.
- Busque y seleccione los estándares o normas pertinentes que desee importar.
Algunos estándares y normas están disponibles en formato de solo lectura únicamente. Si desea obtener más información, consulte Importación de estándares y normas.
NotaCiertos estándares y normas solo están disponibles suscribiéndose a Suites de contenidos de Diligent. Si desea más información, consulte Galería de contenidos e inteligencia.
- Haga clic en Importar.
- Al finalizar la importación, haga clic en el botón Abrir de la norma o el estándar recién importado.
Resultado: regresará a la página de inicio de Mapas de cumplimiento con el panel lateral abierto de la norma o el estándar recién importado y, en la vista de lista, los requisitos más importantes de norma o el estándar.
- Salte los pasos en Agregar requisitos y proceda a Especificar si los requisitos son aplicables y están cubiertos.
Acceder a estándares y normas adicionales Algunos estándares y normas tienen una etiqueta que dice Comunicarse para obtener acceso. Póngase en contacto con el gerente de éxito del cliente para obtener información sobre cómo acceder a estos estándares y normas. Agregar manualmente un estándar o norma - Haga clic en Crear nuevo.
Se abre el panel lateral Agregar norma y reglamento.
- Escriba la siguiente información:
- Título Colóquele un nombre al estándar o la norma.
El límite de caracteres es de 255. El nombre debe ser exclusivo.
- Descripción (opcional) Proporcione una descripción del estándar o la norma.Nota
Los campos de texto enriquecido no pueden superar los 524.288 caracteres.
- Título Colóquele un nombre al estándar o la norma.
- Realice una de las siguientes opciones:
- Para agregar el estándar o la norma y cerrar el panel, haga clic en Guardar y cerrar.
Se agrega el estándar o la norma al mapa de cumplimiento.
- Para agregar un requisito a la norma o reglamento, haga clic en Guardar y crear un requisito, y vaya al paso 3 de Agregar requisitos.
- Para agregar el estándar o la norma y cerrar el panel, haga clic en Guardar y cerrar.
- Haga clic en Importar estándar o norma.
Ver y gestionar normas o reglamentos
La página de reglamentos ofrece una visión completa de un reglamento. Le permite buscar requisitos específicos dentro del reglamento y ver los estados de estos requisitos junto con sus controles asociados.
Para ver un reglamento, siga este procedimiento en la página de inicio de mapas de cumplimiento:
| Vista | Pasos |
|---|---|
| Detalles de alto nivel |
Para ver detalles como el título, la descripción y la fuente de un reglamento, seleccione Mostrar detalles en el menú Más de la columna Acciones. |
| Vista detallada |
|
Ver requisitos
Puede consultar los requisitos en la página de reglamentos. Para ir a la página Detalles de requisitos, abra un reglamento y seleccione Detalles.
Agregar requisitos
Agregue requisitos para rellenar su mapa de cumplimiento.
-
En la página de reglamentos, seleccione un requisito y, a continuación, haga clic en Detalles o en la página de inicio de Mapas de cumplimiento, seleccione un requisito.
-
En la página de detalles del requisito, haga clic en + Añadir nuevo requisito secundario en el menú Más.
- Escriba la siguiente información:
- Identificador Introduzca el identificador del requisito.
- Título (opcional) Opcional. Asígnele un nombre al requisito.
Si no introduce un título, los primeros 255 caracteres de la descripción del requisito aparecen como el título en la vista de árbol y se les quita cualquier formato de texto enriquecido o HTML.
- Descripción Proporcione una descripción del requisito.Nota
Los campos de texto enriquecido no pueden superar los 524.288 caracteres.
- Realice una de las siguientes acciones:
Guardar y agregar otro Seleccione esta opción para guardar el requisito y agregar otro requisito en el mismo nivel de jerarquía de la vista de árbol.
- Guardar y cerrar Seleccione esta opción para guardar el requisito y cerrar el panel lateral Agregar nuevo requisito secundario.
Se resalta el nuevo requisito en la vista de árbol y se lo ordena sobre la base del identificador. En el caso de que haya dos requisitos con el mismo identificador, se aplica automáticamente un método de ordenamiento secundario sobre la base de la fecha en la que se creó el requisito.
NotaSe ordenan todos los requisitos automáticamente. No puede configurar el orden de los requisitos.
NotaLa cantidad de requisitos agregados a un estándar o una norma aparece junto al nombre de ese estándar o norma en la lista.
Especificar si los requisitos son aplicables y están cubiertos
Aplique el juicio profesional y racionalice una cobertura óptima que sea suficiente para la organización.
- En la página de inicio de Mapas de cumplimiento, haga clic en el título del requisito.
Se abre la página de detalles del Requisito.
-
En la sección Estado, en la lista desplegable, seleccione una de las siguientes opciones:
-
No aplicable: Seleccione esta opción solo si el requisito no es aplicable para su organización.
-
Aplicable - No cubierto: Seleccione esta opción si el requisito es aplicable pero aún no está cubierto.
-
Aplicable - Cubierto: Seleccione esta opción si el requisito es aplicable y ya está cubierto para su organización.
NotaPor valor predeterminado, todos los requisitos primarios son aplicables y no están cubiertos. Al crear un nuevo requisito secundario, el requisito secundario hereda los valores Aplicable y Cubierto del requisito primario.
-
- (Opcional) Seleccione Escribir justificación para explicar por qué un requisito está marcado como aplicable, no aplicable, cubierto o no cubierto.Consejo
También puede copiar las declaraciones de fundamentos de los requisitos relacionados. Si desea obtener más información, consulte Ver requisitos.
Trabajar con requisitos vinculados
Si ha importado normas o reglamentos de la Biblioteca de cumplimiento, puede ver los requisitos relacionados o añadir justificaciones de requisitos relacionados.
Diligent recopila requisitos relacionados basados en las asignaciones aprobadas por la industria. La cantidad máxima de requisitos relacionados que puede ver es 300. Si desea obtener más información, consulte Relaciones entre controles y requisitos.
- En la página de inicio de Mapas de cumplimiento, seleccione el título del requisito.
- En la página de detalles del requisito, amplíe la sección Requisitos vinculados y filtre por normas y reglamentos.
Muestra una lista de requisitos vinculados junto con su estado. Puede consultar los reglamentos relacionados con el nuevo requisito. - Seleccione un requisito vinculado.
Esto abre un panel lateral con los detalles de los requisitos. - La sección Base lógica muestra las justificaciones de los requisitos vinculados. Haga clic en Añadir para incluir la justificación.
La nueva justificación aparece en la sección Base lógica de la página de detalles del requisito.- Si el requisito en el que ya está trabajando tiene una declaración de fundamento, la nueva justificación se añade al final de la existente.
Consejo
Para realizar más ajustes en la declaración de fundamento, puede editarla con la opción Editar justificación.
- Importe normas o reglamentos que contengan requisitos vinculados Si existen requisitos vinculados que no se importan a su mapa de cumplimiento, haga lo siguiente:
En la página de detalles de los requisitos, junto a la sección Requisitos vinculados, seleccione Importar reglamentos pertinentes.
Seleccione el título de un documento autorizado para iniciar el proceso de importación.
Esto le lleva a la Biblioteca de cumplimiento.
- Si el requisito en el que ya está trabajando tiene una declaración de fundamento, la nueva justificación se añade al final de la existente.
Vincular los controles a los requisitos
Muestre la adhesión de su organización a las especificaciones relevantes para el negocio, asignando los controles a los requisitos. Los requisitos asignados también aparecen en Radiografía de control y ayudan a los auditores a familiarizarse con un control basado en los requisitos asignados.
Puede asignar controles a requisitos, ya sea siguiendo sugerencias automáticas o examinando manualmente los controles.
Nota
La cantidad máxima de controles que puede asignar a un único requisito es 300.
Utilice el servicio de sugerencias de IA de la plataforma Diligent One para recibir recomendaciones de controles relevantes del conjunto de controles disponibles en función de requisitos específicos. Puede optar por seguir estas recomendaciones basadas en la IA o buscar y seleccionar manualmente los controles adecuados.
Para vincular los controles a los requisitos, siga estos pasos:
- En la página de inicio de Mapas de cumplimiento, haga clic en el título del requisito.
- En la página de detalles del requisito, haga clic en Enlazar controles.
Se abre el panel Enlazar controles.NotaSi no ve Enlazar controles, significa que está viendo un antecesor o sucesor de un requisito que no se puede asignar. Debe quitar las asignaciones existentes en el grupo antes de poder asignar controles adicionales. Si desea obtener más información, consulte Relaciones entre controles y requisitos.
- En el panel Enlazar control, puede hacer lo siguiente:
- Para buscar un control, escriba una palabra clave en el cuadro de búsqueda.
Puede buscar controles por Título del objetivo, Identificador del control, Título del control o Descripción del control. Los términos de búsqueda se destacan en los resultados.
- Haga clic en Filtro para filtrar los controles por marcos u objetivos.
La búsqueda funciona en combinación con los filtros que se apliquen. Si selecciona un filtro de marco o un objetivo y busca un control, solo estará buscando dentro del marco o del objetivo especificado.
- Haga clic en la flecha lateral
para expandir un marco y ver una lista de objetivos. Haga clic en la flecha lateral
junto al objetivo para ver una lista de controles.
- Si es aplicable, haga clic en Ver más para mostrar todos los marcos de la instancia de Diligent One.
- Haga clic en la flecha lateral
- Haga clic en Sugerencias de IA para encontrar los controles más relevantes para cada requisito. Esta función aprovecha la integración de la IA para ofrecer sugerencias mejoradas, garantizando mejores coincidencias. Identifica los controles adecuados comparando las descripciones de los requisitos y los controles. Desplácese hacia abajo y haga clic en Cargar más para ver sugerencias adicionales.
- Para buscar un control, escriba una palabra clave en el cuadro de búsqueda.
- En el panel Enlazar control, puede hacer lo siguiente:
- Haga clic en Enlazar junto a cada control que desee enlazar con el requisito.
Ver y gestionar los requisitos vinculados
La sección Control vinculado de la página de detalles del requisito muestra la lista de controles vinculados. Al seleccionar un control vinculado, puede realizar las acciones que se describen en la tabla siguiente:
| Acción | Pasos |
|---|---|
| Ver en detalle los requisitos vinculados |
La siguiente información se muestra en una vista detallada como panel lateral:
|
| Comparar descripción de control y requisito |
Cuando los datos del control están abiertos en el panel lateral, puede comparar la descripción del control con la descripción del requisito desplazándose por ambas columnas una al lado de la otra. Esto es esencial para iniciar el trabajo de cumplimiento y garantiza una comprensión más clara de los requisitos legales. |
| Actualizar peso de control |
Para indicar el porcentaje del requisito que cubre el control, ajuste el Peso del control. Puede indicar un valor entre 0 y 100 %. La cobertura predeterminada es 100 %. |
| Ir a la aplicación Framework |
|
| Añadir o eliminar controles |
|
Realizar seguimiento al avance del cumplimiento
Filtre la lista de requisitos para realizar un seguimiento del progreso del cumplimiento.
Desde la página Mapas de cumplimiento, complete cualquiera de las tareas siguientes:
| Tarea | Paso | Lo que ve |
|---|---|---|
| Ver todos los requisitos aplicables en todas las normas y estándares | Haga clic en Aplicable. | Una lista de todos los requisitos aplicables, se hayan marcado como cubiertos o no |
| Visualización de requisitos que no se identificaron como cubiertos | Haga clic en No cubierto (faltantes). | Una lista de los requisitos aplicables que no se identificaron como cubiertos |
| Visualización de requisitos que se identificaron como cubiertos | Haga clic en Cubierto. | Una lista de los requisitos aplicables que se identificaron como cubiertos |
| Visualización de requisitos que se identificaron como no aplicables | Haga clic en No aplicable. | Una lista de todos los requisitos que no son aplicables |
| Buscar requisitos | Escriba una palabra clave o una frase en el cuadro de búsqueda. | Una lista de todos los requisitos que coinciden con el término o la frase de búsqueda. |
Ver información resumida sobre un estándar, norma o requisito, incluido lo siguiente:
| Consulte las columnas Cobertura, Cubierto, Asuntos, Controles y Aseguramiento en la vista de árbol anidada. |
|
Generar un reporte de resumen
Demuestre el progreso del cumplimiento de su organización generando un reporte resumido.
- Haga clic en Reporte resumen del cumplimiento.
- Descargue el reporte de Excel (.xlsx) a su computadora.
Los filtros que aplique en la página Mapas de cumplimiento se reflejan en el reporte. Cada estándar/norma se muestra en una hoja de cálculo independiente.
ConsejoLos requisitos creados manualmente que se indexan de forma alfanumérica en su mapa de cumplimiento se pueden ordenar de forma diferente en su reporte de Excel. Para lograr el mismo orden, puede usar la siguiente estrategia de nomenclatura para sus requisitos:
- Requisito primario Identificador alfabético
Ejemplo A1
- Requisitos secundarios Identificador alfabético + identificador numérico
Ejemplos A1-01, A1-02, A1-03
- Requisito primario Identificador alfabético