Gestion des flux de travail dans stock d'actifs
Les flux de travail contrôlent la manière dont les actifs et les enregistrements parcourent leurs cycles de vie. Dans l’analogie du meuble-classeur, les flux de travail correspondent aux règles concernant ce qui se passe pour chaque dossier et fichier.
Fonctionnement
Chaque type d’actif et type d’enregistrement est lié à un flux de travail. Les actifs et enregistrements correspondants avancent dans ce flux de travail.
Les statuts sont les différentes étapes d'un flux de travail
Un flux de travail comporte une série de statuts représentant les différents états d'un actif ou d'un enregistrement à mesure qu'il avance dans son cycle de vie dans Diligent One. Par exemple, un actif de nouveau fournisseur peut commencer par un statut par défaut, Brouillon, puis passer à Enregistrer, Catégoriser, Évaluer, Activer et, pour finir, Archiver.
Chaque flux de travail a un statut par défaut qui ne peut pas être supprimé. Au-delà de ça, toute combinaison de statut est théoriquement possible.
Les statuts peuvent - sans y être obligés - être linéaires. Par exemple, vous voudrez peut-être réévaluer périodiquement un actif actif, en le redéplaçant d'Activer à Évaluer.
De même, les actifs et les enregistrements ne sont pas tenus d’avancer dans tout le flux de travail. Il n'y a pas de problème à ce qu'un partenaire commercial ou un actif informatique critique reste actif pendant plusieurs années ou à ce qu'un partenaire commercial potentiel reste dans un état d'évaluation pendant que vous attendez des changements importants en matière de sécurité ou de conformité de sa part.
Les événements et les gestionnaires sont les chevaux de bataille de chaque statut.
Chaque statut dans un flux de travail peut être lié à un événement et l'exécuter. Chaque événement peut être associé à un gestionnaire et être exécuté.
-
Un événement est un lien entre un statut et un gestionnaire. Il permet aussi à un statut d’être transféré vers un autre statut. Vous rencontrerez fréquemment un événement sous forme de bouton dans le flux de travail visuel du stock d'actifs afin de faire passer un bien ou un enregistrement au statut suivant.
-
Un gestionnaire est un ensemble de conditions et d’actions. Lorsqu'un gestionnaire s'exécute, il vérifie ses conditions, et si ces conditions sont satisfaites, il exécute ses actions. Par exemple, vous pouvez utiliser un gestionnaire pour alerter quelqu'un d'un changement ou d'un problème dans un actif ou un enregistrement.
Les événements et les gestionnaires sont normalement liés aux statuts, mais ils peuvent aussi être exécutés indépendamment des changements de statut, comme avec un script ou une réponse à un questionnaire.
Grâce aux événements et aux gestionnaires, vous pouvez automatiser des activités ou appliquer des règles sur vos actifs et vos enregistrements. Par exemple, vous pouvez vérifier que certains attributs sont remplis ou rejeter un fournisseur potentiel après qu'il a rempli un questionnaire et indiqué qu'il ne satisfait pas aux exigences de sécurité de votre organisation.
Visualisation collective
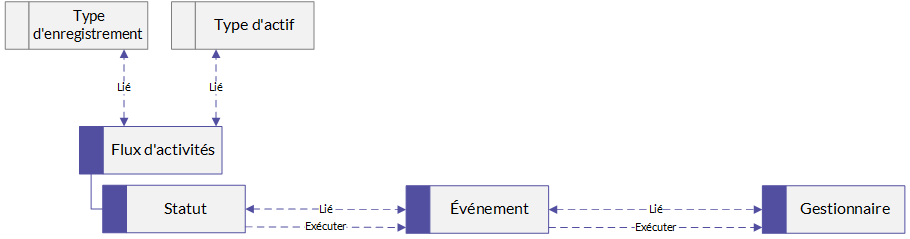
Créer des flux de travail avec des composants existants
Les flux de travail contiennent vos processus opérationnels relatifs aux actifs et aux enregistrements. Les actifs et les enregistrements transitent par différents statuts tout au long de leur cycle de vie. Grâce à la conception d'une structure de flux de travail, vous pouvez gérer et aider à automatiser les cycles de vie des actifs et des enregistrements avec un minimum d'intervention manuelle pour une efficacité optimale.
La documentation suivante part du principe que vous avez déjà accès aux événements et aux gestionnaires précédemment créés que vous rassemblez dans un flux de travail. Si ce n'est pas le cas et que vous devez d'abord créer ces éléments, consultez les sections Créer des événements et Créer des gestionnaires pour créer pas à pas ces éléments, puis revenez à cette section pour savoir comment organiser le tout.
- Ouvrez la Barre de lancement.
- Sélectionnez Paramètres de la plateforme > Configuration.
- Cliquez sur Flux de travail dans le panneau latéral ou dans la brique. La page Flux de travail s'ouvre.
- Cliquez sur + Ajouter un flux de travail. La boîte de dialogue Ajouter un nouveau flux de travail apparaît.
- Nommez votre flux de travail et ajoutez éventuellement une description.
- Cliquez sur Ajouter un flux de travail. Votre nouveau flux de travail s'ouvre dans une page des détails du flux de travail qui comprend la section Informations générales, suivie des sections Statuts, Types d'actifs, Événements et Gestionnaires vides.
- Facultatif. Si vous souhaitez modifier le nom et/ou la description de votre flux de travail, vous pouvez le faire dans la section Informations générales : cliquez sur Modifier. La section Informations générales devient modifiable, ce qui vous permet de modifier le nom et la description. Vous avez aussi la possibilité de verrouiller le flux de travail.
- L’ID de flux de travail correspond à l’ID technique et unique de ce flux de travail spécifique au sein de l’organisation. Il est utilisé pour le relier à d'autres ressources.
- Un nom d’API correspond au nom unique d’un flux de travail au sein de l’organisation. Il est utilisé pour s’assurer que les kits de ressources et les scripts ne créent pas de copies du même flux de travail.
- Les flux de travail verrouillés ne peuvent pas être modifiés. Il s'agit généralement de flux de travail créés par Diligent One ou verrouillés par un admin système.
- Cliquez sur Enregistrer. Vos modifications apparaissent sur la page des détails des flux de travail.
Si votre entreprise utilise plus d’une instance dans Diligent One, assurez-vous que la bonne instance est active.
Les champs statiques, tels que ID de flux de travail, Nom d'API, Créé(e) à et Mis(e) à jour à, sont créés par le système et ne peuvent pas être modifiés.
Ajouter des statuts à un flux de travail
À ce stade, vous avez essentiellement créé une coque de flux de travail. Les flux de travail constituent en grande partie des classeurs composés d'un ensemble de statuts par lesquels peuvent transiter les actifs et les enregistrements. Pour créer votre flux de travail, vous allez devoir ajouter des statuts pour chaque cycle de vie d'actif ou d'enregistrement.
- Cliquez sur + Ajouter un statut. Une boîte de dialogue Ajouter un nouveau statut dans laquelle vous devez remplir le nom, la description (facultative) et l’ordre du statut s’ouvre. Remarque
L’ordre des statuts indique leur séquence. Vous devez vous assurer que l'ordre correspond à la bonne séquence du cycle de vie de l'actif ou de l'enregistrement. Un ordre est nécessaire pour créer le statut. Si vous hésitez au sujet de la séquence au moment de créer les statuts, vous pouvez insérer une valeur fictive. Lorsque vous avez choisi une séquence, vous pouvez ensuite revenir et modifier l'ordre. Consultez Modifier les informations générales d'un statut.
- Cliquez sur Ajouter un statut. Cette action ferme la boîte de dialogue et ouvre la page des détails du statut.
- Répétez ces étapes jusqu'à ce que vous ayez ajouté tous vos statuts pour le flux de travail. Les statuts apparaîtront dans la section Statuts de la page Flux de travail dans une table selon un ordre précis avec leur nom et leur description (si celle-ci a été fournie).
Ajouter des événements aux statuts depuis la page Flux de travail
Dans le cadre de l'automatisation d'un flux de travail, vous devez associer des événements à des statuts afin de faire passer les actifs et les enregistrements d'un statut à un autre. Un événement lie un statut à des gestionnaires (un ensemble de conditions qui doivent être remplies pour effectuer des actions). Des événements précédemment créés peuvent être trouvés et ajoutés aux flux de travail, soit depuis la page Flux de travail, soit depuis la page Événements. La principale différence réside dans le fait que la page Flux de travail vous permet de lier uniquement vos événements à des statuts. En revanche, depuis la page Événements, vous pouvez lier des événements et des gestionnaires aux flux de travail, ce qui peut être plus efficace selon votre approche de configuration de votre flux de travail. Consultez la rubrique ci-dessous, Ajouter des événements et des gestionnaires aux statuts depuis la page Événements.
- Ouvrez la Barre de lancement.
Remarque
Si votre entreprise utilise plus d’une instance dans Diligent One, assurez-vous que la bonne instance est active.
- Sélectionnez Paramètres de la plateforme > Configuration.
- Cliquez sur Flux de travail dans le panneau latéral ou dans la brique. La page Flux de travail s'ouvre.
- Cliquez sur le flux de travail dans lequel vous souhaitez travailler. Cette action ouvre la page des détails du flux de travail.
- Cliquez sur le nom du statut auquel vous souhaitez lier un événement. La page des détails du statut s'ouvre.
- Pour ajouter des événements à un statut, cliquez sur Gérer les liaisons. Depuis la page Gérer les liens, vous pouvez parcourir le menu déroulant Lier un événement pour trouver les événements que vous souhaitez associer au statut.
- Sélectionnez un événement et cliquez sur Lier. Les détails de l'événement désormais lié sont affichés dans une table. Il s’agit notamment du type d’événement, de l’indication du partage, de la position, du nom de l’admin et de la description.
- Facultatif. Répétez l'étape 7 pour ajouter d'autres événements.
Ajouter des événements et des gestionnaires aux statuts depuis la page Événements
Dans le cadre de l'automatisation d'un flux de travail, vous devez associer des événements à des statuts afin de faire passer les actifs et les enregistrements d'un statut à un autre. Un événement lie un statut à des gestionnaires (un ensemble de conditions qui doivent être remplies pour effectuer des actions). Depuis la page Événements, vous pouvez lier des événements, lier des gestionnaires et réorganiser l'ordre d'exécution des gestionnaires, le tout au même endroit, ce qui peut être plus efficace selon votre approche de configuration de votre flux de travail.
- Ouvrez la Barre de lancement.
Remarque
Si votre entreprise utilise plus d’une instance dans Diligent One, assurez-vous que la bonne instance est active.
- Sélectionnez Paramètres de la plateforme > Configuration.
- Cliquez sur Événements. La page des événements répertorie tous les événements existants disponibles.
- Cliquez sur un nom d'événement. Cette action ouvre la page des détails de l’événement.
- Cliquez sur Gérer les liaisons. Cette action vous redirige vers la page Gérer les liens.
- Sélectionnez le flux de travail et le statut que vous souhaitez lier à cet événement dans leur menu déroulant respectif. Cliquez sur Lier. Une fois la liaison effectuée, les détails d'un événement sont affichés dans une table. Il s'agit notamment du type d'événement, de l'indication du partage, de la position, du nom de l'administrateur et de la description.
- Sélectionnez un gestionnaire dans le menu déroulant. Cliquez sur Lier. Le gestionnaire sélectionné apparaît également sur la page.
- Facultatif. Si vous liez plusieurs gestionnaires, ceux-ci sont exécutés de manière séquentielle. Pour organiser vos gestionnaires dans l'ordre d'exécution attendu, faites-les glisser sur la page Gérer les liens et déposez-les selon la séquence souhaitée.
Modifier les informations générales d'un statut
- Ouvrez la Barre de lancement.
Remarque
Si votre entreprise utilise plus d’une instance dans Diligent One, assurez-vous que la bonne instance est active.
- Sélectionnez Paramètres de la plateforme > Configuration.
- Cliquez sur Flux de travail. La page Flux de travail s'ouvre.
- Cliquez sur le flux de travail dans lequel vous souhaitez travailler. Cette action ouvre la page des détails du flux de travail.
- Cliquez sur le nom du statut que vous souhaitez modifier. Cette action ouvre la page des détails du statut. Vous pouvez modifier deux sections : Informations générales et Objet lié.
- Cliquez sur Modifier. La section Informations générales devient modifiable, ce qui vous permet de modifier les champs Noms, Description, Couleur et Ordre. Vous avez également la possibilité de verrouiller le statut, de le définir comme statut par défaut et/ou de le masquer dans le suivi de statut.
- L’ID de statut est l’ID unique pour ce statut spécifique au sein de l’organisation. Il est utilisé pour le relier à d'autres ressources. Lorsque vous définissez une action de type Changer le statut pour un gestionnaire, vous devez saisir cet ID à l'endroit requis dans le panneau latéral.
- L’ordre des statuts indique leur séquence. Vous devez vous assurer que l'ordre correspond à la bonne séquence du cycle de vie de l'actif ou de l'enregistrement. Un ordre est nécessaire pour créer le statut.
- Cliquez sur Enregistrer. Vos modifications apparaissent sur la page des détails du statut.
Les champs statiques, tels que ID de statut, Créé(e) à et Mis(e) à jour à, sont créés par le système et ne peuvent pas être modifiés.
Modifier les objets liés d'un statut
- Ouvrez la Barre de lancement.
Remarque
Si votre entreprise utilise plus d’une instance dans Diligent One, assurez-vous que la bonne instance est active.
- Sélectionnez Paramètres de la plateforme > Configuration.
- Cliquez sur Flux de travail. La page Flux de travail s'ouvre.
- Cliquez sur le flux de travail dans lequel vous souhaitez travailler. Cette action ouvre la page des détails du flux de travail.
- Cliquez sur le nom du statut que vous souhaitez modifier. Cette action ouvre la page des détails du statut. Vous pouvez modifier deux sections : Informations générales et Objets liés.
- Pour ajouter ou supprimer des événements qui sont liés à un statut, cliquez sur Gérer les liaisons. Cette action ouvre la page Gérer les liens.
- Effectuez l'une des actions suivantes :
- Pour ajouter des événements, sélectionnez un événement dans le menu déroulant Lier un événement et cliquez sur Lier. Une fois la liaison effectuée, les détails d'un événement sont affichés dans une table. Il s’agit notamment du type d’événement, de l’indication du partage, de la position, du nom de l’admin et de la description.
- Pour supprimer des événements, cliquez sur Annuler le lien. L'événement supprimé n'apparaît plus dans la table.
- Facultatif. Vous pouvez supprimer des événements du statut en cliquant sur Annuler le lien.
Créer des déclencheurs d’événements pour les mises à jour de champs
Un déclencheur correspond à l'action requise pour amorcer (ou déclencher) l'événement. Les déclencheurs peuvent envoyer des notifications et exécuter des robots. Ils appellent des événements qui provoquent l’exécution de gestionnaires.
- Cliquez sur Événements. La page des événements répertorie tous les événements existants disponibles.
- Cliquez sur un nom d'événement. Cette action ouvre la page des détails de l’événement.
- Cliquez sur Ajouter un déclencheur et le panneau latéral Ajouter un déclencheur apparaît.
- Facultatif. Nommez le déclencheur.
- Sélectionnez Champ mis à jour comme type de déclencheur.
- Saisissez les noms des champs en cliquant sur +Ajouter des noms de champs
- Si les conditions requises pour un déclencheur impliquent la mise à jour d'un champ, le nom du champ doit être inclus lorsque vous créez le déclencheur. Cliquez sur Types d’attributs. La page Types d'attributs s'ouvre.
- Depuis la table, copiez le nom du champ de votre choix dans la colonne Nom du champ.
- Cliquez sur Événements. La page des événements répertorie tous les événements existants disponibles.
- Cliquez sur l'événement que vous modifiez ou auquel vous ajoutez un déclencheur. Cette action ouvre la page des détails de l’événement.
- Cliquez sur le nom d’un déclencheur existant ou sur Ajouter un déclencheur. Le panneau latéral Ajouter un déclencheur s'affiche.
- Cliquez sur +Ajouter des noms de champ et collez le nom du champ.
- Revenez à la barre de lancement.
- Sélectionnez Paramètres de la plateforme > Configuration.
- Cliquez sur Événements. La page des événements répertorie tous les événements existants disponibles.
- Cliquez sur l'événement que vous modifiez ou auquel vous ajoutez un déclencheur. Cette action ouvre la page des détails de l’événement.
- Cliquez sur le nom d’un déclencheur existant ou sur Ajouter un déclencheur. Le panneau latéral Ajouter un déclencheur s'affiche.
- Sélectionnez Questionnaire complété comme type de déclencheur.
- Cliquez sur +Ajouter des ID de questionnaire et collez l'ID du questionnaire dans le champ prévu à cet effet.
- Cliquez sur Enregistrer. Le nouveau déclencheur apparaît dans la section Déclencheurs.
Créer des déclencheurs d’événements en cas de réponse à un questionnaire
Déclenchez des événements si un questionnaire reçoit une réponse.
- Cliquez sur Événements. La page des événements répertorie tous les événements existants disponibles.
- Cliquez sur un nom d'événement. Cette action ouvre la page des détails de l’événement.
- Cliquez sur Ajouter un déclencheur et le panneau latéral Ajouter un déclencheur apparaît.
- Facultatif. Nommez le déclencheur.
- Sélectionnez Questionnaire complété.
- Ajoutez des ID de questionnaire.
- Ouvrez la Barre de lancement.
- Ouvrez l'application Résultats.
- Cliquez sur le nom de la collection contenant le questionnaire que vous voulez lier à ce déclencheur.
- Cliquez sur l’onglet Questionnaires. Une liste des questionnaires disponibles apparaît.
- Cliquez sur le nom du questionnaire souhaité. La page des détails du questionnaire apparaît.
- Dans l'URL, sélectionnez et copiez le numéro d'ID du questionnaire. Le numéro d’ID est la série de chiffres qui suit la dernière barre oblique de l'URL.
- Cliquez sur Enregistrer. Le nouveau déclencheur apparaît dans la section Déclencheurs.
| Déclencheurs d'événements et actions (à l'origine de l'exécution d'un événement) | Notifier | Statut de transition | Exécuter le robot |
Envoyer le questionnaire Distribution manuelle |
Envoyer le questionnaire Distribution automatisée |
|---|---|---|---|---|---|
| Événement de clic de bouton | Oui | Oui | Oui | Oui | Non |
| Déclencheur Champ mis à jour | Oui | Non | Oui | SO | Oui |
| Déclencheur Questionnaire complété | Oui | Non | Non | SO | Non |
Modifier des déclencheurs d’événements
- Cliquez sur le nom du déclencheur. Le panneau latéral Modifier le déclencheur s'ouvre.
- Apportez les modifications souhaitées et cliquez sur Enregistrer. Vos modifications sont appliquées au déclencheur.
Supprimer des déclencheurs d’événements
- Cliquez sur le nom du déclencheur. Le panneau latéral Modifier le déclencheur s'ouvre.
- Cliquez sur Supprimer. Le déclencheur est supprimé de la section Déclencheur de l'événement.
Attention
Le fait de cliquer sur Supprimer entraîne la suppression définitive du déclencheur. Cette action ne peut pas être annulée.
Créer des événements
Un événement est le composant d'un flux de travail qui agit comme un lien entre un statut et un gestionnaire et qui permet à un statut d'être transféré vers un autre statut. La section ci-dessous explique comment créer des événements qui peuvent être ajoutés aux flux de travail.
- Ouvrez la Barre de lancement.
- Sélectionnez Paramètres de la plateforme > Configuration.
- Cliquez sur Événements. Une page s’ouvre avec tous les événements existants disponibles.
- Cliquez sur + Ajouter un événement. Cette action ouvre la boîte de dialogue Ajouter un nouvel événement, dans laquelle vous pouvez remplir les champs Nom de l’admin, Description (facultative), Type d’événement et Position. Vous pouvez choisir parmi trois types d'événements : Bouton, Dépassement et Masqué.
- Une fois que vous avez terminé, cliquez sur Ajouter un événement. Cette action ouvre la page des détails, sur laquelle vous pouvez consulter et/ou modifier les informations générales, les objets liés (statuts et gestionnaires) et les déclencheurs.
Si votre entreprise utilise plus d’une instance dans Diligent One, assurez-vous que la bonne instance est active.
| Type d'événement | Description |
|---|---|
| Bouton | Ce type est déclenché depuis une liste d'actions de statut. Ce type est déclenché lorsque vous cliquez sur un bouton de statut dans la liste déroulante des statuts d'un actif ou d'un enregistrement d'actif. |
| Dépassement | Le dépassement est un concept similaire au bouton Type d'événement, mais il est destiné aux administrateurs. En résumé, lorsque vous cliquez sur un bouton dans la liste déroulante Dépassement, les événements associés sont déclenchés. |
| Masqué | Il s'agit d'événements prédéfinis et automatisés qui réagissent lorsque les conditions de déclenchement sont réunies. |
Modifier des événements
- Ouvrez la Barre de lancement.
- Sélectionnez Paramètres de la plateforme > Configuration.
- Cliquez sur Événements. Une page s’ouvre avec tous les événements existants disponibles.
- Cliquez sur le nom de l'événement que vous souhaitez modifier. La page des détails de l’événement s’ouvre.
- Cliquez sur Modifier. La section Informations générales devient modifiable, ce qui vous permet de modifier les champs Noms, Description, Nom d’affichage, Type d’événement et Position. Vous avez également la possibilité d'indiquer si un événement est partagé.
- Cliquez sur Enregistrer. Vos modifications apparaissent dans la page des détails de l'événement.
Si votre entreprise utilise plus d’une instance dans Diligent One, assurez-vous que la bonne instance est active.
Les champs statiques, tels que ID de l'événement, Créé(e) à et Mis(e) à jour à, sont créés par le système et ne peuvent pas être modifiés.
Nous vous recommandons de déterminer si un événement est destiné à être utilisé dans plusieurs flux de travail et de sélectionner Partagé pour l’indiquer visuellement. Cette méthode vous aide aussi à suivre les événements qui peuvent être liés à d’autres flux de travail. Sinon, cette information n'est pas capturée automatiquement.
Créer des gestionnaires
Les gestionnaires exécutent des actions si les conditions sont réunies. Par exemple, les gestionnaires peuvent être utilisés pour automatiser des tâches telles que l'envoi d'alertes lorsqu'un changement intervient dans un actif ou un enregistrement d'actif.
- Ouvrez la Barre de lancement.
- Sélectionnez Paramètres de la plateforme > Configuration.
- Cliquez sur Gestionnaires. La page Gestionnaires s'ouvre avec tous les gestionnaires existants disponibles.
- Cliquez sur + Ajouter un gestionnaire. Une boîte de dialogue Ajouter un nouveau gestionnaire apparaît, dans laquelle vous pouvez nommer le gestionnaire et ajouter une description (facultative).
- Cliquez sur Ajouter un gestionnaire. Cette action ouvre la page des détails du gestionnaire que vous venez de créer.
- Cliquez sur Modifier. La section Informations générales devient modifiable, ce qui vous permet de modifier les champs Nom et Description. Vous avez également la possibilité d'indiquer si un gestionnaire est partagé.
- Cliquez sur Enregistrer. Vos modifications apparaissent sur la page des détails des gestionnaires.
Si votre entreprise utilise plus d’une instance dans Diligent One, assurez-vous que la bonne instance est active.
Les champs statiques, tels que ID du gestionnaire, Créé(e) à et Mis(e) à jour à, sont créés par le système et ne peuvent pas être modifiés.
Nous vous recommandons de déterminer si un gestionnaire est destiné à être utilisé dans plusieurs flux de travail et de sélectionner Partagé pour l’indiquer visuellement. Cette méthode vous aide aussi à suivre les gestionnaires qui peuvent être liés à d’autres flux de travail. Sinon, cette information n'est pas capturée automatiquement.
Lier des objets à des gestionnaires
- Depuis la page des détails des gestionnaires sélectionnés, cliquez sur Gérer les liaisons. Cette action ouvre la page Gérer les liens.
- Depuis le menu déroulant Lier un événement, sélectionnez les événements à lier au gestionnaire.
- Cliquez sur Lier. L’événement que vous sélectionnez apparaît sur la page Gérer les liens. Vous pouvez ajouter plusieurs événements.
Créer des conditions de gestionnaire
- Depuis la page des détails des gestionnaires sélectionnés, cliquez sur Ajouter une condition. Le panneau latéral Ajouter une condition apparaît.
- Facultatif. Nommez le gestionnaire.
- Sélectionnez un type de condition. Selon le type de condition sélectionné, différents champs sont à remplir. Effectuez l'une des actions suivantes :
- Si vous sélectionnez Tous les champs sont requis, choisissez ou créez un message d’échec personnalisé, puis cliquez sur Enregistrer. La nouvelle condition apparaît dans la section Conditions.
- Si vous sélectionnez Comparaison de valeur de champ, choisissez un champ et un opérateur, puis saisissez une valeur. Choisissez ou créez un message d’échec personnalisé, puis cliquez sur Enregistrer. La nouvelle condition apparaît dans la section Conditions.
- Si vous sélectionnez Des champs spécifiques sont requis, sélectionnez un type de condition, ajoutez des noms de champ, choisissez ou créez un message d’échec personnalisé, puis cliquez sur Enregistrer. La nouvelle condition apparaît dans la section Conditions.
- Définissez si une partie ou l'intégralité des conditions suivantes s'appliquent depuis la liste déroulante sous la section Conditions.
- Choisissez ce qui doit se passer si une condition échoue. Vous pouvez sélectionner soit Arrêter tous les gestionnaires pour cet événement, soit Arrêter ce gestionnaire pour l'élément actuel.
- Choisissez la manière de traiter les messages d'échec. Sélectionnez l'une des options suivantes :
- Afficher le message d'échec par défaut.
- Afficher un message d’échec personnalisé. Si vous sélectionnez cette option, une zone de texte Message d'échec personnalisé s'ouvre afin que vous puissiez saisir un message personnalisé.
- Ne pas afficher de message d'échec.
- Cliquez sur Enregistrer. Vos modifications apparaissent sur la page des détails des gestionnaires.
| Type de condition du gestionnaire | Description |
|---|---|
| Tous les champs sont requis | Tous les attributs requis liés à un actif ou à un enregistrement doivent contenir des valeurs. Comparaison d’attributs (par exemple, score de risque >=5). |
| Comparaison de valeur de champ | Tous les types d'attributs indiqués comme « requis » doivent être renseignés (c'est-à-dire qu'ils ne doivent pas être vides). |
| Des champs spécifiques sont requis | Les types d'attributs sélectionnés doivent être renseignés. |
Créer des actions de gestionnaire
- Depuis la page des détails des gestionnaires sélectionnés, cliquez sur Ajouter une action. Le panneau latéral Ajouter une action apparaît.
- Facultatif. Nommez l'action.
- Sélectionnez un type d’action. Selon le type d'action sélectionné, différents champs à remplir sont disponibles. Effectuez l'une des actions suivantes :
- Si vous sélectionnez Changer le statut, ajoutez l’ID du statut, choisissez une option de message de réussite et cliquez sur Enregistrer. La nouvelle action apparaît dans la section Actions. L’action Changer le statut du gestionnaire fait passer l’actif ou l’enregistrement d’actif à un statut différent dans le flux de travail que vous indiquez. Pour savoir comment récupérer l'ID du statut, consultez la section Récupérer et saisir un ID de statut pour un gestionnaire avec un type d'action Changer le statut.
- Si vous sélectionnez Notifier, un e-mail sera envoyé à l’adresse que vous indiquez. Une fois cette option sélectionnée, ajoutez l’adresse e-mail, l’objet et le corps de l’e-mail, puis cliquez sur Enregistrer. La nouvelle action apparaît dans la section Actions.
- Si vous sélectionnez Exécuter le robot, ajoutez l’ID de tâche (consultez Récupérer et saisir un ID de tâche pour un gestionnaire avec un type d’action Exécuter le robot), puis cliquez sur Enregistrer. La nouvelle action apparaît dans la section Actions. Exécutez un robot de flux de travail. Un robot de Flux de travail vous permet d’exécuter un script personnalisé pour procéder à des actions personnalisées dans votre environnement de Stock d’actifs. Pour plus d’informations, consultez la section Travailler avec des fichiers dans un robot HighBond ou un robot Workflow.
- Si vous sélectionnez Questionnaire envoyé, vous pouvez décider si les questionnaires sont émis manuellement ou automatiquement :
- Si les questionnaires sont envoyés manuellement (par exemple, par le biais d’une API ou d’une interface utilisateur), ajoutez les ID de questionnaire et les champs de contexte du questionnaire, puis cliquez sur Enregistrer. Si vous cliquez sur un bouton, le questionnaire est envoyé à l'utilisateur de votre choix.
- Si les questionnaires sont envoyés automatiquement, sélectionnez un champ dans lequel les informations d’utilisateur ou d’e-mail du destinataire sont stockées, ajoutez les ID de questionnaire envoyé et les champs de contexte du questionnaire, puis cliquez sur Enregistrer. La nouvelle action apparaît dans la section Actions. Envoyez automatiquement un questionnaire prédéfini à un utilisateur et/ou à une adresse e-mail indiqués. Le type Distribution automatisée est actuellement uniquement disponible lorsqu'il est utilisé conjointement à un événement masqué défini avec un déclencheur Champ mis à jour.
Un message de réussite s'affiche lorsque les types d'action sont terminés, notamment en raison du fait que certaines de ces actions se déroulent en arrière-plan. Il s'agit d'un moyen de vous indiquer que tout se déroule comme prévu.
Récupérer et saisir un ID de statut pour un gestionnaire avec un type d’action Changer le statut
Lorsque vous souhaitez faire passer un actif ou un enregistrement d'actif à un autre statut, vous devez spécifier l'ID du statut qui doit lui être attribué lorsque le gestionnaire qui gère ces conditions est actionné.
- Ouvrez la Barre de lancement.
Remarque
Si votre entreprise utilise plus d’une instance dans Diligent One, assurez-vous que la bonne instance est active.
- Sélectionnez Paramètres de la plateforme > Configuration.
- Cliquez sur Flux de travail. La page Flux de travail s'ouvre.
- Cliquez sur le flux de travail dans lequel vous souhaitez travailler. Cette action ouvre la page des détails du flux de travail.
- Cliquez sur le statut qui doit être attribué à l'actif ou à l'enregistrement d'actif. Cette action ouvre la page des détails du statut.
- Dans la section Informations générales, sélectionnez et copiez l'identifiant unique sous ID de statut.
- Retournez au flux de travail, cliquez sur le statut que vous souhaitez modifier. Cette action ouvre la page des détails du statut.
- Cliquez sur l'événement approprié. La page des détails de l’événement s’ouvre.
- Cliquez sur le gestionnaire approprié. La page des détails du gestionnaire s’ouvre.
- Cliquez sur Ajouter une action. Le panneau latéral Ajouter une action s'ouvre.
- Facultatif. Attribuez un nom qui indique clairement ce que l'action doit accomplir, par exemple « Attribuer le statut x ».
- Sélectionnez le type d'action Changer le statut.
- Dans ID de statut, collez l'identifiant unique du statut qui doit être attribué à l'actif ou à l'enregistrement d'actif.
- Indiquez si vous souhaitez afficher un message de réussite pour confirmer que le gestionnaire a été correctement exécuté.
- Cliquez sur Enregistrer.
Récupérer et saisir un ID de tâche pour un gestionnaire avec un type d’action Exécuter le robot
Pour exécuter un robot, vous avez besoin d'un ID de tâche.
- Ouvrez la Barre de lancement.
Remarque
Si votre entreprise utilise plus d’une instance dans Diligent One, assurez-vous que la bonne instance est active.
- Ouvrez l'application Robots.
- Cliquez sur Robots de flux de travail.
- Sélectionnez la tâche appropriée. Cette action ouvre la page des détails de la tâche.
- Cliquez sur le nom de la tâche. Le panneau latéral Détails de la tâche s'ouvre.
- Sélectionnez et copiez le numéro de l'identifiant unique.
- Depuis la page des détails des gestionnaires sélectionnés, cliquez sur Ajouter une action.
- Sélectionnez le type d'action Exécuter le robot et saisissez l'ID de la tâche dans la section ID de la tâche.
- Sélectionnez une option de message de réussite.
- Cliquez sur Enregistrer.
Modifier des objets liés connectés aux gestionnaires
- Cliquez sur Gérer les liaisons. Cette action ouvre la page Gérer les liens.
- Depuis le menu déroulant Lier un événement, sélectionnez les événements à lier au gestionnaire.
- Cliquez sur Lier. L’événement que vous sélectionnez apparaît sur la page Gérer les liens. Vous pouvez ajouter plusieurs événements.
- Facultatif. Cliquez sur Annuler le lien à côté de l’événement que vous souhaitez supprimer. L’événement est supprimé de la table.
Modifier des conditions de gestionnaire
- Pour modifier une condition, cliquez sur son nom sur la page des détails du gestionnaire. Le panneau latéral Modifier la condition s'ouvre.
- Apportez les modifications souhaitées et cliquez sur Enregistrer. Vos modifications sont appliquées à la condition. Pour obtenir plus de détails sur les modifications que vous pouvez apporter à des conditions de gestionnaire, consultez Créer des conditions de gestionnaire.
Supprimer des conditions de gestionnaire
- Pour supprimer une condition, cliquez sur son nom. Le panneau latéral Modifier la condition s'ouvre.
- Cliquez sur Supprimer. La condition est supprimée de la section Conditions.
Attention
Le fait de cliquer sur Supprimer entraîne la suppression définitive d’une condition. Cette action ne peut pas être annulée.
Modifier des actions de gestionnaire
- Pour modifier une action, cliquez sur son nom sur la page des détails du gestionnaire. Le panneau latéral Modifier l'action s'ouvre.
- Apportez les modifications souhaitées et cliquez sur Enregistrer. Vos modifications sont appliquées à l'action. Pour obtenir plus de détails sur les modifications que vous pouvez apporter à des actions de gestionnaire, consultez Créer des actions de gestionnaire.
Supprimer des actions de gestionnaire
- Pour supprimer une action, cliquez sur son nom. Le panneau latéral Modifier l'action s'ouvre.
- Cliquez sur Supprimer. L'action est supprimée de la section Actions du gestionnaire.
Attention
Le fait de cliquer sur Supprimer entraîne la suppression définitive d’une action. Cette action ne peut pas être annulée.
Supprimer les flux de travail et les composants de flux de travail
Vous pouvez supprimer l'intégralité des flux de travail lorsque vous n'en avez plus l'utilité et que vous souhaitez maintenir un environnement à jour et organisé. Vous pouvez également supprimer des composants de flux de travail (par exemple, des statuts ou des événements) afin de gérer ou de reproduire des flux de travail existants. En revanche, il convient de noter que la suppression d'un flux de travail ou d'un composant de flux de travail est irréversible.
Supprimer des flux de travail
- Ouvrez la Barre de lancement.
- Sélectionnez Paramètres de la plateforme > Configuration.
- Cliquez sur Flux de travail. La page Flux de travail s'ouvre.
- Cliquez sur le flux de travail que vous souhaitez supprimer. La page des détails du flux de travail s’ouvre.
- Cliquez sur Supprimer. Une boîte de dialogue avec le message d’avertissement Confirmer la suppression ? s’affiche. apparaît alors.
- Cliquez sur Supprimer. Cette action supprime le flux de travail, qui n'apparaîtra plus dans la liste de flux de travail.
Si votre entreprise utilise plus d’une instance dans Diligent One, assurez-vous que la bonne instance est active.
Attention
La suppression d'un flux de travail supprime définitivement celui-ci, ainsi que ses statuts et liens vers des événements. Toutefois, les événements et/ou gestionnaires liés ne seront pas supprimés. En outre, vous ne pouvez pas supprimer les flux de travail qui sont liés à un type d'actif, liés à un type d'enregistrement d'actif, verrouillés et/ou contrôlés par le système.
Supprimer des statuts
- Ouvrez la Barre de lancement.
- Sélectionnez Paramètres de la plateforme > Configuration.
- Cliquez sur Flux de travail. La page Flux de travail s'ouvre.
- Cliquez sur le nom du flux de travail que vous souhaitez supprimer. La page des détails du flux de travail s’ouvre.
- Cliquez sur le nom du statut que vous souhaitez supprimer. Cette action ouvre la page des détails du statut.
- Cliquez sur Supprimer. Une boîte de dialogue avec le message d’avertissement Confirmer la suppression ? s’affiche. apparaît alors.
- Cliquez sur Supprimer. Le statut est alors supprimé.
Si votre entreprise utilise plus d’une instance dans Diligent One, assurez-vous que la bonne instance est active.
Attention
Le fait de cliquer sur Supprimer entraîne la suppression définitive du statut et de tout lien à des événements. Toutefois, vous ne pouvez pas supprimer les statuts qui sont liés à un type d'actif, liés à un type d'enregistrement, verrouillés, contrôlés par le système et/ou définis comme statut par défaut dans un flux de travail.
Supprimer des événements
- Ouvrez la Barre de lancement.
- Sélectionnez Paramètres de la plateforme > Configuration.
- Cliquez sur Événements. La page Événements s'ouvre avec tous les événements existants disponibles.
- Cliquez sur le nom de l'événement que vous souhaitez supprimer. La page des détails des événements s’ouvre.
- Cliquez sur Supprimer. Une boîte de dialogue avec le message d’avertissement Confirmer la suppression ? s’affiche. apparaît alors.
- Cliquez sur Supprimer. L'événement est supprimé et n'apparaît plus dans la liste.
Si votre entreprise utilise plus d’une instance dans Diligent One, assurez-vous que la bonne instance est active.
Attention
Le fait de cliquer sur Supprimer entraîne la suppression définitive de l’événement et de tout déclencheur lié. Cette action ne peut pas être annulée.
Supprimer des gestionnaires
- Ouvrez la Barre de lancement.
- Sélectionnez Paramètres de la plateforme > Configuration.
- Cliquez sur Gestionnaires. La page Gestionnaires s'ouvre avec tous les gestionnaires existants disponibles.
- Cliquez sur le nom du gestionnaire que vous souhaitez supprimer. La page des détails du gestionnaire s’ouvre.
- Cliquez sur Supprimer. Une boîte de dialogue avec le message d’avertissement Confirmer la suppression ? s’affiche. apparaît alors.
- Cliquez sur Supprimer. Le gestionnaire est alors supprimé.
Si votre entreprise utilise plus d’une instance dans Diligent One, assurez-vous que la bonne instance est active.
Attention
Le fait de cliquer sur Supprimer entraîne la suppression définitive du gestionnaire ainsi que de ses conditions et actions. Cette action ne peut pas être annulée.