Planifier une analyse
Les données sont l'élément vital électronique de chaque organisation. La possibilité de suivre de données en continu de manière automatique est essentiel pour minimiser la fraude, optimiser l'efficacité de l'équipe et faciliter une prise de décision informée. Cet article aborde comment créer, planifier et exécuter une tâche dans l'application Robots.
Il s'appuie sur les exemples présentés dans Créer un script pour automatiser un processus opérationnel.
Que signifie planifier une analyse ?
La planification d'une analyse implique de configurer un script d'analyse pour qu'il s'exécute de manière autonome. La planification d'une analyse permet aux organisations d'effectuer des calculs de données chronophages du jour au lendemain et de configurer des programmes d'analyse automatisée ou continue. Cette opération est essentielle lorsque vous traitez des jeux de données importants.
Où planifier une analyse ?
Vous pouvez planifier une analyse dans Robots.
Une image étendue
![]() Lorsque vous chargez un script d’analyse dans un robot, vous pouvez créer une tâche pour configurer l’automatisation nécessaire.
Lorsque vous chargez un script d’analyse dans un robot, vous pouvez créer une tâche pour configurer l’automatisation nécessaire.
![]() Vous pouvez configurer des tâches pour qu’elles s’exécutent de manière automatisée en mode production. À des fins de test, vous pouvez exécuter des tâches ad hoc en mode développement.
Vous pouvez configurer des tâches pour qu’elles s’exécutent de manière automatisée en mode production. À des fins de test, vous pouvez exécuter des tâches ad hoc en mode développement.
Lorsqu'un robot a terminé une tâche, vous pouvez télécharger des fichiers et des tables de sortie puis les voir localement ou voir des données exportées dans Résultats.
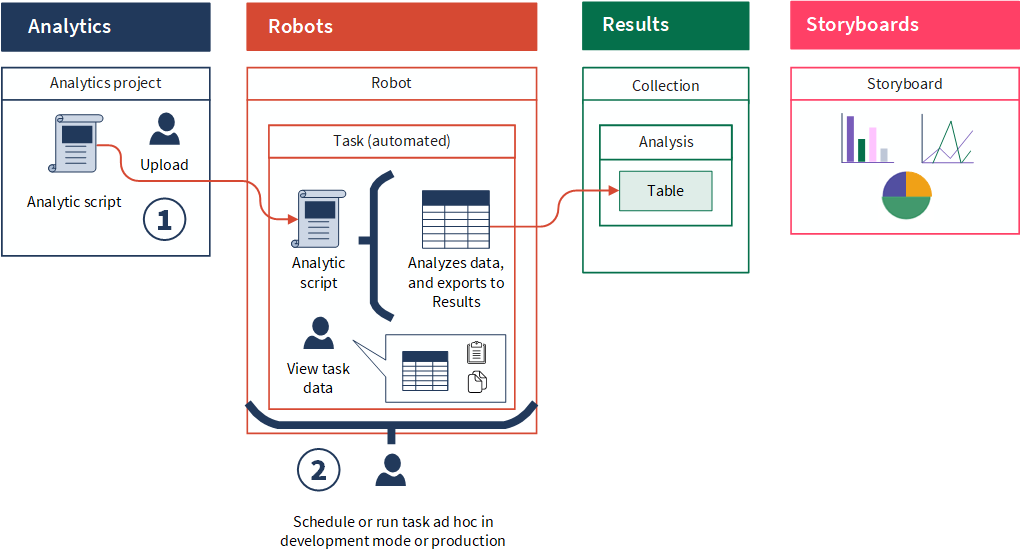
Étapes

Prêt pour un tour ?
Étudions plus précisément ces fonctions dans le contexte.
1. Créer une tâche
Vous pouvez créer une tâche qui contient un ou plusieurs scripts d'analyse. Lorsque vous créez une tâche, un robot exécute les scripts sélectionnés conformément au paramétrage de la tâche.
Exemple
Scénario
Actuellement, Vandelay Industries examine les processus Pcard et les contrôles annuellement. C'est un travail exécuté manuellement et demandant beaucoup de temps. Vous voulez automatiser ce travail afin qu'il puisse être exécuté mensuellement. Vous voulez également tester le script d'analyse en mode développement et vérifier qu'il fonctionnement correctement.
Processus
Rubrique d'aide Création d'une tâche de robot pour exécuter un script
Pour créer une tâche, vous :
- sélectionnez le script d'analyse que vous voulez exécuter selon une base automatisée (Pcard_Review) ;
- définissez la tâche pour qu'elle s'exécute mensuellement ;
- précisez les personnes à informer en cas d'échec de la tâche.
Remarque
Vous avez précédemment indiqué un paramètre d’entrée de mot de passe (//PASSWORD 1 Jeton d’accès Diligent One) pour le script d’analyse afin de pouvoir exporter les exceptions vers l’application Résultats.
Une fois que vous avez sélectionné le script à exécuter, vous devez saisir un jeton d’accès Diligent One. Vous pouvez générer ce jeton dans Analytics puis copier et coller le jeton dans le paramètre requis dans Robots.
Résultat
La tâche est définie.
2. Planifier une tâche
Robots propose deux environnements pour gérer et exécuter des scripts d’analyse que vous avez écrits dans Analytics : mode développement et mode production. En mode développement, vous pouvez tester des versions récemment validées de scripts et les comparer aux données que vous avez séparées à des fins de test. Lorsque vous êtes sûr que les scripts fonctionnent correctement, vous pouvez les activer et les intégrer à votre version de production.
Remarque
Afin de voir les résultats immédiatement, l'exemple illustre la manière dont vous pouvez exécuter une tâche ad hoc. En règle générale, les tâches s'exécutent ad hoc en mode développement et selon un calendrier en mode production.
Exemple
Scénario
Vous voulez exécuter la tâche ad hoc en mode développement afin de pouvoir contrôler les résultats immédiatement et vérifier que le script d'analyse fonctionne comme vous le souhaitez.
Le script d'analyse importe les tables Pcard_Holders et Pcards_Transactions nécessaires pour l'examen de la carte d'achat. Vous avez précédemment indiqué ces tables dans l'en-tête d'outil d'analyse en ajoutant les étiquettes suivantes :
- //FILE Pcard_Holders.xlsx
- //FILE Pcard_Transactions.xlsx
Afin de vous assurer que les tâches s'exécutent correctement, vous devez charger ces fichiers liés dans Robots.
Processus
Rubrique d'aide Exécuter une tâche ad hoc
Commencez par charger les deux fichiers Excel (Pcard_Holders et Pcard_Transactions) dans l’onglet Entrée/Sortie dans l’application Robots. Ensuite, vous accédez à l’onglet Tâches, sélectionnez la tâche à exécuter et cliquez sur ![]() > Exécuter maintenant.
> Exécuter maintenant.
Résultat
La tâche se lance et vous pouvez suivre son avancement dans l'onglet Exécutions de tâche.
Remarque
Si la tâche ne s'exécute pas correctement, vous pouvez définir plus précisément le script dans Analytics, le transmettre à nouveau et exécuter une nouvelle fois la tâche ad hoc. Lorsque l'exécution du script est conforme à vos attentes, vous pouvez activer le script en mode production et planifier son exécution selon une base automatisée.
3. Voir les résultats de la tâche
Lorsque la tâche est terminée, vous pouvez télécharger les fichiers et les tables de résultats puis les voir localement, ou dans le cas de tables Analytics, vous pouvez les exporter dans Résultats. Vous pouvez afficher un résumé du résultat d'une tâche, y compris les statuts tels que Succès ou Échec, et l'heure à laquelle la tâche s'est exécutée.
Exemple
Scénario
Vous avez précédemment exécuté la tâche manuellement et vous voulez maintenant voir si elle s'est exécutée correctement. Vous voulez également pouvoir télécharger n'importe quel fichier de résultat obtenu afin de pouvoir les visualiser localement.
Processus
Rubrique d'aide Utilisation des tables et des fichiers dans un robot ACL
Commencez par accéder à l'onglet Exécutions de tâche et confirmez que la tâche s'est exécutée correctement :

Sélectionnez ensuite l'exécution pour laquelle vous souhaitez télécharger les résultats, et cliquez sur Télécharger le package de résultat :.
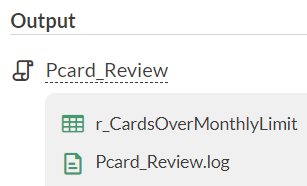
Résultat
Un fichier compressé qui inclut un projet Analytics, est téléchargé sur votre système de fichiers local. Une fois que vous avez dézippé le fichier, vous voyez ce qui suit :
- r_CardsOverMonthlyLimit le tableau de résultats obtenu depuis l'exécution du script d'analyse dans l'application Robots
Comme vous avez ajouté l'étiquette //RESULT TABLE r_CardsOverMonthlyLimit dans le script d'analyse, la table r_CardsOverMonthlyLimit est enregistrée dans le package obtenu.
- Pcard_Review.log le journal obtenu depuis l'exécution du script d'analyse dans l'application Robots
Comme vous avez ajouté l'étiquette //RESULT LOG dans le script d'analyse, le journal est enregistré dans le package obtenu.
Quelles sont les prochaines étapes ?
Découvrez comment automatiser un flux de travail de remédiation et visualiser les données
L'application Résultats permet de gérer des exceptions, de collecter des informations auprès des personnes interrogées afin de contextualiser les données et visualiser les données pour mettre en évidence les tendances, les modèles ou les valeurs aberrantes.
Pour en savoir plus, voir Remédiation et reporting des exceptions.
Inscrivez-vous à une formation de l'Académie
Poursuivez votre apprentissage des concepts présentés dans cet article en suivant le parcours d'apprentissage ACL 270.
L'Académie est le centre des ressources de formation en ligne de Diligent. Les sessions de l'Académie sont incluses sans coût supplémentaire pour tout utilisateur disposant d'un abonnement Diligent One. Pour plus d'informations, consultez l'Académie.