Création d'une tâche de robot pour exécuter un script
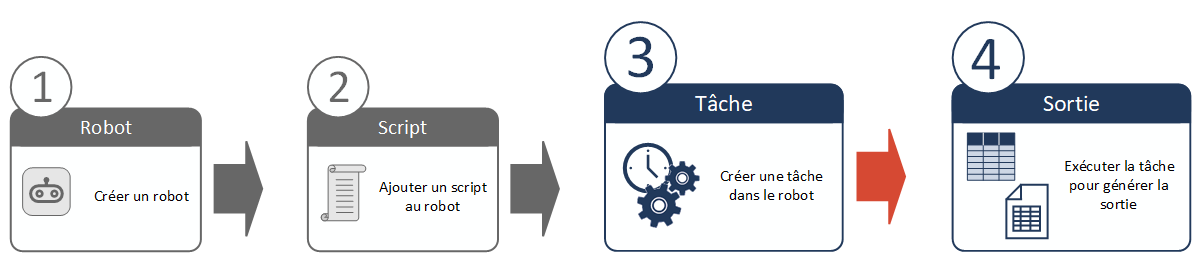
Après avoir créé un robot et ajouté une automatisation du script au robot, vous créez et planifiez une tâche de robot pour exécuter l'automatisation du script. La tâche s'exécute conformément aux paramètres que vous configurez. Chaque tâche a ses propres paramètres, indépendamment des autres tâches. En plus de la planifier, vous pouvez aussi exécuter la tâche de façon ponctuelle (manuellement).
Pour obtenir des informations sur l'exécution de plusieurs tâches dans une séquence, consultez Création d'une séquence de tâches pour exécuter plusieurs tâches du robot.
Restrictions de la version Professional Edition
La version Professional Edition d'ACL Robotics applique des restrictions aux tâches énumérées ci-après. La version Enterprise Edition d'ACL Robotics n'a pas ces restrictions. Pour obtenir des informations détaillées sur les différences entre les éditions d'ACL Robotics, consultez la rubrique Spécifications et limites de Robots.
-
Nombre de tâches par robot : 5
La limite s'applique distinctement pour le mode développement et le mode production. Vous pouvez ainsi avoir un maximum de 10 tâches par robot réparties entre les deux modes (5 développement + 5 production).
-
Nombre de robots avec des tâches activées (robots « automatisés ») : 1
La limite s'applique au mode développement et au mode production, en d'autres termes, 1 robot automatisé au total dans l'ensemble de Robots. Vous avez le choix de désactiver et activer des tâches pour changer le robot qui est automatisé.
Remarque
Les tâches ne peuvent s'exécuter que si elles sont activées.
Créer et planifier une tâche
Créez et planifiez une tâche de robot en mode développement ou en mode production. Les tâches de développement et de production dans le même robot sont complètement séparées l'une de l'autre sans association fonctionnelle.
Vous créez et planifiez une tâche dans le Concepteur de tâche.
Remarque
Les robots de flux de travail ont uniquement des tâches en mode production.
Ouvrir un robot et créer une tâche vide
-
Depuis la page d’accueil de la Barre de lancement (www.highbond.com), cliquez sur l'application Robots pour l'ouvrir.
Si vous êtes déjà dans Diligent One, vous pouvez utiliser le menu de navigation situé à gauche pour basculer vers l’application Robots.
- Dans le tableau de bord Robots, sélectionnez l’onglet correspondant au type de robot approprié.
- Accédez au robot qui doit contenir la tâche et sélectionnez-le pour l’ouvrir.
- En haut à droite du robot, cliquez sur Production ou Développement pour sélectionner le mode d'exécution de la tâche.
Pour plus d’informations, consultez la section Modes développement et production dans Robots.
Si nécessaire, activez une version de script du mode développement vers le mode production. Pour plus d’informations, consultez la section Activer une version de script.
- Dans l'onglet Tâches, cliquez sur Créer une tâche.
Le Concepteur de tâche s'ouvre et vous pouvez commencer à configurer les paramètres de la tâche.
- Saisissez un nom pour la tâche puis cliquez sur Enregistrer.
Sélectionner les scripts qui s'exécutent dans la tâche
- Si vous créez une tâche dans un robot ACL, procédez comme suit :
Sous Scripts désélectionnés, sélectionnez le ou les scripts que vous souhaitez inclure dans la tâche.
Pour utiliser tous les scripts, sélectionnez Tout sélectionner.
Les scripts que vous sélectionnez sont déplacés dans la liste Scripts sélectionnés. Les scripts sont groupés selon le TYPE qui est indiqué dans l’étiquette ANALYTIC figurant dans l’en-tête d’outil d’analyse d’un script :
Importation
Préparation
Analyse
Les scripts dont le TYPE n'est pas indiqué sont inclus dans le groupe Analyse.
Seuls les scripts d'analyse de données sont disponibles pour être sélectionnés. Les scripts auxiliaires ne sont pas disponibles. Pour s'exécuter, un script auxiliaire doit être appelé depuis un script d'analyse de données.
Facultatif. Faites glisser les scripts à l'intérieur de chaque groupe de scripts pour les réorganiser.
Les scripts sont exécutés dans chaque groupe dans l'ordre que vous avez créé, de haut en bas. Placez les scripts dépendants sous le script dont ils dépendent.
Tous les scripts du groupe Importer s'exécutent avant les scripts du groupe Préparation et ainsi de suite.
- Si vous créez une tâche dans un robot HighBond ou un robot de flux de travail, assurez-vous que le script est sélectionné.
Actuellement, les robots HighBond et les robots de flux de travail ne prennent en charge qu'un seul script, qui est sélectionné par défaut.
Saisir les valeurs des paramètres du script et les mots de passe
- Pour chaque script qui exige une entrée de paramètre, cliquez sur la flèche descendante
 pour développer la section de paramètre et saisissez les valeurs du script.
pour développer la section de paramètre et saisissez les valeurs du script.Remarque
Les valeurs que vous saisissez pour les paramètres sont uniques pour cette tâche et ne sont pas partagées avec les autres tâches.
Si vous n'êtes pas l'auteur du script et avez des questions sur les paramètres, contactez l'auteur du script pour obtenir des informations complémentaires.
- Si vous avez saisi un ou plusieurs mots de passe, cliquez sur Partager les mots de passe si voulez autoriser d'autres utilisateurs à exécuter, désactiver ou activer la tâche.
- Lorsque Partager les mots de passe est activé, tout utilisateur ayant accès au robot peut exécuter, désactiver ou activer cette tâche.
- Lorsque Partager les mots de passe est désactivé, vous êtes le seul à pouvoir exécuter, activer ou désactiver cette tâche.
Le paramètre Partager les mots de passe s’applique à tous les scripts d’une tâche. Quel que soit le paramètre, les autres utilisateurs peuvent modifier la tâche pour saisir leurs propres mots de passe.
Qu'ils soient partagés ou non partagés, les mots de passe restent masqués dans le Concepteur de tâche.
Pour plus d’informations, consultez la section Scripts avec mots de passe.
- Au bas de la page, cliquez sur Continuer.
Planifier la tâche
Si vous voulez uniquement exécuter la tâche ad hoc, cliquez sur Poursuivre pour ignorer la page. Pour exécuter une tâche ad hoc, sélectionnez la tâche dans l'onglet Tâche et cliquez sur ![]() > Exécuter maintenant.
> Exécuter maintenant.
Remarque
Le nombre maximum de tâches du robot ACL ou du robot HighBond pouvant s'exécuter simultanément est égal à 5. Les tâches au-delà du maximum sont mis dans la file d'attente.
- En haut de la page, sélectionnez Placer votre tâche dans un calendrier.
- Indiquez les détails du calendrier :
- Fréquence l'intervalle selon lequel la tâche se répète
- Lancement à l'heure à laquelle l'exécution de la tâche commence, et le fuseau horaire à utiliser
Utilisez votre propre fuseau horaire sauf si vous voulez que l'heure de début se situe dans un autre fuseau horaire.
- À partir du la date du lancement de l'exécution de la tâche
- Au bas de la page, cliquez sur Continuer.
Informer les utilisateurs si la tâche ne s'exécute pas
Vous avez la possibilité d'envoyer une notification automatisée si la tâche ne s'exécute pas pour l'une des raisons suivantes :
-
L'exécution du script dans la tâche a échoué, engendrant un statut Échec.
-
La tâche a été ignorée, engendrant un statut Ignoré.
-
La tâche a été manuellement annulée, engendrant un statut Annulé.
Si vous ne souhaitez pas envoyer de notifications, cliquez sur Poursuivre pour ignorer cette page.
- Sélectionnez Envoyer des notifications au sujet de l'échec pour informer des utilisateurs spécifiques si la tâche ne s'exécute pas comme prévu.
- Cliquez sur des utilisateurs dans la liste pour les sélectionner.
Seuls les utilisateurs disposant des autorisations nécessaires pour Robot peuvent être sélectionnés.
Astuce
Utilisez la barre de recherche pour filtrer les noms dans la liste.
- Au bas de la page, cliquez sur Continuer.
Vérifier les paramètres et terminer la tâche
- Vérifiez les paramètres que vous avez définis pour la tâche.
- Facultatif. Pour mettre à jour un paramètre, cliquez sur
 et apportez les modifications nécessaires.
et apportez les modifications nécessaires. - Lorsque vous avez terminé la configuration de la tâche, cliquez sur Confirmer et créer une tâche.
Résultat La tâche est créée à l'aide des paramètres que vous avez spécifiés. Si vous avez planifié la tâche, cette dernière commencera à s'exécuter à la première occurrence planifiée.
Remarque
(Professional Edition uniquement)
Si la tâche est marquée comme désactivée, un autre robot contient déjà des tâches activées. Les tâches ne peuvent être activées que dans un robot à la fois.
Si une autre personne possède le robot et si vous n'êtes pas un collaborateur, vous ne pouvez pas voir l'autre robot.
Copier une tâche
Pour gagner du temps et vous épargner des efforts, copiez une tâche du mode développement au mode production. Vous pouvez également copier une tâche en mode développement ou en mode production. La copie d'une tâche du mode production au mode développement ou entre deux robots, n'est pas prise en charge.
Lorsque vous copiez une tâche, certaines de ses configurations sont copiées et d'autres non.
| Configuration de la tâche | Copié |
|---|---|
| Sélection du script |
|
| Valeurs des paramètres d'entrée du script |
|
| Calendrier de tâche |
|
| Notifications aux utilisateurs |
|
Remarque
La copie d'une tâche du mode développement au mode production requiert qu'une version de script activée existe déjà en mode production. Au besoin, activez une version du script avant de poursuivre. Pour plus d’informations, consultez la section Activer une version de script.
Il n'est pas possible de copier une tâche avec un mot de passe non partagé qui n'est pas le vôtre. Pour plus d’informations, consultez la section Scripts avec mots de passe.
Pour copier une tâche
-
Depuis la page d’accueil de la Barre de lancement (www.highbond.com), cliquez sur l'application Robots pour l'ouvrir.
Si vous êtes déjà dans Diligent One, vous pouvez utiliser le menu de navigation situé à gauche pour basculer vers l’application Robots.
- Dans le tableau de bord Robots, sélectionnez l’onglet correspondant au type de robot approprié.
- Cliquez sur le robot qui contient la tâche que vous souhaitez copier.
- En haut à droite du robot, cliquez sur Production ou Développement pour sélectionner le mode adapté.
Pour plus d’informations, consultez la section Modes développement et production dans Robots.
- Dans l'onglet Tâches, sélectionnez la tâche que vous souhaitez copier et cliquez sur
 .
. - Sélectionnez l'une des options suivantes :
- Copier ici
- Copier vers Prod (disponible dans le mode développement)
La tâche est copiée en mode développement, en mode production ou du mode développement vers le mode production. Le suffixe -copie est ajouté au nom de la tâche copiée.
- Modifiez la tâche pour mettre son nom à jour, ajouter un calendrier ou ajouter une notification à l'utilisateur.
Pour plus d’informations, consultez la section Tenir à jour une tâche de robot.
Restrictions
L'exécution d'une tâche, qu'elle soit planifiée ou exécutée ponctuellement, est empêchée par deux situations :
- Tâche désactivée
- Mot de passe non partagé
De plus, une séquence de tâches échoue si elle contient une tâche désactivée, ou une tâche avec un mot de passe non partagé et qu'elle est exécutée par une personne autre que le propriétaire du mot de passe.
Tâche désactivée
Une tâche désactivée ne peut pas s'exécuter. Pour activer une tâche, sélectionnez la tâche et cliquez sur ![]() > Activer. Pour plus d’informations, consultez la section Tenir à jour une tâche de robot.
> Activer. Pour plus d’informations, consultez la section Tenir à jour une tâche de robot.
Remarque
Dans l'édition Professional d'ACL Robotics, les tâches activées ne peuvent être contenues que dans un seul robot à la fois. Rappelez-vous que vous ne pouvez voir un robot avec une tâche activée que si vous êtes un collaborateur.
Mot de passe non partagé
Si une tâche contient un mot de passe saisi par un autre utilisateur et que le paramètre Partager les mots de passe est désactivé, la tâche ne peut pas être activée ou exécutée. Pour plus d’informations, consultez la section Scripts avec mots de passe.
Vous pouvez modifier la tâche pour saisir votre propre mot de passe, ou créer une nouvelle tâche.
Exécuter une tâche ad hoc
Exécutez une tâche ad hoc dans Robots pour lancer la tâche immédiatement, quel que soit le calendrier. Une fois la tâche terminée, vous pouvez voir les résultats.
Astuce
(robot ACL avec Agent robots sur site uniquement)
Si des tâches demeurent longtemps dans la file d’attente de Robots puis échouent, vérifiez que le service Agent Robots s'exécute sur le serveur sur lequel l’agent Robots est installé. Démarrez le service s'il est arrêté.
Étapes
-
Depuis la page d’accueil de la Barre de lancement (www.highbond.com), cliquez sur l'application Robots pour l'ouvrir.
Si vous êtes déjà dans Diligent One, vous pouvez utiliser le menu de navigation situé à gauche pour basculer vers l’application Robots.
- Dans le tableau de bord Robots, sélectionnez l’onglet correspondant au type de robot approprié.
- Accédez au robot qui contient la tâche que vous souhaitez exécuter et sélectionnez-le pour l’ouvrir.
-
Dans le coin supérieur droit du robot, cliquez sur Production ou Développement pour sélectionner le mode à utiliser.
Pour plus d’informations, consultez la section Modes développement et production dans Robots.
- Dans l'onglet Tâches, sélectionnez la tâche à exécuter et cliquez sur
 > Exécuter maintenant.
> Exécuter maintenant.Résultat La tâche se lance et vous pouvez suivre son avancement et visualiser les résultats dans l'onglet Tâches ou Exécutions de tâche.