資産インベントリでのワークフローの管理
ワークフローは、資産とレコードが、それらのライフサイクル全体でどのように移行するのかをコントロールします。ファイリングキャビネットの比喩では、ワークフローが、各フォルダーとファイルに発生する事柄のルールに例えられています。
機能の仕組み
各資産のタイプとレコードタイプは、ワークフローに関連付けられています。対応する資産とレコードはそのワークフローを遷移します。
進捗状況はワークフローのステップです
ワークフローには、Diligent One における資産またはレコードのライフサイクル全体の移行に伴う、資産またはレコードのさまざまな状態を表す一連の進捗状況があります。たとえば、新規ベンダーの資産は、デフォルトの進捗状況のドラフトで始まり、次に、登録、分類、資産、アクティブ化、アーカイブの順に移動します。
各ワークフローにはデフォルトの進捗状況があります。これは削除できません。それ以外は、理論的には、進捗状況を自由に組み合わせることができます。
進捗状況は線形にできますが、必須ではありません。たとえば、定期的にアクティブな資産を再評価し、アクティブ化から資産に戻すことができます。
同様に、資産とレコードをワークフロー全体で進める必要はありません。重要なビジネス パートナーまたは IT 資産を数年間アクティブにしたり、重要なセキュリティまたはコンプライアンス変更が完了するまでの間に潜在的なビジネス パートナーを評価状態にしておいたりすることができます。
イベントとハンドラーは各進捗状況の主な要素です。
ワークフローの各進捗状況は、イベントに関連付けたり、イベントを実行したりできます。各イベントはハンドラーに関連付けたり、ハンドラーを実行したりできます。
-
イベントは進捗状況とハンドラーの間のリンクです。また、イベントによって 1 つの進捗状況を別の進捗状況に遷移させることができます。一般的に、イベントは資産インベントリのビジュアル ワークフローのボタンとなっているため、資産やレコードを次の進捗状況に遷移させることができます。
-
ハンドラーは条件とアクションのセットです。ハンドラーを実行するときには、条件がチェックされます。条件が満たされている場合は、アクションが実行されます。たとえば、ハンドラーを使用して、資産やレコードの変更や問題を他のユーザーに通知できます。
通常、イベントとハンドラーは進捗状況に関連付けられていますが、スクリプトやアンケートの回答のように進捗状況の変更とは別に実行することもできます。
イベントとハンドラーを使用すると、活動を自動化したり、資産とレコードに対してルールを施行したりすることができます。たとえば、特定の属性が入力されていることを確認したり、アンケートを完了した結果、業者がセキュリティ要件を満たしていないことが判明した場合に潜在的な業者を拒否したりできます。
まとめて視覚化する
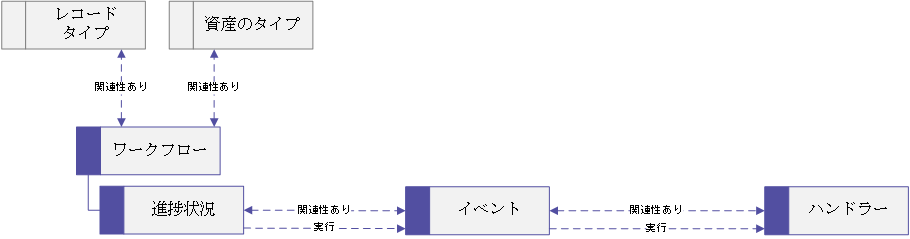
既存のコンポーネントでワークフローを作成する
ワークフローには、資産やレコードに関するビジネス プロセスが含まれています。資産とレコードは、そのライフサイクルを通じてさまざまな進捗状況に移行します。ワークフロー構造を設計することで、資産とレコードのライフサイクルを管理し、自動化することができ、手動による介入を最小限に抑え、効率を最大限に高めることができます。
続く説明では、ワークフローにまとめるために作成したイベントとハンドラーにアクセスできる状態であることを前提としています。そうでなく、まずそれらの項目を作成する必要がある場合は、イベントを作成するとハンドラーを作成するを参照し、それらの項目を作成してからこのセクションに戻り、すべてをまとめるようにしてください。
- Launchpad を開きます。
- [プラットフォームの設定]>[構成]を選択します。
- サイド パネルまたはタイルのいずれかから、[ワークフロー]をクリックします。[ワークフロー]ページが開きます。
- [+ ワークフローを追加]をクリックします。[新しいワークフローを追加]ダイアログボックスが表示されます。
- ワークフローに名前を付け、オプションで説明を追加します。
- [ワークフローを追加]をクリックします。新たに作成したワークフローがワークフローの詳細ページで開かれ、[一般情報]エリアに続いて、ブランクの [進捗状況]、[資産のタイプ]、[イベント]、[ハンドラー ]エリアが表示されます。
- 省略可能。ワークフローの名前と説明を変更する場合は、[一般情報]領域で編集できます。その場合は[編集]をクリックします。[一般情報]エリアが編集可能になり、名前と説明を編集できるようになります。ワークフローをロックするかどうかも選択できます。
- ワークフロー ID は、組織内の特定のワークフローに固有の技術的な ID です。他のリソースとの関連付けに使用されます。
- API 名は、組織内のワークフローの一意の名前です。それらは、ツールキットやスクリプトが同じワークフローのコピーを作成しないようにするために使用されます。
- ロックされたワークフローは編集できません。ロックされたワークフローは、通常 Diligent One によって作成されたワークフロー、またはシステム管理者によってロックされたワークフローです。
- [保存]をクリックします。変更内容はワークフローの詳細ページに表示されます。
会社が Diligent One で複数のインスタンスを使用している場合は、該当するインスタンスがアクティブであることを確認します。
[ワークフロー ID]、[API 名]、[作成時間]、[更新時間]などの静的フィールドはシステムで作成され、変更できません。
ワークフローに進捗状況を追加する
この時点で、ワークフローのシェルが作成されています。ワークフローは基本的に、資産とレコードが循環する一連の進捗状況のためのファイリングキャビネットのようなものです。ワークフローを作成するには、各資産やレコードのライフサイクルに応じた進捗状況を追加する必要があります。
- [+ 状態を追加]をクリックします。[新しい進捗状況の追加]ダイアログ ボックスが表示され、進捗状況の名前、説明(オプション)、 注文番号を入力することができます。メモ
進捗状況の順位番号は、その順序を表します。順序番号が、資産またはレコードのライフサイクルの正しい順序と一致していることを確認します。進捗状況を作成するためには、順序番号が必要です。進捗状況を作成する際に順序がはっきりしない場合は、プレースホルダー番号を含めることができます。順序が決まったら、戻って順序番号を編集できます。一般的な情報については、進捗状況の一般情報を編集するを参照してください。
- [状態を追加]をクリックします。ダイアログボックスが閉じられ、ステータスの詳細ページが表示されます。
- ワークフローのすべての進捗状況を追加するまで、この手順を繰り返します。[ワークフロー]ページの[進捗状況]領域に、名前と説明(提供されている場合)がリストされた順序番号別の表が表示されます。
ワークフローページから進捗状況にイベントを追加する
ワークフローの自動化の一環として、資産やレコードをある進捗状況から別の進捗状況に移行させるために、イベントを進捗状況に関連付けることができます。イベントは、進捗状況をハンドラー(アクションを実行するために満たす必要のある一連の条件)にリンクさせます。作成済みのイベントを見つけて、[ワークフロー]ページまたは[イベント]ページからワークフローに追加できます。主な違いは、[ワークフロー]ページからイベントを進捗状況にリンクさせる場合、イベントのみをリンクさせることができることです。一方、[イベント]ページからは、イベントとハンドラーをワークフローにリンクさせることができ、ワークフローの設定方法によっては、より効率的に行うことができます。後述の[イベント] ページでイベントとハンドラーを進捗状況に追加するを参照してください。
- Launchpad を開きます。
メモ
会社が Diligent One で複数のインスタンスを使用している場合は、該当するインスタンスがアクティブであることを確認します。
- [プラットフォームの設定]>[構成]を選択します。
- サイド パネルまたはタイルのいずれかから、[ワークフロー]をクリックします。[ワークフロー]ページが開きます。
- 作業するワークフローをクリックします。ワークフローの詳細ページが表示されます。
- イベントをリンクさせる進捗状況の名前をクリックします。進捗状況の詳細ページが開きます。
- 進捗状況にイベントを追加するには、[リンクの管理]をクリックします。[関連性を管理]ページから、[イベントをリンク]ドロップダウンメニューを検索して、進捗状況と関連付けるイベントを見つけることができます。
- イベントを選択し、[リンク]をクリックします。リンクされたイベントの詳細がテーブルで表示されるようになりました。詳細には、イベントタイプ、共有、役職、管理者名、説明などが含まれます。
- 省略可能。イベントをさらに追加するには、手順 7 を繰り返します。
[イベント]ページでイベントとハンドラーを進捗状況に追加する
ワークフローの自動化の一環として、イベントを進捗状況に関連付け、レコードや資産が、ある進捗状況から別の進捗状況に移行できるようにします。イベントは、進捗状況をハンドラー(アクションを実行するために満たす必要のある一連の条件)にリンクさせます。[イベント]ページからは、イベントのリンク、ハンドラーのリンク、ハンドラーの実行順序の再編成などを 1 か所から行うことができ、ワークフローの設定方法によっては、より効率的に行うことができます。
- Launchpad を開きます。
メモ
会社が Diligent One で複数のインスタンスを使用している場合は、該当するインスタンスがアクティブであることを確認します。
- [プラットフォームの設定]>[構成]を選択します。
- [イベント]をクリックします。イベント ページには、利用可能な既存のイベントがすべて表示されます。
- イベント名をクリックします。そのイベントの詳細ページが表示されます。
- [リンクを管理]をクリックします。[リンクを管理]ページが開きます。
- このイベントにリンクさせるワークフローと進捗状況をそれぞれのドロップダウンメニューから選択します。[リンク]をクリックします。リンクされると、イベントの詳細がテーブルに表示されます。詳細には、イベントタイプ、共有、役職、管理者名、説明などが含まれます。
- ドロップダウンメニューからハンドラーを選択します。[リンク]をクリックします。選択したハンドラーもページ上に表示されます。
- 省略可能。複数のハンドラーをリンクしている場合、順番に実行されます。ハンドラーを予期したとおりの実行順序に整理するには、[リンクを管理]ページでハンドラーを正しい順序にドラッグアンドドロップします。
進捗状況の一般情報を編集する
- Launchpad を開きます。
メモ
会社が Diligent One で複数のインスタンスを使用している場合は、該当するインスタンスがアクティブであることを確認します。
- [プラットフォームの設定]>[構成]を選択します。
- [ワークフロー]をクリックします。[ワークフロー]ページが開きます。
- 作業するワークフローをクリックします。ワークフローの詳細ページが表示されます。
- 削除する進捗状況の名前をクリックします。進捗状況の詳細ページが表示されます。編集できるエリアは、[一般情報]と[リンクされたオブジェクト]の 2 つです
- [編集]をクリックします。[一般情報]エリアが編集可能になり、[名前]、[説明]、[色]、[注文番号]を編集できるようになります。また、進捗状況をロックするかどうか、デフォルトとして設定するかどうか、進捗状況トラッカーで進捗状況を非表示にするかどうかを選択することができます。
- 進捗状況 ID は、組織内の特定の進捗状況に固有の ID です。他のリソースとの関連付けに使用されます。ハンドラーの遷移状態アクションを設定する際に、サイド パネルの必要な箇所にこの ID を入力します。
- 進捗状況の順位番号は、その順序を表します。順序番号が、資産またはレコードのライフサイクルの正しい順序と一致していることを確認します。進捗状況を作成するためには、順序番号が必要です。
- [保存]をクリックします。変更した内容は、状態の詳細ページに表示されます。
[状態 ID]、[作成時間]、[更新時間]などの静的フィールドはシステムで作成され、変更できません。
進捗状況のリンクされたオブジェクトを編集する
- Launchpad を開きます。
メモ
会社が Diligent One で複数のインスタンスを使用している場合は、該当するインスタンスがアクティブであることを確認します。
- [プラットフォームの設定]>[構成]を選択します。
- [ワークフロー]をクリックします。[ワークフロー]ページが開きます。
- 作業するワークフローをクリックします。ワークフローの詳細ページが表示されます。
- 削除する進捗状況の名前をクリックします。進捗状況の詳細ページが表示されます。編集できるエリアは、[一般情報]と [リンクされたオブジェクト]の 2 つです。
- 進捗状況にリンクしているイベントを追加または削除するには、[リンクを管理]をクリックします。[リンクを管理]ページが開きます。
- 以下のいずれかを実行します。
- イベントを追加するには、[イベントをリンク]ドロップダウンメニューからイベントを選択し、[リンク]をクリックします。リンクされると、イベントの詳細がテーブルに表示されます。詳細には、イベントタイプ、共有、役職、管理者名、説明などが含まれます。
- イベントを削除するには、[リンク解除]をクリックします。イベントがテーブルに表示されなくなります。
- 省略可能。[リンク解除]クリックすると、進捗状況からイベントを削除することができます。
フィールド更新のイベントトリガーを作成する
トリガーとは、イベントを開始(トリガー)するために必要なアクションのことです。トリガーは、通知をオフにして、ロボットを実行することができます。それによりハンドラーを実行させるイベントを呼び出します。
- [イベント]をクリックします。イベント ページには、利用可能な既存のイベントがすべて表示されます。
- イベント名をクリックします。そのイベントの詳細ページが表示されます。
- [トリガーを追加]をクリックすると、[トリガーを追加]サイドパネルが表示されます。
- 省略可能。トリガーに名前を付けます。
- トリガータイプとして、[更新されたフィールド] を選択します。
- [フィールド名を追加]をクリックして、フィールド名を入力します。
- トリガーに設定した条件が、フィールドの更新である場合、トリガー作成時にフィールド名を含める必要があります。[属性のタイプ]をクリックします。[属性のタイプ]ページが開きます。
- テーブルで、必要なフィールド名を[フィールド名]列からコピーします。
- [イベント]をクリックします。イベント ページには、利用可能な既存のイベントがすべて表示されます。
- 編集するイベント、またはトリガーを追加するイベントをクリックします。そのイベントの詳細ページが表示されます。
- 既存のトリガー名をクリックするか、[トリガーを追加]をクリックします。[トリガーを追加]サイド パネルが表示されます。
- [フィールド名を追加]をクリックし、フィールド名を貼り付けます。
- [Launchpad]に戻ります。
- [プラットフォームの設定]>[構成]を選択します。
- [イベント]をクリックします。イベント ページには、利用可能な既存のイベントがすべて表示されます。
- 編集するイベント、またはトリガーを追加するイベントをクリックします。そのイベントの詳細ページが表示されます。
- 既存のトリガー名をクリックするか、[トリガーを追加]をクリックします。[トリガーを追加]サイド パネルが表示されます。
- トリガーの種類として、[アンケート回答済み]を選択します。
- [アンケート id を追加]をクリックし、表示されたフィールドにアンケート ID を貼り付けます。
- [保存]をクリックします。新しく追加されたトリガーが [トリガー]エリアに表示されます。
アンケート回答のイベントトリガーを作成する
アンケートの回答を受け取った場合にイベントを開始します。
- [イベント]をクリックします。イベント ページには、利用可能な既存のイベントがすべて表示されます。
- イベント名をクリックします。そのイベントの詳細ページが表示されます。
- [トリガーを追加]をクリックすると、[トリガーを追加]サイドパネルが表示されます。
- 省略可能。トリガーに名前を付けます。
- [アンケートが回答されました]を選択します。
- アンケート ID を追加します。
- Launchpad にアクセスします。
- リザルト アプリを開きます。
- このトリガーに関連付けるアンケートのあるコレクション名をクリックします。
- [アンケート]タブをクリックします。これにより、利用可能なアンケートのリストが表示されます。
- 希望するアンケート名をクリックします。アンケートの詳細ページが表示されます。
- URL で、アンケート ID 番号をハイライト表示し、コピーします。ID 番号は、URL の最後のスラッシュの後の数字の集合体です。
- [保存]をクリックします。新しく追加されたトリガーが [トリガー]エリアに表示されます。
| イベントのトリガーとアクション(イベントを実行させる) | 通知 | 移行状態 | ロボットの実行 |
アンケートの送信 マニュアルの配信 |
アンケートの送信 自動配信 |
|---|---|---|---|---|---|
| ボタンイベントクリック | はい | はい | はい | はい | いいえ |
| フィールド更新トリガー | はい | いいえ | はい | 該当なし | はい |
| アンケート回答トリガー | はい | いいえ | いいえ | 該当なし | いいえ |
イベントトリガーの編集
- トリガー名をクリックします。[トリガーを編集]サイド パネルが開きます。
- 必要な変更を行い、[保存]をクリックします。変更がトリガーに適用されます。
イベントトリガーの削除
- トリガー名をクリックします。[トリガーを編集]サイド パネルが開きます。
- [削除]をクリックします。イベントの [トリガー]エリアからトリガーが削除されます。
注意
[削除]を選択すると、トリガーが完全に削除されます。これは元に戻すことができません。
イベントを作成する
イベントは、進捗状況とハンドラーの間のリンクとして機能するワークフローコンポーネントであり、ある進捗状況が別の進捗状況に遷移することも可能にします。ここからは、ワークフローに追加できるイベントの作成方法について説明します。
- Launchpad を開きます。
- [プラットフォームの設定]>[構成]を選択します。
- [イベント]をクリックします。利用可能なすべての既存イベントを一覧表示する[イベント]ページが表示されます。
- [+ イベントを追加]をクリックします。[新しいイベントを追加]ダイアログ ボックスが表示され、[管理者名]、[説明](オプション)、[イベントタイプ]、[位置]を入力できます。イベントの種類は、「ボタン」「オーバーフロー」「非表示」の 3 種類から選択することができます。
- 完了したら、[イベントを追加]をクリックします。一般情報、リンクされたオブジェクト (進捗状況とハンドラー)、トリガーにアクセスまたは編集できる詳細ページが表示されます。
会社が Diligent One で複数のインスタンスを使用している場合は、該当するインスタンスがアクティブであることを確認します。
| イベント タイプ | 説明 |
|---|---|
| ボタン | 進捗状況アクションリストからトリガーされます。これは、資産または資産レコードの進捗状況ドロップダウンから進捗状況ボタンがクリックされたときにトリガーされます。 |
| オーバーフロー | オーバーフローは、ボタンイベントタイプと概念が似ていますが、管理者向けです。基本的に、オーバーフロードロップダウンからボタンがクリックされると、関連イベントがトリガーされます。 |
| 非表示 | これらは、トリガー条件が満たされることに応じて反応する、設定済みの自動化されたイベントです。 |
イベントを編集する
- Launchpad を開きます。
- [プラットフォームの設定]>[構成]を選択します。
- [イベント]をクリックします。利用可能なすべての既存イベントを一覧表示する[イベント]ページが表示されます。
- 編集したいイベント名をクリックします。イベントの詳細ページが表示されます。
- [編集]をクリックします。[一般情報]エリアが編集可能になり、[名前]、[説明]、[表示名]、[イベントタイプ]、[位置番号]を編集できます。また、イベントが共有されているかどうかを選択することができます。
- [保存]をクリックします。変更内容は、イベントの詳細ページに表示されます。
会社が Diligent One で複数のインスタンスを使用している場合は、該当するインスタンスがアクティブであることを確認します。
[イベント ID]、[作成時間]、[更新時間]などの静的フィールドはシステムで作成され、変更できません。
ベストプラクティスとして、イベントが複数のワークフローで使用されることを意図しているかどうかを判断し、これを視覚的に示し、他のワークフローにリンクされる可能性があるイベントを追跡しやすくするために、[共有]を選択します。そうでなければ、これは自動的に捕捉されません。
ハンドラーを作成する
ハンドラーは、条件が満たされた場合にアクションを実行します。例えば、ハンドラーは、資産や資産レコードに変更があった場合にアラートを送信するといったタスクを自動化するために使用できます。
- Launchpad を開きます。
- [プラットフォームの設定]>[構成]を選択します。
- [ハンドラー]をクリックします。利用可能なすべての既存ハンドラーを一覧表示する[ハンドラー]ページが表示されます。
- [+ ハンドラーを追加]をクリックします。[新しいハンドラーを追加]ダイアログボックスが表示され、ハンドラーに名前を付けて説明を追加できます (オプション)。
- [ハンドラーを追加]をクリックします。作成したハンドラーの詳細ページが表示されます。
- [編集]をクリックします。[一般情報]エリアが編集可能になり、名前と説明を編集できるようになります。また、ハンドラーが共有されているかどうかを示すことを選択できます。
- [保存]をクリックします。変更内容はハンドラーの詳細ページに表示されます。
会社が Diligent One で複数のインスタンスを使用している場合は、該当するインスタンスがアクティブであることを確認します。
[ハンドラー ID]、[作成時間]、[更新時間]などの静的フィールドはシステムで作成され、変更できません。
ベストプラクティスとして、ハンドラーが複数のワークフローで使用されることを意図しているかどうかを判断し、これを視覚的に示し、他のワークフローにリンクされる可能性があるハンドラーを追跡しやすくするために、[共有]を選択します。そうでなければ、これは自動的に捕捉されません。
オブジェクトのハンドラーへのリンク
- 選択したハンドラーの詳細ページで、[リンクを管理]をクリックします。[リンクを管理]ページが開きます。
- [リンクイベント]ドロップダウンメニューから、ハンドラーにリンクするイベントを選択します。
- [リンク]をクリックします。選択したイベントは [リンクを管理]ページに表示されます。複数のイベントを追加することができます。
ハンドラー条件の作成
- 選択したハンドラーの詳細ページで、[条件を追加]をクリックします。[条件を追加]サイド パネルが表示されます。
- 省略可能。ハンドラーに名前を付けます。
- 条件タイプを選択します。選択した条件のタイプによって、記入できるフィールドが異なります。次のいずれかを実行します。
- [すべての項目は必須です]を選択した場合、カスタム失敗メッセージを選択または作成し、[保存]をクリックします。新しく追加された条件が、[条件]エリアに表示されます。
- [フィールド値比較]を選択した場合、[フィールド]を選択し、[オペレーター]を選択して、[値]を入力します。カスタム失敗メッセージを選択または作成し、[保存]を入力します。新しく追加された条件が、[条件]エリアに表示されます。
- [特定のフィールドは必須です]を選択した場合、[条件のタイプ]を選択し、[フィールド名]を追加し、カスタム失敗メッセージを選択または作成し、[保存]をクリックします。新しく追加された条件が、[条件]エリアに表示されます。
- [条件]エリアのドロップダウンから、以下の条件のいずれかまたはすべてを適用するかどうかを選択します。
- 条件を満たさなかった場合の動作を選択します。[このイベントに対するすべてのハンドラーを停止する]または[このハンドラーを現在の項目に対して停止します]のいずれかを選択します。
- 失敗メッセージをどのように処理するかを選択します。以下のいずれかを選択します。
- デフォルト失敗メッセージを表示する。
- カスタム エラー メッセージを表示する。このオプションを選択すると、[ カスタム失敗メッセージ ]テキストボックスが開くので、カスタムメッセージを入力できます。
- 失敗メッセージを表示しない。
- [保存]をクリックします。変更内容はハンドラーの詳細ページに表示されます。
| ハンドラー条件タイプ | 説明 |
|---|---|
| すべてのフィールドが必須 | 資産またはレコードに関連するすべての必須属性は値を持つ必要があります。属性の比較(例:リスク スコア >=5)。 |
| フィールド値の比較 | 「必須」とマークされたすべての属性タイプには入力が必要です(つまり空であってはなりません)。 |
| 特定のフィールドは必須です | 選択された属性タイプにはず入力が必要です。 |
ハンドラーアクションの作成
- 選択したハンドラーの詳細ページで、[アクションを追加]をクリックします。[アクションを追加]サイド パネルが表示されます。
- 省略可能。アクションに名前を付けます。
- アクションタイプを選択します。選択したアクションタイプによって、記入できるフィールドが異なります。次のいずれかを実行します。
- [移行状態]を選択した場合、進捗状況 ID を追加し、成功メッセージのオプションを選択して、[保存]をクリックします。新しく追加されたアクションが、[アクション]エリアに表示されます。[移行状態]ハンドラーアクションは、指定したワークフロー内で資産または資産レコードを別の進捗状況に移行させます。進捗状況 ID の取得方法については、移行進捗状況アクションタイプを持つハンドラーの進捗状況 ID の取得と入力を参照してください。
- [通知]を選択すると、指定したアドレスに電子メールを送信します。選択したら、電子メールアドレス、件名、本文を追加し、[保存]をクリックします。新しく追加されたアクションが、[アクション]エリアに表示されます。
- [ロボットを実行]を選択した場合、タスク ID を追加し(ロボットを実行するアクションタイプのハンドラーのタスク ID の取得と入力を参照)、[保存]をクリックします。新しく追加されたアクションが、[アクション]エリアに表示されます。ワークフローロボットを実行します。ワークフローロボットを使用すると、カスタムスクリプトを実行して、資産インベントリ環境内でカスタムアクションを実行できます。詳細については、「HighBond ロボットやワークフローロボットでのファイル作業」を参照してください。
- [アンケートを送信]を選択した場合、アンケートを手動または自動のどちらでリリースするかを選択できます。
- アンケートを手動で送信する場合(API や UI 経由など)、アンケート ID を追加し、アンケートコンテキストフィールドを追加して、[保存]をクリックします。ボタンをクリックすると、選択したユーザーにアンケートが送信されます。
- アンケートが自動的に送信される場合、受信者の電子メールまたはユーザー情報が格納されるフィールドを選択し、送信されたアンケート ID を追加し、アンケート コンテキスト フィールドを追加し、[保存]をクリックします。新しく追加されたアクションが、[アクション]エリアに表示されます。指定したユーザーや電子メールアドレスに定義済みのアンケートを自動で送信します。自動配信タイプは、現在、更新されたフィールドトリガーで設定された隠しイベントと組み合わせて使用される場合にのみ利用可能です。
アクションタイプが正常に完了すると、成功メッセージが表示されます。その理由は、これらのアクションのいくつかがバックグラウンドで行われるからです。これは、物事が期待どおりに実行されていることを通知する方法です。
移行状態アクションタイプを持つハンドラーの進捗状況 ID の取得と入力
資産や資産レコードを別の進捗状況に移行させたいとき、これらの条件を制御するハンドラーを実行したときの移行先になる進捗状況 ID を指定する必要があります。
- Launchpad を開きます。
メモ
会社が Diligent One で複数のインスタンスを使用している場合は、該当するインスタンスがアクティブであることを確認します。
- [プラットフォームの設定]>[構成]を選択します。
- [ワークフロー]をクリックします。[ワークフロー]ページが開きます。
- 作業するワークフローをクリックします。ワークフローの詳細ページが表示されます。
- 資産または資産レコードの移行先にする進捗状況をクリックします。進捗状況の詳細ページが表示されます。
- [一般情報]領域から、[進捗状況 ID]の下にある一意の識別子をハイライト表示してコピーします。
- ワークフローに戻り、移行先にする進捗状況をクリックします。進捗状況の詳細ページが表示されます。
- 該当するイベントをクリックします。イベントの詳細ページが表示されます。
- 該当するハンドラーをクリックします。ハンドラーの詳細ページが表示されます。
- [アクションを追加]をクリックします。[アクションを追加]サイドパネルが開きます。
- 省略可能。アクションで達成すべき事柄を明確に示す名前、例えば、「x 進捗状況に移行」を含めます。
- アクションの種類として、[移行状態] を選択します。
- [進捗状況 ID] に、資産または資産レコードの移行先にする進捗状況の一意の識別子を貼り付けます。
- ハンドラーが期待どおりに実行されたことを確認するために、成功メッセージを表示するかどうかを選択します。
- [保存]をクリックします。
ロボット実行アクションタイプのハンドラーのタスク ID の取得と入力
ロボットを実行するには、タスク ID が必要です。
- Launchpad を開きます。
メモ
会社が Diligent One で複数のインスタンスを使用している場合は、該当するインスタンスがアクティブであることを確認します。
- ロボット アプリを開きます。
- [ワークフローロボット]をクリックします。
- 適切なタスクを選択します。タスクの詳細ページが表示されます。
- タスク名をクリックします。[タスクの詳細]サイド パネルが開きます。
- 一意の識別子番号をハイライトしてコピーします。
- 選択したハンドラーの詳細ページで、[アクションを追加]をクリックします。
- アクションタイプとして[ロボットを実行]を選択し、タスク ID を[タスク ID]領域に貼り付けます。
- 成功メッセージのオプションを選択します。
- [保存]をクリックします。
ハンドラーに接続されたリンクされたオブジェクトの編集
- [リンクを管理]をクリックします。[リンクを管理]ページが開きます。
- [リンクイベント]ドロップダウンメニューから、ハンドラーにリンクするイベントを選択します。
- [リンク]をクリックします。選択したイベントは [リンクを管理]ページに表示されます。複数のイベントを追加することができます。
- 省略可能。削除するイベントの横の[リンク解除]をクリックします。テーブルからイベントが削除されます。
ハンドラー条件の編集
- 条件を編集するには、ハンドラーの詳細ページで条件名をクリックします。[条件を編集]サイド パネルが開きます。
- 必要な変更を行い、[保存]をクリックします。変更が条件に適用されます。ハンドラー条件に加えることができる変更の詳細については、ハンドラー条件の作成を参照してください。
ハンドラー条件の削除
- 条件を削除するには、条件名をクリックします。[条件を編集]サイド パネルが開きます。
- [削除]をクリックします。[条件]エリアから条件が削除されます。
注意
[削除]を選択すると、条件が完全に削除されます。これは元に戻すことができません。
ハンドラーアクションの編集
- アクションを編集するには、ハンドラーの詳細ページでアクション名をクリックします。[アクションを編集]サイド パネルが開きます。
- 必要な変更を行い、[保存]をクリックします。変更内容がアクションに適用されます。ハンドラーアクションに加えることができる変更の詳細については、ハンドラーアクションの作成を参照してください。
ハンドラーアクションの削除
- アクションを削除するには、アクション名をクリックします。[アクションを編集]サイド パネルが開きます。
- [削除]をクリックします。ハンドラーの [アクション]エリアからアクションが削除されます。
注意
[削除]を選択すると、アクションが完全に削除されます。これは元に戻すことができません。
ワークフローとワークフローコンポーネントを削除する
ワークフローが不要になった場合、ワークフローを削除することで、環境を最新に保って整理することができます。また、既存のワークフローを管理したり反復したりする方法として、ワークフローコンポーネント(例:進捗状況やイベント)を削除することもできます。ただし、ワークフローやワークフローコンポーネントの削除は永久的であり、元に戻せないことに注意が必要です。
ワークフローの削除
- Launchpad を開きます。
- [プラットフォームの設定]>[構成]を選択します。
- [ワークフロー]をクリックします。[ワークフロー]ページが開きます。
- 削除するワークフローをクリックします。ワークフローの詳細ページが表示されます。
- [削除]をクリックします。[削除を確定しますか?]が表示されますダイアログボックスが警告メッセージとともに表示されます。
- [削除]をクリックします。ワークフローが削除され、ワークフローのリストに表示されなくなります。
会社が Diligent One で複数のインスタンスを使用している場合は、該当するインスタンスがアクティブであることを確認します。
注意
ワークフローの削除を選択すると、そのワークフローは進捗状況やイベントへのリンクとともに完全に削除されます。ただし、リンクされているイベントやハンドラーは削除されません。また、資産のタイプ、資産のレコードタイプ、ロックされているもの、システム制御されているものにリンクされているワークフローを削除することはできません。
進捗状況の削除
- Launchpad を開きます。
- [プラットフォームの設定]>[構成]を選択します。
- [ワークフロー]をクリックします。[ワークフロー]ページが開きます。
- 削除するワークフローの名前をクリックします。ワークフローの詳細ページが表示されます。
- 削除したい進捗状況の名前をクリックします。進捗状況の詳細ページが表示されます。
- [削除]をクリックします。[削除を確定しますか?]が表示されますダイアログボックスが警告メッセージとともに表示されます。
- [削除]をクリックします。進捗状況が削除されます。
会社が Diligent One で複数のインスタンスを使用している場合は、該当するインスタンスがアクティブであることを確認します。
注意
[削除]を選択すると、進捗状況と、イベントへのすべてのリンクが完全に削除されます。ただし、資産のタイプ、レコードタイプ、ロックされているもの、システム制御されているもの、ワークフローにデフォルトの状態があるものは削除できません。
イベントの削除
- Launchpad を開きます。
- [プラットフォームの設定]>[構成]を選択します。
- [イベント]をクリックします。利用可能なすべての既存イベントを一覧表示する [イベント]ページが表示されます。
- 削除したいイベントの名前をクリックします。イベントの詳細ページが表示されます。
- [削除]をクリックします。[削除を確定しますか?]が表示されますダイアログボックスが警告メッセージとともに表示されます。
- [削除]をクリックします。イベントが削除され、リストに表示されなくなります。
会社が Diligent One で複数のインスタンスを使用している場合は、該当するインスタンスがアクティブであることを確認します。
注意
[削除]を選択すると、イベントと、リンクしているすべてのトリガーは完全に削除されます。これは元に戻すことができません。
ハンドラーの削除
- Launchpad を開きます。
- [プラットフォームの設定]>[構成]を選択します。
- [ハンドラー]をクリックします。利用可能なすべての既存ハンドラーを一覧表示する[ハンドラー]ページが表示されます。
- 削除するハンドラー名をクリックします。ハンドラーの詳細ページが表示されます。
- [削除]をクリックします。[削除を確定しますか?]が表示されますダイアログボックスが警告メッセージとともに表示されます。
- [削除]をクリックします。ハンドラーが削除されます。
会社が Diligent One で複数のインスタンスを使用している場合は、該当するインスタンスがアクティブであることを確認します。
注意
[削除]を選択すると、ハンドラーはその条件とアクションとともに完全に削除されます。これは元に戻すことができません。
資産とレコードを別の進捗状況に遷移させる
- 参照: 資産の別な進捗状況への移行
- 参照: レコードの別な進捗状況への移行