目標の一括インポート
時間のかかる手動のデータ入力を避けたい、あるいは別のシステムからデータを移行する場合には、目標を一括でインポートします。
一括インポート のセッションを使用すると、直ちに複数の目標を更新することもできます。詳細については、「既存の目標を一括で更新」を参照してください。
機能の仕組み
新しい一括インポート セッションを開き、Launchpad の一括インポートページから Excel テンプレートをダウンロードします。テンプレートにデータを用意し、一括インポート ページでテンプレートをアップロードします。
アップロード済みの目標のありか
目標をアップロードしたら、データは以下で利用できます:
- プロジェクトアプリの実地調査タブ
- フレームワークアプリのセクションタブ
作業を開始する前に
目標をインポートする前に、以下のいずれかを行う必要があります。
- 一括インポートから Projects ワークシートに入力するか、またはユーザー インターフェイスを使用して、プロジェクトを作成します。
- 一括インポートから Frameworks ワークシートに入力するか、またはユーザー インターフェイスを使用して、フレームワークを作成します。
メモ
一括インポートを使用すると、一度のインポートで多くの Diligent One リソースを作成できます。必要なすべてのリソースをワークシートに入力し、すべてを一括でインポートできます。
ワークフロー
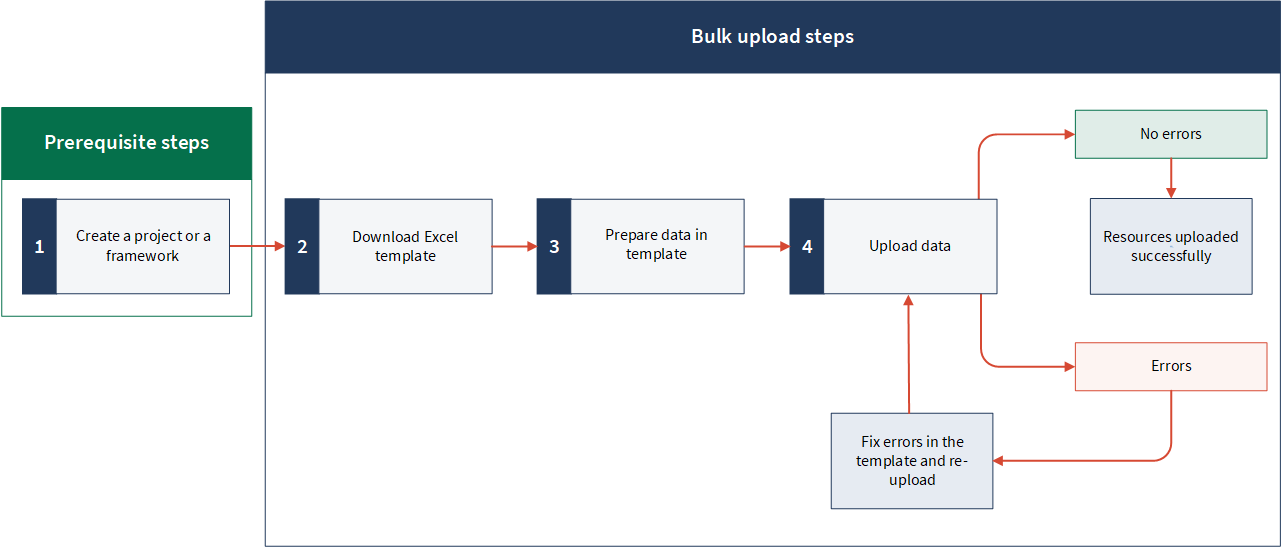
アクセス許可
システム管理者のみが、一括インポートから Diligent One のリソースを一括でアップロードできます。
新しい目標を一括でアップロードする
メモ
- インターフェイス用語はカスタマイズ可能であり、フィールドとタブも設定可能です。ご利用の Diligent One インスタンスでは、一部の用語、フィールド、およびタブが異なる可能性があります。
- 必須フィールドが空白のままの場合、「このフィールドは必須です」という警告メッセージが表示されます。一部のカスタムフィールドにはデフォルト値が設定されている場合があります。
新しい一括インポート セッションを開き、Excel テンプレートをダウンロードします。
-
メモ
会社において Launchpad で複数のインスタンスを使用している場合は、該当するインスタンスがアクティブであることを確認します。
- [プラットフォームの設定]>[組織]を選択します。
[組織]のオプションが表示されない場合は、お客様がサインインに使用したアカウントには管理者権限がありません。
- [一括インポート]から、[大半のリソースを管理]をクリックします。
新しい一括インポート セッションが開始され、URL にセッション ID が付加されます。
注意新しいリソースを追加するには、常に新しいセッションを開始する必要があります。
 詳細はこちら
詳細はこちら例えば、200 エンティティを 2 バッチ (100+100) でインポートしたい場合などです。同じセッションでバッチを次々にアップロードすると、2 番目のバッチをアップロードした後、1 番目のバッチでアップロードされたデータが 2 番目のバッチのデータで置き換えられてしまうのですが。このデータ損失を避けるために、常に 1 つのセッションで最初のバッチをアップロードし、次のバッチのために新しいセッションを開始してください。同様に、さらに新しいリソースを追加するために新しいセッションを開始します。
メモ以前のセッションを使用して、以前にアップロードされたデータを更新することができます。詳細については、「一括インポートの更新機能」を参照してください。
-
[リソースを選択]の下で、リソースの種類で次のオプションの 1 つを選択します。
- [プロジェクト]>[プロジェクト名]特定のプロジェクトの目標を作成します。テンプレートは動的で、選択したプロジェクトの構成が組み込まれています。この方法を用いると、特定のプロジェクトに属する複数の Diligent One リソース(目標、リスク、統制、軽減)を作成することができます。
- [フレームワーク]>[フレームワーク名]特定のフレームワークの目標を作成します。テンプレートは動的で、選択したフレームワークの構成が組み込まれています。この方法を用いると、特定のフレームワークに属する複数の Diligent One リソース(目標、リスク、統制、軽減)を作成することができます。
- [プロジェクト]>[プロジェクトの種類]プロジェクトの種類に基づいて、プロジェクトまたはフレームワークの目標を作成します。テンプレートは動的で、選択したプロジェクトの種類の構成が組み込まれています。この方法を用いると、特定のプロジェクトの種類に属する複数の Diligent One リソース(目標、リスク、統制、軽減)を作成することができます。[フレームワーク]>[プロジェクトの種類]オプションを使用しても、同じことを行うことができます。
- すべてのリソース プロジェクト、フレームワーク、目標、リスク、統制、軽減、問題、アクション、要求、エンティティ、およびコンプライアンス マップなど、すべてのリソースを一度に一括してインポートすることができます。このテンプレートは静的で、リソースの構成を手動で把握する必要があるため、完了するために多少の労力を要します。
- [.xslx テンプレートのダウンロード]をクリックします。
Excel テンプレートは、ローカル マシンに保存されます。
テンプレートにデータを準備する
- ダウンロードしたテンプレートを開き、Objectivesワークシートに移動します。動的テンプレート(特定のプロジェクトやフレームワークの目標の追加)の場合、親リソースとその ID がワークシート名に付加されます。例:Objectives-projects-42541。
- テンプレートにデータをコピー&ペーストするか、データを入力します。データ入力のヘルプは、「コンテンツを準備する場合のヒント」を参照してください。メモ
- Add-In for Excel を使用する場合は、Excel テンプレートを修正する前に、ACL Add-In オプションを必ず無効にしてください。手順については、Add-In for Excel の構成を参照してください。
- ワークシート名またはフィールドを変更しないでください。これらは大文字小文字が区別されるものであり、修正してはいけません。
- 一度にアップロード可能な最大行数は 2000 です (すべてのワークシートを含む)。
フィールド 説明 必須
リソースに対しての一意の ID を指定します。これは、ワークシートの各行に対して一意でなくてはなりません。
ここにはテキストと数値の組み合わせを含めることができ、最大項目長は 255 文字です。
このフィールドは、テンプレートの各行のプライマリーキーです。このリソースをもう一度更新したい場合にこのキーが必要になります。
重要
参照 ID を使用して、リソースをすぐに相互に関連付けることができます。例えば、同じアップロードで、新しいプロジェクトとそのプロジェクトに関連する新しい目標を作成することができます。これは、必須フィールドに referenceId を指定して、プロジェクトと目標の間にリンクを作成することで実行できます。
一括インポートでの Diligent One リソースの関連付けの詳細については、「一括インポートでリソースのリンクに参照 ID を使用する場合」を参照してください。
メモ
「一括インポート」を使用してリソースを追加または更新する場合は、参照 ID が必要です。Diligent One のユーザーインターフェイスからリソースを追加/更新する場合、これらは利用できません。
親リソース ID
必須
この目標を配置する親リソースの ID を指定します。
親リソースは、プロジェクトまたはフレームワークのいずれかを指定できます。
例:
https://stark.projects.highbond.com/audits
/90305/dashboard、(ここで、90305 は親リソース ID です)。
メモまた、このフィールドには、現在のテンプレートに追加した新しいプロジェクトの参照 ID または新しいフレームワークの参照 ID を指定できます。
一括インポートでの Diligent One リソースの関連付けの詳細については、「一括インポートでリソースのリンクに参照 ID を使用する場合」を参照してください。
親リソースの種類
必須
親リソースの種類を指定します。
次の 2 種類があります。
projectsframeworks
デフォルトは「プロジェクト」です。
メモ
このフィールドでは英語のデフォルト値のみを使用します。カスタムの英語の値およびローカライズされた (英語以外) 値は、まだ一括インポートでサポートされていません。
title
必須
目標の名前を指定します。
目標の詳細については、目標の定義 を参照してください。
参照
必須
目標の参照番号またはコードを指定します。
description
目標の詳細な説明を指定します。
ヒントテキストの書式を設定するには、HTML タグを使用します。例:<b>、<i>、<ol>、<ul>。
divisionDepartment
目標に責任を負う部門または部署を指定します。
所有者
目標の責任者を指定します。
管理職所有者
目標の管理職所有者を指定します。
position
目標が表示される順序を定める値を指定します。
ヒントインポート後にリソースが同じ順番で表示されるように、値を順番に入力してください。
assignedUserId
必須
目標に割り当てられているユーザーのユーザー ID (UID) または電子メール ID を指定します。
プロジェクトで Professional 部門長または Professional ユーザー ロールを持つユーザーのみを指定できます。
メモこのフィールドに追加するユーザーは既に該当するプロジェクト/フレームワークに割り当てられていることを確認してください。
ユーザー ロールの割り当てについては、参照してください プロジェクトとフレームワークにおけるユーザー ロールの割り当て
エンティティ
目標にタグ付けされたエンティティのエンティティ ID を示します。
エンティティに移動すると、URL の中にエンティティ ID が表示されます。
例:
https://stark.projects.highbond.com/
auditable_entities/33055(33055 は、エンティティ ID です)。複数の ID をカンマで区切って指定できます。
メモまた、このフィールドには、現在のテンプレートに追加した新しい統制の参照 ID を追加できます。これにより、テンプレートをアップロードするときに、目標とエンティティが関連付けられます。
一括インポートでの Diligent One リソースの関連付けの詳細については、「一括インポートでリソースのリンクに参照 ID を使用する場合」を参照してください。
エンティティについて詳しくは、エンティティのタグ付けの設定を参照してください。
customAttributes_1_term - customAttributes_n_term
1 から n までのカスタム属性フィールドを指定します。
Excel テンプレートのカスタム属性は、テンプレートの種類によって、以下のように異なります。
- プロジェクト名 / フレームワーク名 / プロジェクトの種類:デフォルトでは、プロジェクトの種類で定義されたカスタム属性フィールドがテンプレートに含まれます。
- すべてのリソース:カスタム属性フィールド(期間と値の両方)を手動で確認し、入力する必要があります。テンプレートには、カスタム属性の期間と値の 1 つのペアが表示され、必要に応じてさらに 9 つのペアを追加することができます。追加するには、customAttributes_2_term、customAttributes_2_value などのように、カウンターを追加して同じ命名規則に従ってください。
プロジェクト、フレームワーク、およびそれらのコンポーネントのカスタム属性は、プロジェクトの種類で定義されます。カスタム属性の詳細については、用語、フィールド、通知のカスタマイズを参照してください。
customAttributes_1_value - customAttributes_n_value
1 から n までのカスタム属性値を指定します。
Excel テンプレートのカスタム属性は、テンプレートの種類によって、以下のように異なります。
- プロジェクト名 / フレームワーク名 / プロジェクトの種類:デフォルトでは、プロジェクトの種類で定義されたカスタム属性フィールドがテンプレートに含まれます。
- すべてのリソース:カスタム属性フィールド(期間と値の両方)を手動で確認し、入力する必要があります。テンプレートには、カスタム属性の期間と値の 1 つのペアが表示され、必要に応じてさらに 9 つのペアを追加することができます。追加するには、customAttributes_2_term、customAttributes_2_value などのように、カウンターを追加して同じ命名規則に従ってください。
プロジェクト、フレームワーク、およびそれらのコンポーネントのカスタム属性は、プロジェクトの種類で定義されます。カスタム属性の詳細については、用語、フィールド、通知のカスタマイズを参照してください。
メモ- 値の先頭が角括弧であるか、カンマ、セミコロン、または改行が含まれている場合は、値を二重引用符(" ")で囲みます。
例:"[2021]"、"First, second asset"、"This is important; this too" - 複数選択フィールドの場合、各値をカンマで区切ることで複数の値を追加することができます。
- ドロップダウンリストまたは複数選択フィールドでは、値がオプションで提供されたものとまったく同じであることを確認してください。
メモ動的テンプレートで、ドロップダウンフィールドの場合、ドロップダウンリストのオプションは、最初の行にのみ表示されます。より多くの行にオプションを表示するには、最初の行をコピーして、必要な行に貼り付けます。
- テンプレートを保存して閉じます。
コンテンツを準備する場合のヒント
コンテンツの準備には以下のことを行います。
- ソースデータの Excel テンプレートへのコピー&ペースト
- 該当する場合、Excel テンプレートへのデータの入力
- 一括アップロードを準備する際のテンプレートの保存
以下の表には、Excel テンプレートにコンテンツを素早くかつ効率的に準備する上で使用できるさまざまなヒントが記載されています。
| タスク | 手順 |
|---|---|
|
一画面でテンプレートとソースドキュメントの両方を表示
|
Windows ユーザー: Windows キー、および右または左矢印を押します。 Mac ユーザー: ウィンドウをドラッグし、画面の半分に広げます。 |
| テンプレートの複数のセルからデータをコピー&ペーストする |
|
| 数字または式をテキストとして処理する | Excel で、式の数字の前にアポストロフィーを挿入します。 |
| 列幅または行の高さを変更しデータに自動的に適合させる |
Excel で次のいずれかを行います。
|
| 順次数値データを入力する |
|
| 式を使用してデータを計算する |
|
| 1 つの列のデータを並び替える、またはフィルターする |
|
一括インポートでの参照 ID を使用したリソースのリンク
参照 ID は、一括インポート Excel テンプレートのフィールドです。すべてのワークシートの最初のフィールドであり、すべてのリソースで利用可能です。ワークシート内の各レコードに一意の識別子です。
参照 ID を使えば、Diligent One のリソースをすぐに相互に関連付けることができます。例えば、プロジェクトと、そのプロジェクトに関連する目標を同じインポートで作成できます。これは、必須フィールドに referenceId を指定することで実行できます。
例 1
シナリオ
一括インポートを使用して、1 回のアップロードで以下を実現したい。
- 新規プロジェクトを作成する。
- 新しいオブジェクトを作成し、それを新しいプロジェクトに関連付けます。
プロセス
Excel のテンプレートをダウンロードし、開きます。Projects ワークシートに移動し、referenceId を含む必須フィールドに入力します。新しいプロジェクトの referenceId をコピーします。
次に、Objectives ワークシートに移動し、新しい目標の詳細を追加し、parentResourceId フィールドに Projects ワークシートからコピーした referenceId を貼り付けます。こうすることで、新しい目標を新しいプロジェクトに関連付けることができます。
結果
テンプレートをアップロードすると、次のようなことが起こります。
- 新しいプロジェクトが作成されます。
- 新しい目標が作成され、その新しい目標は新しいプロジェクトに関連付けられます。
例 2
シナリオ
一括インポートを使用して、1 回のアップロードで以下を実現したい。
- 新しいプロジェクトを 1 つ作成する。
- 新しい目標を 1 つ作成し、それを新しいプロジェクトに関連付ける。
- 新しいリスクを 2 つと新しいコントロールを 2 つ作成し、それらを新しい目標に関連付ける。
プロセス
Excel のテンプレートをダウンロードして開き、Projects ワークシートに新規プロジェクトの詳細(referenceId やその他の必須フィールドなど)を追加していきます。新しいプロジェクトの referenceId をコピーします。
次に、Objectives ワークシートに移動して、新しい目標を追加し、目標の parentResourceId フィールドに Projects ワークシートからコピーした新しいプロジェクトの referenceId を貼り付けます。これで、新しいオブジェクトの referenceId がコピーされました。
次に、Risks ワークシートに移動して、新しいリスクを追加し、各リスクの objectiveIdフィールドに、Objectives ワークシートからコピーした新しい目標の referenceId を貼り付けます。
最後に、Controls ワークシートに移動して、新しいコントロールを追加し、各コントロールの objectiveId フィールドに、Objectives ワークシートからコピーした新しいオブジェクトの referenceId を貼り付けます。
結果
テンプレートをアップロードすると、次のようなことが起こります。
- 新しいプロジェクトが 1 つ作成されます。
- 新しい目標が 1 つ作成され、新しいプロジェクトに関連付けられます。
- 新しいリスクが 2 つと新しいコントロール 2 つ作成され、新しい目標に関連付けられます。
データをアップロード
次のいずれかを実行します。
結果 プロセスの結果に基づき、成功または失敗のメッセージが表示され、最新セッションがセッションテーブルに更新されます。
一括インポートのセッション
一括インポートでのセッションとは、Diligent One リソースをインポートするための一連のユーザー操作のことです。各ユーザーのセッションは、セッション テーブルに記録されます。
セッションテーブルには次の情報が含まれています。
|
フィールド名 |
説明 |
|---|---|
|
Web セッション |
Web セッションのリストを示します。 Web セッションとは、一括インポート ユーザーインターフェイスを使用して完了したセッションを指します。一括インポート ページを開くたびに、新しいセッションが開始されます。 |
|
API セッション |
API セッションのリストを示します。 API セッションとは、Postman などの API プラットフォームを使用して完了したセッションのことです。 |
|
更新 |
セッション テーブルを再読み込みします。 |
|
セッション ID |
セッション識別子。 Web セッションでは、セッション ID をクリックすることで特定のセッションに移動でき、URL にセッション ID が追加されます。 例:https://stark.bulkimporter.highbond.com/import/bcc1e04e-4cd3-46d2-a8be-0b9083baccdc。 メモ
Web セッションと API セッションのセッション ID は似ていますが、エラーを避けるため、ID を入れ替えないようにしてください。 |
|
日付 |
セッションの日時を表示します。データを昇順または降順に並べ替えることができます。 |
|
アップロード方法 |
ユーザー名を表示します。 |
|
進捗状況 |
アップロードの状態 (成功または失敗) を示します。 状態をクリックすると、完了したインポートの詳細が表示されます。 |
|
ファイル名 |
アップロードされたテンプレートとエラーログの名前を表示します。例:HighBond_Template.xlsx、ErrorLog.xlsx テンプレートテンプレートをクリックしてダウンロードし、以前にアップロードしたデータを修正することができます。 エラーログ エラーログはアップロードが失敗した場合に生成されます。エラーログを確認して、エラーを修正し、テンプレートを再度アップロードできます。 メモ
|
既存の目標を一括で更新
セッションを使用した一括インポートでは、直ちに複数の項目を更新できます。
メモ
一括インポートを使用してアップロードしたリソースのみを更新できます。
機能の仕組み
一括インポート ページから以前のセッションを開きます。以前のセッションでアップロードされたテンプレートを開き、必要な変更を行います。次に、一括インポート ページでテンプレートをアップロードします。
重要
- 前のセッションを使用して、以前にアップロードされたデータを変更したり、訂正したりします。
- 新しいリソースが、以前にアップロードされたデータに関連する場合でも、新しいセッションを始め、アップロードします。
例: 前のセッションで、1つのプロジェクトと数個の目標をアップロードしました。これらのリソースを更新するためには、同じセッションを開きます。リスク、統制、またはこのプロジェクトや目標に関連するその他のリソースをアップロードしたい場合は、新しいセッションを始めます。
更新する前の要件
更新する前に、次のことを実行する必要があります:
-
選択するセッションを決めます。これは、アップロードされたデータがセッションにリンクされているために必要になります。したがって、更新したいデータにリンクされたセッションを開く必要があります。セッションの詳細については、一括インポートのセッションを参照してください。
-
選択したいセッションにアップロードされる Excel テンプレートにアクセスできることを確認します。テンプレートには、テンプレートの各行における一意の識別子である参照 ID が含まれています。これらがデータの更新に必要になります。参照 ID の詳細については、テンプレートにデータを準備するを参照してください。
注意データは、該当するセッションと参照 ID に基づいて更新されます。セッションと参照 ID 間に不一致がある場合は、重複が発生するかエラーになる場合があります。
更新する手順
メモ
- インターフェイス用語はカスタマイズ可能であり、フィールドとタブも設定可能です。ご利用の Diligent One インスタンスでは、一部の用語、フィールド、およびタブが異なる可能性があります。
- 必須フィールドが空白のままの場合、「このフィールドは必須です」という警告メッセージが表示されます。一部のカスタムフィールドにはデフォルト値が設定されている場合があります。
以前のセッションを開く
初めて一括インポートページを開く時は、前のセッションは利用できません。セッションの詳細を確認するには、数なくとも1回はアップロードする必要があります。
セッションの詳細については、一括インポートのセッションを参照してください。
-
メモ
会社において Launchpad で複数のインスタンスを使用している場合は、該当するインスタンスがアクティブであることを確認します。
- [プラットフォームの設定]>[組織]を選択します。
[組織]のオプションが表示されない場合は、お客様がサインインに使用したアカウントには管理者権限がありません。
- [一括インポート]から、[大半のリソースを管理]をクリックします。
-
[セッション]画面にスクロールダウンし、自分の好みのセッション ID をリックします。
結果 セッションは、URL に追加された選択したセッション ID を使って読み込みます。
メモ以前にアップロードされたデータを更新したい、適切なセッションを選択するようにします。セッションと参照 ID 間に不一致がある場合は、重複が発生するかエラーになる場合があります。詳細については、「更新する前の要件」を参照してください。
テンプレートでデータを更新
-
前の手順で選択したセッションでアップロードされた Excel テンプレートを開きます。このファイルには、参照 ID と共に、以前にアップロードされたデータが含まれています。詳細については、「更新する前の要件」を参照してください。
メモACL Add-In オプションは、Excel テンプレートを修正する前に無効にするようにしてください。そうしない場合はアップロードできません。ACL Add-In の詳細については、Add-In for Excel の設定を参照してください。
-
該当するワークシートに進み、参照 ID に基づいてデータを更新します。このフィールドの詳細については、次を参照してください: テンプレートにデータを準備する
メモ更新される以前にアップロードされたデータに基づき、参照 ID に対応する値を更新するようにします。不一致がある場合は、重複が発生するかエラーになる場合があります。
-
ファイルを保存して閉じます。
データをアップロード
次のいずれかを実行します。
結果 プロセスの結果に基づき、成功または失敗のメッセージが表示され、最新セッションがセッションテーブルに更新されます。
トラブルシューティング
セッション テーブルからエラー ログをダウンロードして確認できます。一般的な一括アップロードエラーについて理解し、エラーの修正方法を学びます。
次の表は、テンプレートをアップロードする際に発生する場合のある潜在的なエラーの一覧です。
| エラー | ソリューション |
|---|---|
| アップロードされたファイル内の行数が 2000 行を超えている可能性があります (すべてのワークシートを含む)。 | テンプレートから余分な行を削除し、再アップロードします。 |
| アップロードされたファイルの必須フィールドが空白であるか、見つかりません。 | すべての必須フィールド(テンプレートの列の名前が赤とオレンジ色でマーク)には必ず入力するようにしてください。 メモ 必須フィールドにデータを入力しないと、その行は処理されません。 |
| データフォーマットが正しくありません。 |
テキストフィールドのデータが有効であり、その項目長が上限の 255 文字を超えないようにしてください。 リッチ テキスト フィールドには文字制限がありません。 |
| データの値が無効であるか、ドロップダウンの値と一致しない場合があります。 |
例: Requests シートの received フィールドと sendRecurrentNotifications フィールドの値は、True またはFalse でなくてはなりません。 |
| テンプレート内の無効なフィールド。 |
|
| テンプレートが予期していたフォーマットではない場合があります。 |
ファイルフォーマットを .xlsx にしてください。 |
| ワークシート名が無効です。 |
ワークシート名を変更しないでください。 |
| セッションの有効期限が切れている場合があります。 |
ページを更新し、もう一度アップロードしてください。 |
| セッション ID が無効である可能性があります。 | Web セッション ID を使用していることを確認してください。 |