记录操作
记录操作以确定补救已识别问题的跟进措施。
开始之前
在记录操作之前,必须先记录问题。
工作原理
一项操作是与确定的问题相关的具体后续措施。
要定义补救责任,您可以添加操作,分配操作所有者和将操作抄送给其他贡献者。您还可以为自己设置提醒以重新测试问题,或通过自我分配操作跟踪进行重新测试所花费的时间。
一旦您为操作分配操作所有者或抄送贡献者,则相关人员将收到一封电子邮件通知,其中包含操作的链接,并且能够更新操作。
有关操作更新的电子邮件通知
操作链接在操作关闭后过期。如果重新打开操作,您可以发送新的电子邮件通知,从而自动创建新的操作链接。
当有人更新操作(更改字段值)或发布对某个操作的评论时,将发送电子邮件通知以通知其他人。下表说明了将接收电子邮件通知的人员,这取决于更新或评论操作的人员。
更新操作
此操作创建者是在分配者字段中指定的人员。
| 操作更新者 | 电子邮件通知接收者 | ||
|---|---|---|---|
| 操作创建者 | 操作所有者 | 被抄送者 | |
| 操作创建者 |
|
|
|
| 操作所有者 |
|
|
|
| 被抄送者 |
|
|
|
对操作发表评论
| 操作评论者 | 电子邮件通知接收者 | ||
|---|---|---|---|
| 操作创建者 | 操作所有者 | 被抄送者 | |
| 操作创建者 |
|
|
|
| 操作所有者 |
|
|
|
| 被抄送者 |
|
|
|
示例
记录操作
场景
由于确定组织内尚未将灾难恢复协议协调一致,因此您需要捕获操作。
流程
打开网络安全审核项目,单击问题选项卡,导航至灾难恢复协议问题,单击跟进和补救子选项卡,然后单击操作旁的添加以捕获操作。
结果
您按如下方式记录操作:
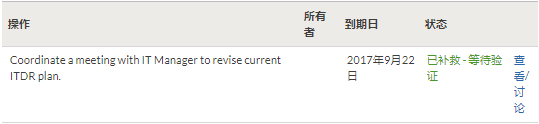
权限
- 专业经理和专业用户可以创建、更新和删除项目中的任何操作。
- 监督高级主管以及无权访问 Diligent One 但已被分配操作的人员拥有仅响应访问权(可以更新提交日期和状态字段、发布注释和附加文件)。
- 监督审核者拥有对操作的只读访问权限。
- 贡献者经理、贡献者测试者和贡献者用户只能更新或删除其所负责的操作。
导航至问题区域
说明
- 界面术语均可自定义,而且字段和选项卡均可配置。在 Diligent One 实例中,某些术语、字段和选项卡可能有所不同。
- 如果必填字段留空,您会看到一则警告消息:此字段是必填项。某些自定义字段可能包含默认值。
执行以下操作之一:
- 处理特定项目中的问题
-
从启动面板主页 (www.highbond.com) 选择项目应用程序以将其打开。
如果您已经进入 Diligent One,可以使用左侧导航菜单切换到项目应用程序。
- 导航到项目。
- 单击问题选项卡。
-
- 处理所有项目的问题打开问题跟踪器应用程序。
在问题列表中找到问题
- 请执行以下任一操作:
- 在搜索框中输入问题标题或部分标题。
问题在您输入时,与您输入内容不一致的将被滤除。
- 使用任何过滤器来限制页面上显示的问题。
默认情况下,会显示来自项目的所有问题。单击清除,删除已应用的任何过滤器。
- 单击任意列标题,该列将升序或降序对问题进行排序。
- 单击项目名称,查看与该项目相关的所有问题。说明
该选项仅在问题跟踪器中可用。
- 在搜索框中输入问题标题或部分标题。
- 在问题选项卡中,单击问题名称或从问题跟踪器中,单击相应问题旁边的详细信息。
结果打开问题详情页面。
添加操作
- 在问题列表中找到问题.
- 单击跟进和补救选项卡。
- 请输入以下信息并单击保存:
| 字段 | 描述 |
|---|---|
| 标题 |
指定操作的名称 最大长度为 255 个字符。 |
|
所有者 可选 |
指定负责操作的人员 搜索字段根据人员的名字和/或姓氏进行操作。 选择指定用户...并执行下列操作之一:
如果由于此人既是 Diligent One 用户又是联系人而导致存在重复电子邮件,则联系人电子邮件会从搜索结果中滤除,只显示用户电子邮件。 说明
任何人都可以被分配为操作所有者。如果某人无权访问 Diligent One,或者被分配了项目的监督高级主管角色,系统会通过电子邮件发送一个未经验证的操作链接,让他们可以访问以便响应操作。 |
|
立即发送通知 可选 |
选择该选项可立即发送电子邮件通知给所有者和任何被抄送的人员。 |
|
发送每周提醒 可选 |
选择该选项可将定期发送电子邮件提醒给所有者和任何被抄送的人员。默认配置设置为在截止日期前 28、14、7、2 和 1 天发送电子邮件提醒,但如果需要,您可以配置自定义频率。 关于重复性的提醒通知的更多详情,请参阅发送定期操作提醒。 |
|
包括问题标题/大标题和说明 可选 |
选择此选项,向操作所有者提供更多的问题详细信息。一旦操作所有者单击电子邮件中的操作链接,就可以在操作页面上看到这些字段。 提示 这能够与分配了操作的那些人员共享背景信息,同时保持对机密项目信息的控制。 |
|
包括补救计划和截止时间 可选 |
选择此选项,为操作所有者提供更多的补救详细信息。一旦操作所有者单击电子邮件中的操作链接,就可以在操作页面上看到这些字段。 提示 这能够与分配了操作的那些人员共享背景信息,同时保持对机密项目信息的控制。例如,供无法访问系统的人员使用。 |
|
描述 可选 |
指定所需操作的详细信息 说明
富文本字段不能超过 524,288 个字符。 提示 要对富文本字段启用拼写检查,请执行以下操作之一:
|
|
抄送 可选 |
指定一个或多个可以对操作作出贡献的人员 只有专业经理、专业用户或分配了贡献者角色的用户才能更新此字段。 说明
可以将操作抄送给任何人。如果某人无权访问 Diligent One,或者被分配了项目的监督高级主管角色,系统会通过电子邮件发送一个未经验证的操作链接,让他们可以访问以便响应操作。 提示
您可以按下回车、空格键、逗号、制表符或冒号将电子邮件添加到抄送列表。 |
| 到期日 | 指定必须完成该操作的截止日期 |
|
优先级 可选 |
指定操作的优先级 例如,可以将该操作指定为“高”、“中”或“低”。项目管理员和项目类型管理员可以在管理项目类型下自定义此字段的选项。 |
添加多个操作
有关一次添加多个操作的信息,请参阅批量导入操作。
查看或更新操作
如果您已被分配了一个操作,您可以查看或更新它。
说明
在任何级别签核跟进和补救后,您就无法更新信息和电子邮件通知选项卡了。但是,在任何级别签核跟进和补救后,您还可以更新操作跟进和完成操作选项卡。
- 在问题列表中找到问题.
- 单击跟进和补救选项卡。
查看或更新操作信息
说明
在任何级别签核跟进和补救后,您就无法更新信息选项卡了。
- 在问题列表中找到问题.
- 单击跟进和补救选项卡。
| 字段 | 描述 |
|---|---|
| 标题 |
指定操作的名称 最大长度为 255 个字符。 |
| 分配人 |
指定操作的创建者 仅当您更新现有的操作时,此字段才可用。只有专业经理、专业用户或创建该操作并分配了贡献者角色的用户才能更新此字段。 |
|
所有者 可选 |
指定负责操作的人员 搜索字段根据人员的名字和/或姓氏进行操作。 选择指定用户...并执行下列操作之一:
如果由于此人既是 Diligent One 用户又是联系人而导致存在重复电子邮件,则联系人电子邮件会从搜索结果中滤除,只显示用户电子邮件。 说明
任何人都可以被分配为操作所有者。如果某人无权访问 Diligent One,或者被分配了项目的监督高级主管角色,系统会通过电子邮件发送一个未经验证的操作链接,让他们可以访问以便响应操作。 |
|
描述 可选 |
指定所需操作的详细信息 说明
富文本字段不能超过 524,288 个字符。 提示 要对富文本字段启用拼写检查,请执行以下操作之一:
|
| 到期日 | 指定必须完成该操作的截止日期 |
|
优先级 可选 |
指定操作的优先级 例如,可以将该操作指定为“高”、“中”或“低”。项目管理员和项目类型管理员可以在管理项目类型下自定义此字段的选项。 |
查看或更新电子邮件通知
说明
在任何级别签核跟进和补救后,您就无法更新电子邮件通知选项卡了。
- 在问题列表中找到问题.
- 单击跟进和补救选项卡。
| 字段 | 描述 |
|---|---|
|
立即发送通知 可选 |
选择该选项可立即发送电子邮件通知给所有者和任何被抄送的人员。 |
|
在截止日期前 28、14、7、2 和 1 天发送提醒 可选 |
选择该选项可将定期发送电子邮件提醒给所有者和任何被抄送的人员。默认配置设置为在截止日期前 28、14、7、2 和 1 天发送电子邮件提醒,但如果需要,您可以配置自定义频率。 关于重复性的提醒通知的更多详情,请参阅发送定期操作提醒。 |
|
包括问题标题/大标题和说明 可选 |
选择此选项,向操作所有者提供更多的问题详细信息。一旦操作所有者单击电子邮件中的操作链接,就可以在操作页面上看到这些字段。 提示 这能够与分配了操作的那些人员共享背景信息,同时保持对机密项目信息的控制。 |
|
包括补救计划和截止时间 可选 |
选择此选项,为操作所有者提供更多的补救详细信息。一旦操作所有者单击电子邮件中的操作链接,就可以在操作页面上看到这些字段。 提示 这能够与分配了操作的那些人员共享背景信息,同时保持对机密项目信息的控制。 |
|
抄送 可选 |
指定一个或多个可以对操作作出贡献的人员 只有专业经理、专业用户或分配了贡献者角色的用户才能更新此字段。 说明
可以将操作抄送给任何人。如果某人无权访问 Diligent One,或者被分配了项目的监督高级主管角色,系统会通过电子邮件发送一个未经验证的操作链接,让他们可以访问以便响应操作。 提示
您可以按下回车、空格键、逗号、制表符或冒号将电子邮件添加到抄送列表。 |
跟进操作
说明
在任何级别签核跟进和补救后,您可以更新操作跟进选项卡中的项目。
- 在问题列表中找到问题.
- 单击跟进和补救选项卡。
| 字段 | 描述 |
|---|---|
|
提交于 |
指定操作完成或解决的日期 |
|
状态 |
指定操作的当前状态 例如,状态可以是“已打开”、“正在等待管理层响应”、“管理层补救”、“已补救 - 正在等待验证”、“审计验证”、“已重新打开”或者“已完成”。项目管理员和项目类型管理员可以在管理项目类型下自定义此字段的选项。 说明 项目管理员可以配置权限设置,以便有权访问操作的任何人都可以更新状态字段。他们也可以限制,只有有权访问操作的经许可的 Diligent One 用户才可以更新状态字段。有关详细信息,请参阅项目应用程序设置。 |
| 新注释 |
添加注释并且/或者上传文件。 有关附件的更多信息,请参阅使用附件。 说明 出于安全原因,Diligent One 不接受具有以下扩展名的文件附件:.bat、.com、.dmg、.exe 或 .src。 |
完成操作
说明
在任何级别签核跟进和补救后,您可以更新完成操作选项卡中的项目。
- 在问题列表中找到问题.
- 单击跟进和补救选项卡。
| 字段 | 描述 |
|---|---|
| 完成于 |
指定操作完成或解决的日期 此字段通常由问题所有者填充。仅当您更新现有的操作时,此字段才可用。 |
| 状态 |
仅当您更新现有的操作时,此字段才可用。
|
删除操作
删除操作会将其从项目中永久删除。一旦删除,您将无法访问或恢复操作。
- 导航到包含要删除的操作的项目。
- 单击问题选项卡。
- 单击跟进和补救子选项卡。
- 单击待删除操作旁的查看/讨论。
- 单击信息选项卡底部的删除操作。
- 在确认对话框中单击确定。
结果 操作被永久删除。