批量导入操作
如果需要避免耗时的手动数据输入或者需要从其他系统迁移数据,请批量导入操作。
您还可以在批量导入程序中使用会话,一次性更新多个操作。
工作原理
打开一个新的批量导入程序会话,然后从启动面板中的批量导入程序页面下载 Excel 模板。在模板中准备好数据之后,即可在批量导入程序页面上传模板。
在哪里可以找到已上传的操作?
上传操作后,数据将在以下位置可用:
- 问题选项卡
- 问题跟踪器应用程序
开始之前
在开始导入操作之前,您需要:
说明
使用批量导入程序,您可以在单次导入时,创建许多 Diligent One 资源。您可以在工作表中填写所有必填资源,然后将这些资源一次性全部导入。
工作流
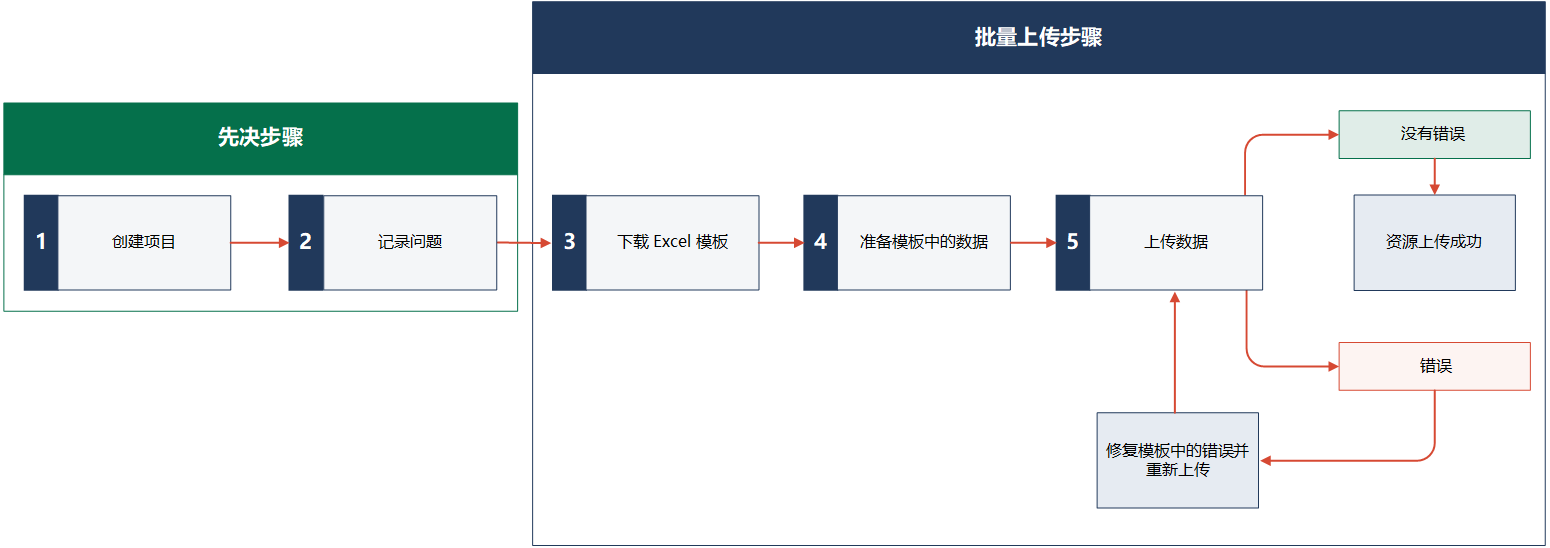
权限
只有系统管理员才能从批量导入程序批量上传 Diligent One 资源。
批量上传新的操作
说明
- 界面术语均可自定义,而且字段和选项卡均可配置。在 Diligent One 实例中,某些术语、字段和选项卡可能有所不同。
- 如果必填字段留空,您会看到一则警告消息:此字段是必填项。某些自定义字段可能包含默认值。
打开一个新的批量导入程序会话并下载 Excel 模板
-
说明
如果贵公司在启动面板中使用多个实例,请确保相应的实例处于活动状态。
- 选择平台设置 > 组织。
如果您没有看到组织选项,则表明您用于登录的帐户没有管理员权限。
- 在批量导入程序下,单击管理批量资源。
开启一个新的批量导入程序会话,其中会话 ID 已附加到 URL。
注意请始终开启新会话以添加新资源,否则您可能会丢失之前已上传的数据。
说明您可以使用之前的会话来更新之前上传的数据。要了解更多信息,请参阅批量导入程序中的更新功能。
-
在资源类型的选择资源下,选择所有资源。
- 单击下载 .xlsx 模板。
Excel 模板会保存到您的本地计算机。
准备模板中的数据
- 打开下载的模板 (HighBond_Template.xlsx),然后转到 Actions 工作表。
- 复制并粘贴或输入您的数据到模板。有关输入数据的帮助信息,请参阅准备内容的提示。说明
- 如果使用 Add-in(面向 Excel),请确保已禁用 ACL Add-In 选项。要了解如何操作,请参阅配置 Add-in(面向 Excel)。
- 请勿更改工作表或这些字段的名称。它们区分大小写,不得修改。
- 一次最多可以上传 2000 行(包括所有工作表)。
字段 描述 必须
指定资源的唯一 ID。对于工作表中的每一行,该值必须是唯一的。
它可以包含文本和数字的组合,最大长度为 255 个字符。
此字段是模板中每行的主键。如果要再次更新此资源,则需要此键。
重要信息
您可以使用参考 ID 随时将资源彼此关联。例如,您可以在同一上传中创建一个新项目以及一个与该项目关联的新目标。具体操作方法就是:在必填字段中输入 referenceId,以此将项目与目标关联起来。
有关在批量导入程序中关联 Diligent One 资源的更多信息,请参阅使用参考 ID,关联批量导入程序中的资源。
说明
使用批量导入程序添加或更新资源时,需要参考 ID。当您从 Diligent One 用户界面添加/更新资源时,参考 ID 不可用。
issueId
必须
指定想要将该操作关联到的问题 ID。
导航到问题后,可以在 URL 中找到问题 ID。
例如:
https://stark.projects.highbond.com/
audits/13659/findings/6033,其中的 6033 是问题 ID。或者,也可以在这个字段中输入添加到当前模板的新问题的参考 ID。上传模板后,这会将操作与问题关联。
有关在批量导入程序中关联 Diligent One 资源的更多信息,请参阅使用参考 ID,关联批量导入程序中的资源。
有关管理问题和补救措施的更多信息。
title
必须
指定操作的标题。
有关管理问题和补救措施的更多信息。
dueDate
必须
指定必须完成该操作的截止日期。
日期必须采用 YYYY-MM-DD 格式。
ownerName
必须
指定操作的所有者。
ownerEmail
必须
指定操作所有者的电子邮件地址。
请注意,您只能提及一个电子邮件 ID。
sendRecurringReminder
指定是否按照指定的周期计划向操作所有者发送有关操作的电子邮件。
- True:定期发送电子邮件。
- False:关闭电子邮件发送计划。
有关发送定期操作提醒的更多信息。
includeIssueDetails
指定是否在电子邮件中向操作所有者显示问题标题和描述字段。
- True:显示这些字段。
- False:不显示这些字段。
includeRemediationDetails
指定是否在电子邮件中向操作所有者显示补救计划和补救截止日期字段。
- True:显示这些字段。
- False:不显示这些字段。
description
指定操作的详细描述。
提示使用 HTML 标签设置文本格式。例如:<b>、<i>、<ol> 和 <ul>。
优先级
指定操作的优先级。
可用的选项取决于项目类型。
closed
指定操作的状态。
- True:关闭。
- False:打开。
completedDate
指定操作完成或解决的日期。此字段通常由问题所有者填充。
日期必须采用 YYYY-MM-DD 格式。
状态
指定操作的当前状态。此字段通常由操作所有者填充。
可用的选项取决于项目类型。
submittedOn
指定操作完成或解决的日期。此字段通常由操作所有者填充。 assignedBy
必须
指定创建操作的人员的用户 ID (UID) 或电子邮件 ID。
您只能在该操作所属的项目中指定具有专业经理或专业用户角色的用户。
ccContacts
指定此操作中抄送用户的电子邮件 ID。
ccUsers
指定组织中在此操作中被抄送的内部用户的用户 ID (UID) 或电子邮件 ID。
customAttributes_1_term - customAttributes_n_term
指定自定义属性字段 1 到 n。
默认情况下,模板中会包含一对自定义属性术语和值。您可以再手动添加九对,总共十对术语和值。
若要添加术语和值,请遵循相同的命名约定,即添加一个计数器,例如:customAttributes_2_term、customAttributes_2_value 等。
项目、框架及其组件的自定义属性均在项目类型中定义。有关自定义属性的更多信息,请参阅自定义术语、字段和通知。
customAttributes_1_value - customAttributes_n_value
指定自定义属性值 1 到 n。
默认情况下,模板中会包含一对自定义属性术语和值。您可以再手动添加九对,总共十对术语和值。
若要添加术语和值,请遵循相同的命名约定,即添加一个计数器,例如:customAttributes_2_term、customAttributes_2_value 等。
项目、框架及其组件的自定义属性均在项目类型中定义。有关自定义属性的更多信息,请参阅自定义术语、字段和通知。
说明- 如果值以方括号开头或者包含一个逗号、分号或换行符,请将该值放在双引号 (" ") 中。
例如:"[2021]", "First, second asset", "This is important; this too"。 - 对于多选字段,则可以使用逗号分隔每个值,通过这种方式来添加多个值。
- 对于下拉列表或多选字段,请确保这些值与选项中提供的值完全相同。
- 保存并关闭模板。
准备内容的提示
准备内容包括:
- 将源数据复制并粘贴到 Excel 模板
- 根据具体情况,在 Excel 模板中输入数据
- 保存模板以准备批量上传
下表提供了您可以用来快速有效地在 Excel 模板中准备您的内容的大量提示。
| 任务 | 步骤 |
|---|---|
|
在一个屏幕上同时查看模板以及您的源文档
|
Windows 用户: 按 Windows 键 + 右或左箭头。 Mac 用户: 拖动窗口以填充一半屏幕。 |
| 从您的模板中的多个单元格复制/粘贴数据 |
|
| 将数值或公式当作文本 | 在 Excel 中,在公式数值之前插入一个撇号。 |
| 修改列宽或行高以自动适合您的数据 |
在 Excel,执行以下任一操作:
|
| 输入连续的数值数据 |
|
| 使用公式计算数据 |
|
| 排序或过滤单个列中的数据 |
|
使用参考 ID 链接批量导入程序中的资源
参考 ID 是批量导入程序 Excel 模板中的一个字段。它是所有工作表中的第一个字段,可用于所有资源。它是工作表中每条记录的唯一标识符。
您可以使用参考 ID,随时将各种 Diligent One 资源彼此关联。例如,您可以在同一导入中创建一个项目,以及与该项目关联的目标。具体操作方法就是在必填字段中输入 referenceId。
示例 1
场景
想要使用批量导入程序,在单次上传中完成以下任务:
- 创建一个新项目。
- 创建一个新目标并将其关联到新项目。
流程
下载并打开 Excel 模板。转到 Projects 工作表并填写所有必填字段,包括 referenceId。复制新项目的 referenceId。
然后转到 Objectives 工作表,添加新目标详细信息,并将从 Projects 工作表复制的 referenceId 粘贴到 parentResourceId 字段中。如此一来,便可以将新目标关联到新项目。
结果
上传模板后,会出现以下情况:
- 创建一个新项目。
- 创建一个新目标并将这个新目标关联到新项目。
示例 2
场景
想要使用批量导入程序,在单次上传中完成以下任务:
- 创建 1 个新项目。
- 创建 1 个新目标并将其关联到新项目。
- 创建 2 个新风险和 2 项新控制,并将其关联到新目标。
流程
下载并打开 Excel 模板,转到 Projects 工作表,添加新项目详细信息,例如 referenceId 和其他必填字段。复制新项目的 referenceId。
然后转到 Objectives 工作表,添加新目标,并将从 Projects 工作表复制的新项目 referenceId 粘贴到目标的 parentResourceId 字段中。此时,可复制新目标的 referenceId。
然后转到 Risks 工作表,添加新风险,并将从 Objectives 工作表复制的新目标 referenceId 分别粘贴到每个风险的 objectiveId 字段。
最后转到 Controls 工作表,添加新控制,并将从 Objectives 工作表复制的新目标 referenceId 分别粘贴到每项控制的 objectiveId 字段。
结果
上传模板后,会出现以下情况:
- 创建 1 个新项目。
- 创建 1 个新目标并将其关联到新项目。
- 创建 2 个新风险和 2 个新控制,并将其关联到新目标。
上传数据
执行以下操作之一:
结果根据进程的结果,将显示一条成功或失败消息,并在会话表中更新最新的会话。
批量导入程序中的会话
批量导入程序中的会话是指导入 Diligent One 资源的一系列用户交互。每个用户会话都记录在会话表中。
会话表包含以下信息。
|
域名称 |
描述 |
|---|---|
|
Web 会话 |
显示 Web 会话列表。 Web 会话是指使用批量导入程序用户界面完成的会话。每次打开批量导入程序页面时,即会开启一个新会话。 |
|
API 会话 |
显示 API 会话列表。 API 会话是指使用 Postman 等 API 平台完成的会话。 |
|
刷新 |
重新加载会话表。 |
|
会话 ID |
会话标识符。 在 Web 会话中,您可以单击会话 ID 转到特定会话,且会话 ID 会附加到 URL。 例如:https://stark.bulkimporter.highbond.com/import/bcc1e04e-4cd3-46d2-a8be-0b9083baccdc,其中 说明
Web 会话 ID 与 API 会话 ID 看上去很相似,确保不要互换这两个 ID,以免出错。 |
|
日期 |
显示会话的日期和时间。您可以按升序或降序对日期进行排序。 |
|
上传者: |
显示用户的名称。 |
|
状态 |
显示上传的状态(成功或失败)。 单击状态可查看完整的导入详情。 |
|
文件名 |
显示已上传的模板/错误日志的名称。例如:HighBond_Template.xlsx,ErrorLog.xlsx。 模板您可以单击并下载模板,更正之前已上传的数据。 错误日志当上传失败时,系统会生成错误日志。您可以检查错误日志,更正错误并重新上传模板。 说明
|
批量更新现有操作
可以在批量导入程序中使用会话一次更新多项。
说明
只能更新使用批量导入程序上传的资源。
工作原理
从批量导入程序页打开上一个会话。打开在上一个会话中上传的模板并进行所需的更改。然后,在批量导入程序页面上传模板。
重要信息
- 使用之前的会话进行更改或更正之前上传的数据。
- 开始新会话以上传新资源,即使这些资源与之前上传的数据相关。
例如:您在之前的一个会话中上传了一个项目和几个目标。打开同一个会话以更新这些资源。如果要上传与该项目或目标相关的风险、控制或任何其他资源,请开始新会话。
更新前的要求
在更新之前,必须执行以下操作:
-
决定要选择的会话。这是必需的,因为上传的数据链接到会话。因此,必须打开链接到待更新数据的会话。有关会话的信息,请参阅批量导入程序中的会话。
-
确保您有权访问待选择会话中上传的 Excel 模板。该模板包含参考 ID,它们是该模板中各行的唯一标识符。这些是更新数据所必需的。有关参考 ID 的详细信息,请参阅准备模板中的数据。
注意根据相应的会话和参考 ID 更新数据。会话和参考 ID 之间不匹配可能会创建重复项或导致错误。
更新步骤
说明
- 界面术语均可自定义,而且字段和选项卡均可配置。在 Diligent One 实例中,某些术语、字段和选项卡可能有所不同。
- 如果必填字段留空,您会看到一则警告消息:此字段是必填项。某些自定义字段可能包含默认值。
打开上一个会话
-
说明
如果贵公司在启动面板中使用多个实例,请确保相应的实例处于活动状态。
- 选择平台设置 > 组织。
如果您没有看到组织选项,则表明您用于登录的帐户没有管理员权限。
- 在批量导入程序下,单击管理批量资源。
-
向下滚动到会话部分,然后单击您选择的会话 ID。
结果加载会话,同时所选会话 id 会附加到 URL。
说明确保选择正确的会话,以便更新之前上传的数据。会话和参考 ID 之间不匹配可能会创建重复项或导致错误。有关详细信息,请参阅更新前的要求。
更新模板中的数据
-
打开在上一步选择的会话中上传的 Excel 模板。此文件包含以前上传的数据以及参考 ID。有关详细信息,请参阅更新前的要求。
说明在修改 Excel 模板之前,请确保已禁用 ACL Add-In 选项,否则上传将失败。有关 ACL Add-In 的详细信息,请参阅配置 Add-in(面向 Excel)。
-
转到相应的工作表并根据参考 ID 更新数据。有关字段的详细信息,请参阅 准备模板中的数据
说明确保更新与参考 ID 相对应的值,将根据这些值更新之前上传的数据。不匹配可能会创建重复项或导致错误。
-
保存并关闭文件。
上传数据
执行以下操作之一:
结果根据进程的结果,将显示一条成功或失败消息,并在会话表中更新最新的会话。
疑难解答
您可以从 Sessions 表下载并查看错误日志。了解常见的批量上传错误,并了解如何修复错误。
下表提供了上传模板时可能发生的错误报告。
| 错误 | 解决方案 |
|---|---|
| 上传文件中可能有超过 2000 行(包括所有工作表)。 | 从模板中删除多余的行并重新上传。 |
| 上传文件中的必填字段可能为空或缺失。 | 确保完成所有必填字段(在模板中用红色和橙色列名标记)。 说明 如果您没有在必填字段中提供数据,则不会处理该行。 |
| 数据格式可能不正确 |
确保文本字段中的数据有效,且不超过最大字段长度:255 个字符。 富文本字段对字符数没有限制。 |
| 数据值可能无效,或者可能与下拉列表值不匹配。 |
例如:请求 (Requests) 工作表中的 received 和 sendRecurrentNotifications 字段的值必须为 True 或 False。 |
| 模板中的字段无效。 |
|
| 模板可能没有使用预期的格式。 |
确保文件格式为 .xlsx。 |
| 工作表名称无效。 |
请勿更改工作表的名称。 |
| 会话可能已过期。 |
请刷新页面并重新尝试上传。 |
| 会话 ID 可能无效。 | 请确保使用 Web 会话 ID。 |