Toolkits verwalten
Ein Toolkit ist ein zusammengestelltes Set von Tools, die auf einen Risiko- oder Compliance-Bereich abzielen. Dabei kann ein Toolkit z. B. eine Reihe von Datenanalysen, ein Risikokontroll-Framework und ein Best-Practices-Programm umfassen.
Benutzerpersönlichkeiten
Die zwei Benutzerpersönlichkeiten für Toolkits sind:
-
Systemadministrator Diese Rolle umfasst die Fähigkeit, berechtigte Toolkits zu installieren und Informationen über bezahlte Toolkits anzufordern. Administratoren können sich auch an den Customer Success Manager von Diligent wenden, um weitere Informationen zu erhalten und den Kauf eines Toolkits abzuschließen.
-
Standardbenutzer Ein Standardbenutzer kann die Liste der verfügbaren Toolkits im Marketplace anzeigen, Informationen anfordern und sie zu seiner Organisation hinzufügen. Sie haben jedoch keine Berechtigung, Toolkits zu installieren.
Weitere Informationen zu den möglichen Aufgaben der einzelnen Benutzerpersönlichkeiten finden Sie unter Navigation in Toolkits.
Berechtigungen und Abonnements
- Berechtigungen Alle authentifizierten Benutzer können auf Toolkits zugreifen. Allerdings haben nur Benutzer mit der Rolle „Systemadministrator“ die Berechtigung, Toolkits zu verwalten. Andere Benutzertypen können die installierten und konfigurierten Toolkit-Komponenten innerhalb von Toolkits erkunden und nutzen.
- Abonnement Der einfachste Weg, die End-to-End-Installation und -Konfiguration eines der Toolkits abzuschließen, ist die Zuweisung eines Professional-Abonnements. Andere Abonnements können nach der Installation und Konfiguration der Komponenten die Toolkit-Komponenten anzeigen oder mit ihnen interagieren.
Beispiel: Um das Toolkit Active-Directory-Kontakte verwenden zu können, muss Ihnen der Benutzertyp eines Diligent One-Systemadministrators mit einem Professional-Abonnement und Zugriff auf Analytics über ACL Robotics zugewiesen sein.
Hinweis
Verschiedene Toolkits können dabei unterschiedliche Anforderungen haben. Weitere Informationen finden Sie in der Dokumentation individueller Toolkits.
Wie kann man auf die Toolkits zugreifen?
Sie können sich bei Ihrer Diligent One-Instanz anmelden und die Marketplace-App aufrufen, die der Region Ihrer Diligent One-Instanz entspricht.
- Melden Sie sich bei Diligent One (www.highbond.com) an.
- Wenn Ihr Unternehmen mehr als eine Instanz in Diligent One verwendet, stellen Sie sicher, dass die entsprechende Instanz aktiv ist.
- Navigieren Sie auf der Hauptseite von Launchpad zu Marketplace.
Ergebnis Die Marketplace-App wird mit einer Liste von Toolkits geöffnet.
Navigation in Toolkits
Die folgende Abbildung zeigt die in Toolkits verfügbaren Optionen.
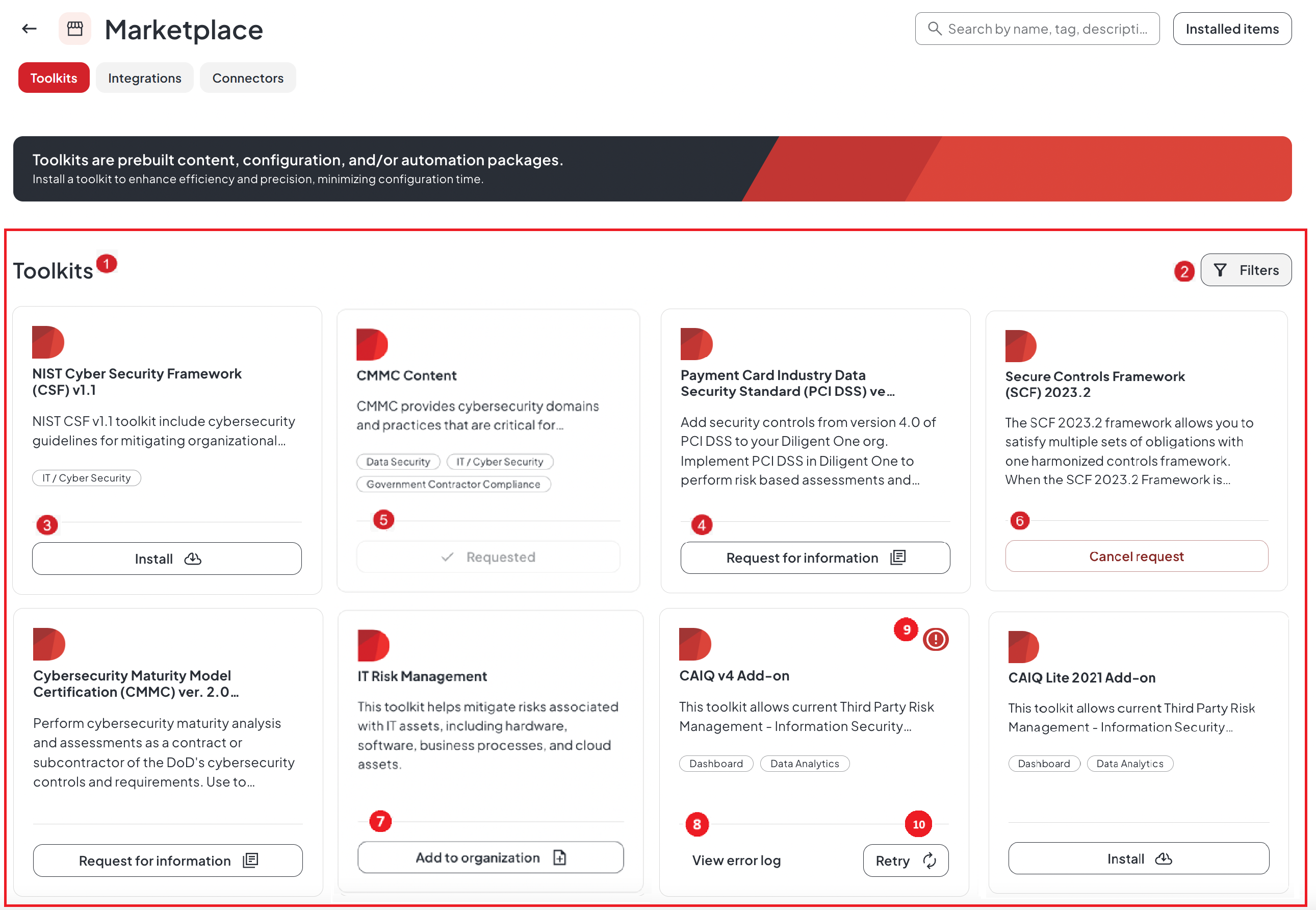
|
Anzahl |
Option | Benutzerpersönlichkeit | Beschreibung |
|---|---|---|---|
| 1 | Toolkit-Katalog | Alle Benutzer |
Sie können den Toolkit-Katalog über die Hauptseite aufrufen. Er bietet eine umfassende Liste kuratierter Toolkits für Kategorien wie Analytik, IT-Risiko und Compliance, Risikomanagement und Einhaltung gesetzlicher Vorschriften. Jede Kachel des Toolkits bietet eine Zusammenfassung des Toolkits und die Möglichkeit, es zu installieren, Informationen anzufordern oder es der Organisation hinzuzufügen, je nach Benutzerrolle. Sie können auch die Details eines Toolkits anzeigen, indem Sie die entsprechende Kachel auswählen. |
| 2 | Filter | Alle Benutzer |
Verwenden Sie die Filteroption auf der Seitenleiste, um Ihre Auswahl nach Kategorie einzugrenzen. Es hilft Ihnen, schneller auf relevante Informationen zuzugreifen, und verbessert die Gesamteffizienz bei der Interaktion mit dem System. |
| 3 | Installieren | Systemadministration |
Wählen Sie nach der Identifizierung des gewünschten Toolkits die Option „Installieren“ aus. Sie müssen über die Rolle „Systemadministrator“ verfügen, um berechtigte Toolkits installieren zu können. Weitere Informationen finden Sie unter Toolkits installieren. |
| 4 | Informationen anfordern | Alle Benutzer |
Toolkits mit der Option Informationen anfordern können nicht direkt installiert werden. Dies sind kostenpflichtige Toolkits, und Sie müssen zunächst Informationen anfordern, um fortzufahren. Weitere Informationen finden Sie unter Informationen anfordern. |
| 5 | Angefragt | Standardbenutzer | Dies ist der Status, der auf der Kachel des Toolkits angezeigt wird, nachdem der Systemadministrator eine Informationsanfrage gesendet hat. |
| 6 | Anfrage stornieren | Systemadministration | Nachdem Sie eine Informationsanfrage eingereicht haben, können Sie diese stornieren, indem Sie diese Option auswählen und im Dropdown-Menü einen Stornierungsgrund angeben. |
| 7 | Zur Organisation hinzufügen | Standardbenutzer | Die Toolkits mit der Bezeichnung Zur Organisation hinzufügen sind die berechtigten. Standardbenutzer können ihre Systemadministratoren bitten, diese Toolkits in ihrer Organisation zu installieren. |
| 8 | Fehlerprotokoll anzeigen | Systemadministration |
Wenn ein Toolkit nicht installiert werden kann, wird die Option Fehlerprotokoll anzeigen angezeigt. Sie können diese Option auswählen, um die Protokolldetails per E-Mail an das Support-Team zu senden oder das Protokoll in Ihre Zwischenablage zu kopieren. |
| 9 | Fehler | Systemadministration | Wenn ein Toolkit nicht installiert werden kann, erscheint ein Fehlersymbol in der oberen rechten Ecke der Toolkit-Kachel. Sie können dieses Symbol auswählen und die Details des Toolkits und des Fehlerprotokolls anzeigen sowie eine E-Mail an das Support-Team senden. |
| 10 | Erneut versuchen | Systemadministration | Wenn ein Toolkit nicht installiert werden kann, ist die Option Erneut versuchen sowohl auf der Kachel als auch auf der Detailseite verfügbar. Sie können diese Option auswählen, um das Toolkit neu zu installieren. |
Wie lassen sich die Komponenten eines Toolkits überprüfen?
Wählen Sie die Kachel des Toolkits aus, um die Komponenten eines Toolkits anzuzeigen. Eine separate Seite mit Details zum Toolkit wird angezeigt.
Nach der Installation eines Toolkits kann jeder Benutzer (mit der Berechtigung zum Zugriff auf den Inhalt) zu diesem bestimmten Abschnitt in Diligent One gehen und den installierten Inhalt überprüfen. Wenn ein Toolkit zum Beispiel ein Framework und eine Sammlung enthält, können Sie in der Frameworks-App das Framework und in der Ergebnisse-App die Sammlung überprüfen.
Toolkits installieren
- Öffnen Sie die Marketplace-App.
- Wählen Sie das Toolkit aus dem Toolkit-Katalog aus und wählen Sie Installieren aus.
Ein Bereich mit einer Vorschau des Toolkits wird angezeigt.
Wichtig
Wählen Sie die Edition des Toolkits – Nicht-Unicode oder Unicode –, die mit der Edition des von Ihrer Organisation verwendeten Robots Agent übereinstimmt. Zur Überprüfung siehe Edition des Robots-Agent überprüfen.
Der Installationsvorgang funktioniert nur, wenn die Editionen übereinstimmen.
- Klicken Sie auf Installieren.
Die Installation kann einige Zeit in Anspruch nehmen.
Ergebnis Wenn die Installation abgeschlossen ist, wird eine Erfolgsmeldung angezeigt.
Hinweis
Wenn während der Installation eine Fehlermeldung angezeigt wird, versuchen Sie die Installation erneut. Wenn die Installation erneut fehlschlägt, wenden Sie sich an den Support.
Edition des Robots-Agent überprüfen
Hinweis
Nur Launchpad-Systemadministratoren mit einem Professional-Abonnement oder der Berechtigung zum Verwalten von Agenten können die Edition des Robots-Agent überprüfen.
Achtung
Wechseln Sie nicht die von einem Robots-Agent verwendete Edition.
Weitere Informationen finden Sie unter Vom Robots-Agent verwendete Zeichenkodierung.
- Klicken Sie auf Apps wechseln
 > Robots, um zur Robots-App zu navigieren.
> Robots, um zur Robots-App zu navigieren. - Klicken Sie im Robots-Dashboard auf Einstellungen > Agentenverwaltung.
- Notieren Sie die Edition von Robots-Agent: Nicht-Unicode oder Unicode.
Informationen anfordern
-
Wählen Sie Informationen anfordern für das Toolkit aus, über das Sie mehr Informationen erhalten möchten.
-
Gehen Sie auf der Seitenleiste Informationen anfordern wie folgt vor:
-
Geben Sie die E-Mail-Adresse der Person ein, die Sie über diese Anfrage benachrichtigen möchten.
-
Geben Sie Details zu Ihren Anfragen an.
-
-
(Optional) Aktivieren Sie das Kontrollkästchen Meine Anfrage ist dringend.
-
Wählen Sie Anfrage senden aus.
Nachdem Sie die Anfrage gesendet haben, ändert sich die Beschriftung auf der Kachel in Angefordert. Ihr Customer Success Manager wird sich mit Ihnen in Verbindung setzen, um das weitere Vorgehen zu besprechen.
Links zur Toolkit-Dokumentation
Die folgende Tabelle zeigt eine Liste der verfügbaren Toolkits mit Links zu ihrer Dokumentation an.
| Name | Unterstützende Ressourcen | |
|---|---|---|
| Robot „Active Directory Contacts“ | Kontakte aus Active Directory oder einem Adressbuch integrieren | |
|
Robot „Active Directory Data Integration“ |
||
|
Robot „Concur T&E Data Integration“ |
||
| IT-Risikomanagement-Lösung | IT-Risikomanagement | |
| Robot „T&E Analysis for Concur“ | Toolkit „T&E Analysis for Concur“ | |
|
Robot „Oracle eBS Data Integration“ |
||
| Robot „P2P Analysis for Oracle eBS“ | Toolkit „P2P Analysis for Oracle eBS“ | |
|
Robot „SAP ERP Data Integration“ |
||
| Robot „P2P Analysis for SAP ERP“ | Toolkit „P2P Analysis for SAP ERP“ | |
|
Robot „Salesforce CRM Data Integration“ |
||
| SOX-Storyboard-Toolkit | SOX-Storyboard-Toolkit | |
| Lösung für Third Party Risikomanagement | Third Party Risikomanagement | |
|
Robot „UNIX Data Integration“ |
||
| Robot „User Access Controls Testing Analysis“ | Toolkit „User Access Controls“ | |
| Robot „Steele Risk Intelligence“ | Risk-Intelligence-Toolkit | |
| Robot „Diligent ESG Insights“ | ESG Insights Toolkit | |
Hinweis
Einige Toolkits sind kostenlos in ACL Robotics Enterprise Edition enthalten. Einige Toolkits müssen zusätzlich erworben werden. Sie sehen nur die Toolkits, auf die Ihr Unternehmen Zugriff hat.
Ein Toolkit aktualisieren
Sie können ein Toolkit nicht aktualisieren. Wenn es Änderungen im Toolkit gibt, werden wir es als separates Toolkit veröffentlichen.
Ein Toolkit deinstallieren
Sie können ein Toolkit nicht selbst deinstallieren. Kontaktieren Sie Ihren Ansprechpartner von Diligent oder den Support, um Hilfe zu erhalten.