Revisión y aprobación del trabajo
Apruebe el trabajo que haya preparado o revisado, y asigne a otra persona como el siguiente revisor.
Cómo funciona
Nota
- Los términos de la interfaz son personalizables y los campos y fichas son configurables. En su instancia de Diligent One, algunos términos, campos y fichas pueden ser diferentes.
- Si un campo obligatorio queda en blanco, se mostrará una advertencia: Este campo es obligatorio. Algunos campos personalizados pueden tener valores predeterminados.
Una vez que haya documentado toda la información relevante en una página, puede aprobar su trabajo y asignar a otra persona de su equipo para que lo revise. La persona asignada como el siguiente revisor recibe una notificación por correo electrónico, notificándoles de la página que se les ha solicitado que revisen.
Niveles de revisión
Se pueden incluir hasta cinco niveles de revisión para cada tipo de página que se pueda aprobar. El término para cada nivel de revisión puede ser diferente para su organización que los términos predeterminados utilizados a continuación. Para obtener más información sobre las configuraciones personalizadas de aprobación y revisión, consulte Personalización de términos, campos y notificaciones.
| Término predeterminado | Descripción de muestra |
|---|---|
| Preparador | prepara o hace borradores de la información en una página |
| Revisor de detalle | proporciona una revisión detallada del trabajo del Preparador |
| Revisor general | proporciona una revisión de alto nivel del trabajo del Preparador |
| Revisor complementario | ofrece un nivel adicional de aseguramiento de calidad (QA) |
| Revisor especialista | revisa un área específica como experto en la materia |
Tipos de aprobaciones y páginas
Puede aprobar dos tipos de páginas:
- Páginas de elementos individuales muestran información relacionada con un elemento específico, como una revisión de confiabilidad individual
- Páginas de nivel de resumen muestran una lista de elementos, como una lista de revisiones de confiabilidad
Páginas de elementos individuales
Después de que se completa la aprobación inicial de una página de elementos individuales, la página se convierte en de solo lectura. Esto proporciona control sobre el proceso de aprobación y revisión a medida que se completan los elementos individuales.
Si se cierra sesión en la ficha Seguimiento y acciones correctivas de un asunto, las acciones (por ejemplo, el nombre y la descripción de una acción) en las fichas Información y Notificación por correo electrónico pasan a ser de solo lectura. Sin embargo, después de la aprobación, sigue siendo posible actualizar las acciones en las fichas Seguimiento de acciones y Completar acción. Consulte Ver o actualizar una acción si desea obtener más información.
Ejemplo de páginas de elementos individuales
- Archivo de planificación
- Revisión de confiabilidad
- Plan de pruebas
- Prueba
- Información del asunto
- Seguimiento y acciones correctivas
- Volver a probar la información
- Archivo de resultados
Páginas de nivel de resumen
Si realiza aprobaciones en una página de nivel de resumen, los elementos individuales no se convierten en de solo lectura.
Por ejemplo, aprobar la página Plan de pruebas no hace que los planes de prueba individuales se vuelvan de solo lectura. Del mismo modo, aprobar la Matriz de control de riesgos no hace que los riesgos ni los controles individuales se vuelvan de solo lectura.
Ejemplo de páginas de nivel de resumen
- Matriz de control de riesgos
- Revisiones de confiabilidad
- Planes de pruebas
- Pruebas
De qué manera afectan las aprobaciones el porcentaje de completitud del proyecto
Cuando aprueba trabajo en un proyecto, el porcentaje de completitud del proyecto ![]() aumenta. Sin embargo, no todas las aprobaciones tienen un efecto sobre el porcentaje de completitud del proyecto:
aumenta. Sin embargo, no todas las aprobaciones tienen un efecto sobre el porcentaje de completitud del proyecto:
- Las aprobaciones a nivel del resumen tienen un efecto sobre el porcentaje de completitud del proyecto.
- Las aprobaciones de páginas de elementos individuales no tienen efecto sobre el porcentaje de completitud del proyecto.
Si desea obtener más información, consulte Comprensión de los gráficos del progreso del proyecto.
Limitaciones y consideraciones
- No puede realizar aprobaciones en riesgos o controles individuales Sin embargo, puede realizar aprobaciones en la matriz de control de riesgos.
- Las aprobaciones de narraciones individuales sí afectan el porcentaje general de finalización del proyecto Si bien no puede realizar aprobaciones en todas las narraciones a la vez, puede aprobar las narraciones individuales. Aprobar las narraciones individuales aumenta el porcentaje de completitud del proyecto.
¡Precaución!
Si deshabilita la configuración de aprobación en los ajustes de tipo de proyecto de Proyecto, los elementos de control (Revisión de confiabilidad, Plan de pruebas, Probar) no aparecerán en la aplicación Evaluaciones.
- Pestaña Revisión de confiabilidad > Configuración de aprobación > Resultados de la revisión de confiabilidad
- Pestaña Plan de pruebas > Configuración de aprobación > Detalles del plan de pruebas
- Probar > Configuración de aprobación > Detalles de la ronda de pruebas
No deshabilite este nivel de aprobación si va a utilizar la aplicación Evaluaciones.
Consulte Personalización de términos, campos y notificaciones.
Revisión del trabajo
Si se le asigna la tarea de revisor y observa errores u omisiones en su revisión, puede crear una tarea para que la realice el preparador u otro colega. Las tareas usualmente son utilizadas como notas de revisión o comentarios de revisión.
Si desea obtener más información, consulte Asignación de las tareas.
Flujos de trabajo de las aprobaciones para diferentes equipos
El proceso de aprobación y revisión es flexible y se puede adaptar para cualquier tamaño de equipo o flujo de trabajo de aseguramiento de la calidad (QA).
Equipos pequeños
Las configuraciones de aprobación se pueden personalizar para reflejar cadenas de equipos y aprobaciones de una a cinco personas. Los términos para cada rol de aprobación también se pueden personalizar. Para obtener más información, consulte Personalización de términos, campos y notificaciones.
Ciclos de revisión adicionales
Incluso después de que se hayan aprobado todos los niveles de revisión, aún puede asignar al siguiente revisor. Esto puede ser útil si encuentra un error después de la aprobación final y debe asignar el elemento nuevamente a la persona adecuada para que pueda eliminar su aprobación, corregir el error y volver a aprobarlo.
Ejemplos
Los ejemplos en este panel están conectados. La primera ficha presenta el inicio del escenario.
Escenario
Cathy, un auditor de personal, está documentando los resultados de un procedimiento de auditoría. Una vez que termine de preparar la información, debe enviar su trabajo a Simon, su auditor supervisor, para su revisión.
Proceso
Cathy registra el resultado del procedimiento de auditoría y registra dos asuntos. Luego, aprueba el procedimiento de auditoría como Preparador y establece a Simon como el siguiente revisor:

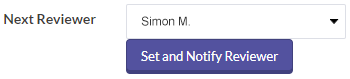
Resultado
Simon recibe un correo electrónico, notificándole que se le ha pedido que revise el procedimiento de auditoría.
Escenario
Simon hace clic en el enlace en la notificación por correo electrónico y comienza a revisar el procedimiento de auditoría. Él reconoce que la documentación de los resultados no es tan completa como podría ser y sugiere que Cathy proporcione más información.
Proceso
Simon quita la aprobación de Cathy como Preparador, crea un elemento de una tarea como una nota de revisión y asigna la tarea a Cathy. Cathy recibe una notificación por correo electrónico sobre la nota de revisión, actualiza la información de los resultados según lo solicitado y vuelve a aprobar como Preparador. Una vez más, Cathy define a Simon como el siguiente revisor.
Resultado
Simon vuelve a revisar el procedimiento actualizado, lo aprueba como Revisor de detalle y luego configura a Michelle, Gerente de auditoría, como Siguiente revisor.:

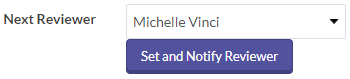
Escenario
Michelle hace clic en el enlace en la notificación por correo electrónico y comienza a revisar el procedimiento de auditoría. En el proceso de revisión, Michelle conoce nueva información que afecta los resultados documentados.
Proceso
Michelle quita la aprobación del preparador, crea una tarea como nota de revisión y asigna la tarea a Cathy.
Resultado
Cathy recibe una notificación por correo electrónico sobre la nota de revisión, actualiza la información de los resultados según lo solicitado y vuelve a aprobar como Preparador. Cathy reinicia el flujo de trabajo de revisión y aprobación configurando a Simon como Siguiente revisor:

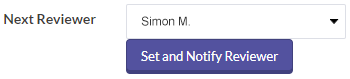
Luego, aprueba el procedimiento de auditoría y define a Michelle como Siguiente revisor:
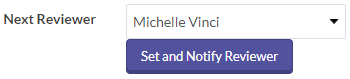
Finalmente, Michelle aprueba como Revisor General:

Permisos
Proporcionar la aprobación inicial
Los gerentes profesionales y los usuarios profesionales pueden proporcional la aprobación inicial de cualquier página. Los probadores colaboradores solo pueden proporcionar la aprobación inicial de pruebas de control a las que tienen acceso de escritura.
Después de la aprobación inicial
Una vez que el preparador ha completado la aprobación inicial, la página se convierte en de solo lectura y el flujo de trabajo de la revisión se restringe de la siguiente manera:
-
Los gerentes profesionales, usuarios profesionales y ejecutivos supervisores pueden configurar el Siguiente revisor si el Preparador les asignó como Siguiente revisor.
Nota
Como los ejecutivos de supervisión solo pueden ver los asuntos publicados, no pueden ser asignados como siguiente revisor para aprobar los asuntos no publicados.
- Los probadores colaboradores pueden configurar el Siguiente revisor en las pruebas de control a las que tienen acceso de escritura después de haber realizado la aprobación inicial, pero no pueden asignarse como el Siguiente revisor.
Eliminación de aprobaciones
- Solo el gerente profesional puede quitar la aprobación inicial y permitir que la página se actualice o quitar una aprobación del revisor posterior.
- Los usuarios profesionales deben tener asignado el rol Siguiente revisor para poder quitar la aprobación inicial.
- Al quitar la aprobación inicial se quitan las aprobaciones posteriores automáticamente.
- Los gerentes profesionales, los usuarios profesionales y los ejecutivos supervisores pueden eliminar sus propias aprobaciones.
Aprobación como revisor
Los gerentes profesionales puede aprobar con el rol de revisor antes o después de la aprobación inicial.
Los usuarios profesionales y ejecutivos supervisores pueden aprobar como revisores si la aprobación inicial se realizó y se les ha asignado el rol de Siguiente revisor.
Aprobar el trabajo y asignar el siguiente revisor
Apruebe el trabajo que haya preparado o revisado, y asigne a otra persona como el siguiente revisor.
- Realice una de las siguientes acciones:
Desde la página de inicio de Launchpad (www.highbond.com), seleccione la aplicación Proyectos para abrirla.
Si ya se encuentra en Diligent One, puede utilizar el menú de navegación de la izquierda para pasar a la aplicación Proyectos.
- Abra la aplicación Marcos.
- Vaya a la página en la que se requiere la aprobación.
- Haga clic en el enlace Aprobar para ir al nivel de aprobación al que se lo ha asignado.
- Seleccione el siguiente usuario necesario para aprobar en la página en la lista desplegable Siguiente revisor y haga clic en Establecer y notificar al revisor.
Resultado Su firma es capturada en la página y el siguiente revisor recibe una notificación por correo electrónico sobre su tarea de revisión.
Consejo
Las aprobaciones de los asuntos también se muestran en la página Lista de asuntos en la columna Aprobaciones de la tabla. Cada aprobación de una ficha secundaria (Información del asunto, Seguimiento y acciones correctivas y Volver a probar la información) se anota con un icono de bloqueo
 .
.
Quitar una aprobación
Quitar una aprobación de una página.
- Realice una de las siguientes acciones:
Desde la página de inicio de Launchpad (www.highbond.com), seleccione la aplicación Proyectos para abrirla.
Si ya se encuentra en Diligent One, puede utilizar el menú de navegación de la izquierda para pasar a la aplicación Proyectos.
- Abra la aplicación Marcos.
- Navegue a la página que ha sido aprobada.
- Desplácese hacia abajo hasta la sección Aprobaciones y haga clic en
 Quitar aprobación junto al nombre de la persona.
Quitar aprobación junto al nombre de la persona.Resultado Se elimina la aprobación.
Anular una aprobación
Anule una aprobación para realizar más actualizaciones de la información en la página.
- Realice una de las siguientes acciones:
Desde la página de inicio de Launchpad (www.highbond.com), seleccione la aplicación Proyectos para abrirla.
Si ya se encuentra en Diligent One, puede utilizar el menú de navegación de la izquierda para pasar a la aplicación Proyectos.
- Abra la aplicación Marcos.
- Navegue a la página que ha sido aprobada.
- En la parte superior de la página, en el cuadro Solo lectura, haga clic en Anular aprobación.Nota
Para anular la aprobación de un asunto, haga clic en Invalidar aprobación en el banner amarillo.
Resultado Se retiene la aprobación en la página y usted puede actualizar la información en la página. Cuando abandona la página, los cambios de contenido se conservan. Cada acción del usuario posible antes de la aprobación está disponible después de invalidar la aprobación (solo como gerente profesional). Solo el gerente profesional puede eliminar la aprobación inicial o subsiguiente para permitir acciones como cambiar el nombre de un archivo. Consulte Eliminación de aprobaciones.
Administrar revisiones
Administre todas las revisiones asignadas a usted en todos los proyectos.
- Abra la aplicación Rastreador de tareas.
- Haga clic en la ficha Revisiones.
Se muestra una lista de las revisiones, ordenadas alfabéticamente por título.
El bloqueo
 indica que la sección que contiene la revisión ha sido comprobada por otro usuario utilizando Proyectos sin conexión o Diligent One para iPad, y la revisión es de solo lectura.
indica que la sección que contiene la revisión ha sido comprobada por otro usuario utilizando Proyectos sin conexión o Diligent One para iPad, y la revisión es de solo lectura. - Ubique una revisión haciendo alguna de las siguientes:
- Busque o aplique el filtro Proyecto para restringir la lista de revisiones.
- Ordene las revisiones haciendo clic
 en el título de la columna.
en el título de la columna.
- Haga clic en el enlace apropiado en la columna Título para navegar a la página del proyecto que se le ha asignado revisar.
Resultado Puede revisar la información en la página y aprobarla cuando termine la revisión.