Migrar datos de AX a Robots
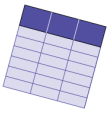
Importante
Solo proceda a migrar los datos si ha completado las etapas previas de la migración. Si desea obtener más información, consulte Recrear la estructura del almacén de AX en Robots y Migrar scripts desde AX a Robots.
Si su almacén de AX contiene alguno de los tipos de datos que se incluyen a continuación, es posible que deba migrar los datos a Robots. Según la naturaleza de los datos, el uso de un script para importar una nueva instancia de datos a Robots puede ser más rápido y más sencillo, y también más adecuado, que migrar físicamente una tabla existente desde AX.
Si su almacén de AX no contiene datos que se deban migrar o recrear, puede pasar a la siguiente etapa de la migración: Recrear procesos automatizados de AX en Robots.
| Tipo de datos | Ubicación de AX |
|---|---|
| Tablas de datos de Analytics | Subcarpeta de Datos |
| Archivos de entrada, como Excel y *.csv | Subcarpeta de Archivos relacionados |
Volver a crear o migrar tablas de datos de Analytics
Esta orientación general puede ayudarlo a decidir si volver crear las tablas de datos de Analytics en Robots o migrarlas desde AX:
- Volver a crear Las tablas de datos que se sobrescriben cada vez que se ejecuta un script de estudio analítico se pueden volver a crear en Robots en lugar de migrarlas desde AX.
- Migrar datos Las tablas de datos a las que se anexan registros cada vez que se ejecuta un script de estudio analítico deben ser migradas.
Nota
Al migrar tablas de datos, todas las tablas de datos de la carpeta de Datos se migran como un grupo. Por lo tanto, si una carpeta de Datos contiene algunas tablas que se sobrescriben y otras a las que se anexa información, se migran todas las tablas.
Crear primero los robots
Sin importar si vuelve a crear las tablas de datos de Analytics o si las migra, lo primero que debe hacer es asegurarse de haber creado los robots adecuados para contener las tablas en Robots. Es posible que ya haya creado los robots necesarios, pero si no lo ha hecho, este es el momento de crearlos. Si desea obtener más información, consulte Crear robots para estructurar el contenido y los procesos automatizados.
El modo en el que planea usar las tablas de datos en Robots indica cómo debe estructurar los robots individuales que las contengan.
| Uso planeado de la tabla de datos de Analytics | Estructura del Robot |
|---|---|
| Almacenar y proteger una copia única de datos importados desde un origen de datos que se puede enlazar por medio de varios procesos automatizados en otros robots | Cree un robot con un nombre como "Datos de origen". Cree varios robots si desea tener contenedores independientes para los distintos tipos de datos de origen. Por ejemplo, "Datos de origen de SAP", "Datos de origen de Oracle", etc. |
| Proporcionar datos de entrada para scripts de estudios analíticos posteriores como parte del mismo proceso automatizado o de varios procesos automatizados | Cree un robot que contenga todos los scripts y las tablas de datos necesarios para el o los procesos automatizados. Por ejemplo, "A_01_AP Pruebas de estudio analítico". |
Volver a crear tablas de datos
Las tablas de datos de Analytics que se sobrescriben cada vez que se ejecuta un script de estudio analítico se deben volver a crear en Robots en lugar de migrarlas desde AX. Migrar tablas en esta situación es un esfuerzo inútil porque las tablas se sobrescribirán en cuanto los scripts que las crean se ejecuten en Robots.
Por ejemplo, si importa una tabla de transacciones mensuales desde la instalación de SAP o de Oracle de su organización y sobrescribe la tabla del mes anterior, el enfoque más sencillo es comenzar a importar la tabla mensual a Robots utilizando el mismo script de estudio analítico que usa para importar la tabla a AX.
Del mismo modo, todas las tablas de datos que se sobrescriben cada vez que se ejecuta un análisis automatizado se deben volver a crear ejecutando el análisis en Robots en lugar de migrarlas.
Opciones para volver a crear tablas de datos en Robots
Puede usar cualquiera de las siguientes opciones para volver a crear las tablas de datos en Robots:
- Ejecutar un proceso automatizado completo
- Ejecutar solo una parte de un proceso automatizado
- Usar un script de configuración para inicializar las tablas de datos
Ejecutar un proceso automatizado completo
Después de migrar los scripts asociados con un proceso automatizado, cree una tarea en el robot que contiene los scripts y ejecute la tarea ad hoc. Si la tarea se ejecuta con éxito, todas las tablas de datos generadas por los scripts se vuelven a crear en el robot que contiene la tarea.
Esta opción ejecuta todos los análisis y crea todos los resultados de salida asociados con el proceso automatizado. Si desea volver a crear únicamente las tablas de datos en este punto, use una de las opciones que se describen a continuación.
Ejecutar solo una parte de un proceso automatizado
Si organizó un proceso automatizado en partes independientes, cree una tarea que ejecute solo los scripts que crean las tablas de datos. Por ejemplo, ejecute solo los scripts de la parte de importación de un proceso automatizado o de las partes de importación y preparación.
Si la tarea se ejecuta correctamente, las tablas de datos que contienen datos importados, o datos importados y preparados, se vuelven a crear en el robot que contiene la tarea. De esta forma, evita crear los resultados de la salida.
Usar un script de configuración para inicializar las tablas de datos
Si creó una ubicación centralizada para los datos importados, como un robot "Datos de origen", puede crear un script de estudio analítico de configuración para realizar, por única vez, la inicialización de las tablas de datos en el robot.
En Analytics, cree un script de estudio analítico único que reúna todos los comandos de ACLScript que utiliza para importar datos, como ACCESSDATA e IMPORT ODBC. Confirme y envíe el script al robot "Datos de origen" y cree una tarea para ejecutar el script. Puede ejecutar la tarea ad hoc o programarla para que se ejecute durante la noche. Si la tarea se ejecuta correctamente, las tablas de datos que contienen datos importados se vuelven a crear en el robot "Datos de origen".
Nota
Si una importación del script de configuración falla, la tarea no se puede completar y se detiene todo el procesamiento posterior. Si tiene una serie de importaciones que desea realizar, puede dividirlas entre varios scripts de configuración y crear tareas independientes para cada script. Con este enfoque previene que el fallo de una importación perjudique a otras importaciones.
Migración de tablas de datos
Las tablas de datos de Analytics a las que se anexan datos cada vez que se ejecuta un script de estudio analítico se deben migrar desde AX a Robots en lugar de volver a crearlas en Robots. La migración de tablas en esta situación es necesaria para preservar los datos acumulativos e históricos que contienen las tablas.
Por ejemplo, si importa una tabla de transacciones mensuales desde la instalación de SAP o de Oracle de su organización, y anexa los registros a una tabla anual acumulativa, la tabla anual se debe migrar a Robots.
Del mismo modo, todas las tablas de datos a las que se anexan registros cada vez que se ejecuta un análisis automatizado se deben migrar a Robots en lugar de volver a crearlas.
El proceso de migrar tablas de datos a Robots
El Soporte de Diligent ha puesto scripts a disposición para ayudar con la migración de tablas de datos históricas de AX a Robots. El primer script exporta las tablas de datos desde AX a una ubicación intermedia de su red. El segundo script importa las tablas de datos de la ubicación intermedia a Robots.
Los scripts de migración son necesarios porque, a diferencia de lo que ocurre con AX, no es posible cargar directamente tablas de Analytics a Robots a través de la interfaz del usuario.
Nota
Los scripts funcionan a nivel de la carpeta de AX individual y a nivel del robot individual. Debe ejecutar los scripts varias veces para cada carpeta que contiene las tablas de datos que desea exportar y para cada robot al que desea importar las tablas de datos.
Pasos para migrar las tablas de datos
- Crear una ubicación intermedia en su red
- Activar el comando EXECUTE en AX
- Organizar el contenido de la carpeta de Datos
- Descargar los scripts de migración de Diligent Connect
- Importar el proyecto de Analytics con los scripts de migración a AX
- Ejecutar el script de exportación en AX
- Confirmar y enviar los scripts de migración a Robots
- Crear una tarea y ejecutar el script de importación en Robots
- Repetir el proceso con otros robots y carpetas de AX
Crear una ubicación intermedia en su red
Cree una carpeta temporal para almacenar las tablas de datos históricos a medida que las migra desde AX hacia Robots. Puede crear la carpeta en su propia computadora, pero si la cantidad de datos que debe mover es grande, probablemente le resulte más cómodo usar una ubicación de red para la carpeta.
La carpeta debe ser accesible para las cuentas de servicio que ejecutan los servicios de Windows del Agente de Robots y AX en sus respectivos servidores. Ambas cuentas necesitan permisos de Control absoluto sobre la carpeta. Los nombres de los servicios de Windows son los siguientes:
- Servicio de ACL Analytics Exchange
- Agente de Robots
Activar el comando EXECUTE en AX
Si el comando EXECUTE no está activado para AX, debe activarlo.
¡Precaución!
Por valor predeterminado, el comando EXECUTE está desactivado en AX. Si normalmente tiene el comando desactivado, debe volver a desactivarlo después de completar la migración de las tablas de datos históricos.
- En un navegador, inicie sesión en la aplicación web Configuración del servidor de AX.
De forma predeterminada, la aplicación web Configuración del Servidor de AX se encuentra en https://<nombredelservidor>/aclconfig
- En Servidor > Configuración, haga clic en Sí para ¿Permitir el comando EXECUTE?
- Haga clic en Actualizar la configuración del servidor.
Organizar el contenido de la carpeta de Datos
Importante
Piense con antelación en las tablas que desea tener en el robot de destino en Robots. Una vez que haya organizado la carpeta de Datos, deberían permanecer solo las tablas que se incluirán en el mismo robot de destino.
Antes de ejecutar el script de exportación en AX, asegúrese de que la carpeta de Datos desde la cual está exportando contenga únicamente las tablas que desea tener en el mismo robot de destino de Robots.
Los scripts de exportación e importación utilizan un proceso masivo para copiar las tablas y los archivos asociados como un grupo entre una carpeta de Datos, la carpeta de almacenamiento temporal y un robot de destino único en Robots. No puede seleccionar tablas individuales para exportar o importar.
Si todas las tablas de una carpeta de Datos se alinean con un único robot, no se necesita ninguna organización adicional. Si no hay una alineación exacta entre la carpeta de Datos y un robot único, debe crear la alineación antes de la exportación.
Cómo crear la alineación entre una carpeta de Datos y un robot
Puede alinear tablas entre una carpeta de Datos y un robot usando cualquier de estos enfoques, según cuál sea su situación:
- Crear una carpeta de datos intermedia Cree una nueva colección y una carpeta para almacenar temporalmente las tablas de datos antes de exportarlas. Copie las tablas alineadas con un robot de destino único a una carpeta de Datos de almacenamiento intermedio y expórtelas desde allí.
Utilice este enfoque si tiene planificado ejecutar AX y Robots en paralelo durante un tiempo y no desea modificar el contenido de una carpeta de Datos existente.
- Editar una carpeta de Datos existente Elimine o mueva las tablas no alineadas desde una carpeta de Datos antes de la exportación. Elimine o mueva las tablas que no están alineadas con un robot de destino único.
¡Precaución!
Use este enfoque únicamente si las modificaciones necesarias a la carpeta de Datos existente no impiden ningún proceso automatizado continuo de AX.
Cómo manejar diferentes tipos de formatos y tablas en una carpeta de Datos
Importante
Antes de ejecutar el script de exportación en AX, revise la información que se incluye a continuación sobre los diferentes tipos de tablas y formatos que pueden aparecer en una carpeta de Datos. Si está editando una carpeta de Datos existente, elimine o mueva las tablas o los formatos según resulte necesario.
| Tipo de formato o de tabla | Requisitos de la carpeta de datos |
|---|---|
|
tabla independiente |
Incluya únicamente las tablas independientes que deban ser incorporadas en el robot de destino. |
|
tabla compartida |
Incluya únicamente las tablas compartidas que deban ser incorporadas en el robot de destino. La funcionalidad de tablas compartidas de AX no se migra a Robots. |
|
tabla maestra |
Incluya únicamente las tablas maestras que deban ser incorporadas en el robot de destino. Las relaciones de enlace entre las tablas no se migran y se pueden volver a crear en Robots. |
|
tabla enlazada |
Si exporta una tabla enlazada, se convierte en una tabla sin enlaces con un archivo de datos asociado, al igual que cualquier otra tabla de la ubicación de almacenamiento temporal. Este resultado puede coincidir con sus planes o no. Si desea que la tabla enlazada también sea una tabla enlazada en Robots, elimine la tabla enlazada de la carpeta de Datos de AX y vuelva a crear el enlace en Robots. |
|
formato independiente |
Quite las tablas de la carpeta de Datos. El script requiere que todas las tablas de datos estén asociadas con un archivo de datos de origen. Para un formato, la propiedad Origen de datos de la ficha Resumen de la tabla indica No existe un origen de datos asociado con esta definición de datos. |
|
formato maestro |
|
|
formato enlazado |
Descargar los scripts de migración de Diligent Connect
- Vaya a https://connect.diligent.com/hbfrontdoor/login?startURL=/s/article/Project-migration-from-AX-to-Robots
- En Attachments (Adjuntos), haga clic en el proyecto de Table_Migration (Migración de tablas) para descargarlo.
Nota
Si no ve el proyecto, es posible que necesite iniciar sesión en Diligent Connect usando las credenciales de su cuenta de Diligent One.
Importar el proyecto de Analytics con los scripts de migración a AX
- Abra AX Cliente e inicie sesión.
- En el Explorador del servidor, seleccione la carpeta que contiene las tablas de datos históricos que desea exportar.
- Seleccione Archivo > Importar y vaya a la ubicación en la que descargó el proyecto de Analytics Table_Migration.
- Seleccione el proyecto y haga clic en Abrir.
- En el cuadro de diálogo Seleccione el destino de importación, asegúrese de que esté seleccionada la carpeta correcta y haga clic en Importar.
El proyecto se importa y se agrega a la carpeta Aplicaciones de análisis.
Ejecutar el script de exportación en AX
- En la aplicación de análisis Table_Migration, seleccione el script Data Tables Export (Exportación de tablas de datos) y seleccione Analytics > Ejecutar.
Nota
El script Data Tables Import (Importación de tablas de datos) es para usar en Robots, no en AX.
- En el cuadro de diálogo Ejecutar, deje seleccionada la opción Crear un nuevo conjunto, escriba un nombre para el nuevo conjunto de valores de entrada (por ejemplo Destino de exportación) y haga clic en Siguiente.
- En ruta a la carpeta común de archivos de tablas, escriba la ruta a la carpeta de almacenamiento temporal que creó para los archivos de datos y haga clic en Siguiente.
- Si la carpeta se encuentra en el mismo servidor que AX, especifique una ruta de archivo local, como C:\Almacenamiento_temporal_de_archivos_de_datos
- Si está exportando los archivos a una nueva ubicación de red, especifique una ruta UNC, como \\<nombre de servidor>\Almacenamiento_temporal_de_archivos_de_datos
- Haga clic en Ejecutar.
Resultado Las tablas de la subcarpeta de Datos se exportan a la carpeta de almacenamiento.
Nota
Si el script de exportación no funciona al especificar una ruta UNC, cree una carpeta de almacenamiento temporal en el servidor en el que está instalado AX y especifique una ruta de archivo local para la ruta a la carpeta común de archivos de tablas.
Para este método, es posible que deba copiar manualmente las tablas de datos en la carpeta de almacenamiento temporal en un momento posterior del proceso de migración.
Confirmar y enviar los scripts de migración a Robots
- Abra el proyecto de Analytics Table_Migration.
- Desde el menú principal de Analytics, seleccione Archivo > Confirmar y enviar scripts.
- Si es necesario, en el cuadro de diálogo Seleccionar destino, haga doble clic en la instancia adecuada de Diligent One.
La Colección de robots aparece con la lista de robots existentes.
- En la lista de robots, seleccione el robot de destino adecuado para las tablas de datos y haga clic en Aceptar.
-
Escriba un breve mensaje de confirmación y envío, como Confirmar y enviar scripts de migración de tablas de datos, y haga clic en Aceptar.
Los scripts se confirman y envían al modo de desarrollo en el robot.
- En el cuadro de diálogo La confirmación y envío de los scripts se completó correctamente, haga clic en el segundo enlace para inspeccionar los scripts que acaba de confirmar y enviar a la aplicación Robots.
Se abre la ficha Versiones de scripts con la versión de los scripts que se confirmó y envió.
- Seleccione la versión del script (vn).
Se abre el panel lateral Detalles de la versión. Los nombres de los scripts de estudios analíticos individuales y los scripts auxiliares se incluyen debajo de Cambios en la versión del script.
- En Analytics, haga clic en Aceptar para salir del cuadro de diálogo La confirmación y envío de los scripts se completó correctamente.
Crear una tarea y ejecutar el script de importación en Robots
- En Robots, seleccione la ficha Tareas y haga clic en Crear tarea.
Se abre el Diseñador de la tarea.
- Escriba un nombre para la tarea, como Importar tablas de datos, y haga clic en Guardar.
- Seleccione Activar estudio analítico
 para Data Tables Import (Importación de tablas de datos).
para Data Tables Import (Importación de tablas de datos).Nota
El script Data Tables Export (Exportación de tablas de datos) es para ser usado en AX, no en Robots.
- Haga clic en la flecha descendente
 para expandir la sección de parámetros.
para expandir la sección de parámetros. - En ruta a la carpeta común de archivos de tablas, escriba la ruta a la carpeta de almacenamiento temporal que creó para los archivos de datos.
- Si la carpeta se encuentra en el mismo servidor que el Agente de Robots, especifique una ruta de archivo local, como C:\Almacenamiento_temporal_de_archivos_de_datos
- Si está importando los archivos a una nueva ubicación de red, especifique una ruta UNC, como \\<nombre de servidor>\Almacenamiento_temporal_de_archivos_de_datos
- En la parte inferior de la página, haga clic en Saltar al final y después en Confirmar y crear tarea.
- En la ficha Tareas, seleccione la tarea que acaba de crear y haga clic en
 > Ejecutar ahora.
> Ejecutar ahora.Resultado Las tablas de la carpeta de almacenamiento temporal se importan al robot. Puede monitorear el avance de la tarea tanto en la ficha Tareas como en la ficha Ejecuciones de tareas.
- Seleccione la ficha Entrada/Salida para ver las tablas de datos importadas.
Las tablas aparecen en la sección Otras tablas. Seleccione las tablas individuales para abrir el panel lateral Detalles de la tabla.
Una vez que confirme que las tablas de datos se importaron correctamente a Robots, puede eliminar todo el contenido de la carpeta de almacenamiento temporal.
Nota
Si el script de importación no funciona al especificar una ruta UNC, copie manualmente la carpeta de almacenamiento temporal en el servidor en el que está instalado el Agente de Robots y especifique una ruta de archivo local para la ruta a la carpeta común de archivos de tablas.
Puede copiar y pegar la carpeta de almacenamiento temporal o usar FTP. El departamento de sistemas debería poder ayudarlo si tiene problemas para copiar la carpeta de almacenamiento temporal.
Repetir el proceso con otros robots y carpetas de AX
Repita el proceso de migración de tablas de datos con otros robots y carpetas de Datos de AX, según sea necesario.
Para respetar la organización de los datos planificada en Robots, puede migrar las tablas de datos desde diferentes carpetas de Datos de AX al mismo robot. Vacíe la carpeta de almacenamiento temporal antes de cada operación de exportación.
- Copiar los scripts en AX Copie la aplicación de análisis Table_Migration entre las carpetas de AX como una forma rápida de replicar los scripts. No es necesario que importe de manera reiterada el proyecto Table_Migration.
Nota
Si está usando una carpeta de Datos intermedia, no necesita copiar los scripts. Actualice el contenido de la carpeta de Datos intermedia según sea necesario y ejecute el script de exportación desde la misma ubicación.
- Vaciar la carpeta de almacenamiento temporal Una vez que confirme que el grupo anterior de tablas de datos se importó correctamente a Robots, elimine todo el contenido de la carpeta de almacenamiento temporal. Los scripts de migración no han sido diseñados para soportar la acumulación de tablas de datos desde diferentes carpetas de Datos en la carpeta de almacenamiento temporal.
- Volver a confirmar y enviar los scripts a Robots Debe confirmar y enviar los scripts del proyecto de Analytics Table_Migration a cada robot en el que desee usarlos. No se admite la copia de scripts entre robots.
Crear tablas enlazadas en Robots
Si usa tablas de datos maestras y enlazadas en AX y desea continuar haciéndolo en Robots, debe volver a crear las relaciones de enlaces en Robots. Si desea obtener información sobre la configuración, consulte Compartir y enlazar tablas de datos en robots ACL.
Cargar o migrar archivos relacionados ajenos a Analytics
Tiene dos opciones para poblar los archivos relacionados ajenos a Analytics, como Excel o *.csv, en Robots:
- migrar los archivos desde AX a Robots
- cargar los archivos desde una ubicación de red
La carga de archivos requiere menos pasos. Es posible que deba usar ambas opciones según la disponibilidad de archivos. Sin importar qué enfoque decida utilizar, asegúrese de poblar Robots con la versión más reciente de cada archivo.
Migrar los archivos desde AX a Robots
No puede migrar los archivos relacionados directamente desde AX a Robots. Exporte los archivos relacionados desde AX a una ubicación intermedia, accesible tanto a AX como a Robots, como su propia computadora.
En este procedimiento se da por sentado que está utilizando su propia computadora como la ubicación intermedia.
- Cree una carpeta para almacenar los archivos exportados en su computadora.
- En el Explorador del servidor, realice una de las siguientes acciones:
- seleccione un carpeta de Archivos relacionados para exportar todos los archivos de la carpeta
- seleccione archivos individuales de una carpeta de Archivos relacionados usando la combinación de teclas Ctrl+clic
- Seleccione Archivo > Exportar.
- En el cuadro de diálogo Exportar, quite la selección de ¿Trabajar con los archivos exportados?.
- Haga clic en Examinar, seleccione la carpeta que creó para almacenar archivos y haga clic en Aceptar.
- Haga clic en Aceptar para exportar el o los archivos.
Los archivos se exportan a la ubicación especificada.
- Repita el proceso para los archivos de otras carpetas de Archivos relacionados que desee migrar.
- Continúe con el siguiente procedimiento para cargar archivos.
Cargar los archivos desde una ubicación de red
Si tiene versiones actualizadas de archivos relacionados cargadas localmente o disponibles en su red, puede cargarlas directamente a Robots.
Nota
Los archivos relacionados no deben superar el tamaño de 1 GB y deben ser de un tipo de archivo permitido. Si desea obtener una lista de los tipos de archivos permitidos, consulte Tipos de archivos permitidos en Robots.
-
Desde la página de inicio de Launchpad (www.highbond.com), seleccione la aplicación Robots para abrirla.
Si ya se encuentra en Diligent One, puede utilizar el menú de navegación de la izquierda para pasar a la aplicación Robots.
- En el tablero de mando de Robots, seleccione Robots ACL.
- Navegue hasta el robot en el que quiere cargar el o los archivos relacionados, y seleccione el robot para abrirlo.
- En la esquina superior derecha del robot, haga clic en Desarrollo para cambiar al Modo desarrollo.
El encabezado del modo de producción tiene un fondo claro mientras que el encabezado del modo de desarrollo tiene un fondo oscuro.
- En la ficha Entrada/salida, realice una de las siguientes acciones:
- Arrastrar y soltar Seleccione uno o más archivos de su sistema de archivos local y arrástrelos a la sección de carga Arrastrar y soltar.
- Elegir archivos Haga clic en Elegir archivos, busque los archivos que desea cargar desde su sistema de archivos local, selecciónelos y haga clic en Abrir.
Resultado el archivo o archivos se cargan y aparecen en Archivos en la ficha Entrada/Salida.
Cómo continuar
Una vez que haya migrado los datos para uno o más procesos automatizados, puede continuar con Recrear procesos automatizados de AX en Robots.