Kit de ressources Storyboard SOX
Savoir suivre et rendre compte des progrès réalisés est un point essentiel à la réussite d'un programme SOX. Dans cet article, nous parlons de l'utilisation du kit de ressources préconfiguré SOX Storyboard Toolkit pour suivre l'avancement de votre programme SOX.
Qu'est-ce que le kit de ressources SOX Storyboard Toolkit ?
Un kit de ressources qui déploie un ensemble de storyboards SOX préexistants pour vous aider à suivre et à gérer votre programme SOX, ainsi qu'à communiquer efficacement sur son avancement auprès des interlocuteurs ayant des fonctions de direction. Rapide, le déploiement du kit de ressources peut se faire en 5 étapes.
Remarque
Le kit de ressources SOX Storyboard Toolkit est un kit de ressources pour débutants. Vous pouvez configurer les storyboards dans le détail afin qu’ils répondent à vos exigences. Diligent ne fournit pas d'assistance pour vos personnalisations.
Que contient le kit de ressources ?
Le kit de ressources contient les éléments suivants :
- 2 storyboards préexistants
- 5 tables d'analyse de données préexistantes
- 1 robot
Limites
- Le kit de ressources est optimisé pour les projets SOX qui utilisent le type de projet Examen Sarbanes-Oxley dans Diligent One et il n'est pas compatible avec les projets archivés.
- Pour l'ensemble des projets, le nombre d'enregistrements de données ne doit pas dépasser 100 000.
- Si un champ de l'une des tables sources contient plus de 16 000 caractères, le robot ne parvient pas à importer la table.
Présentation des étapes
Le kit de ressources Storyboard SOX peut être mis en place rapidement dans votre organisation en suivant cinq étapes.
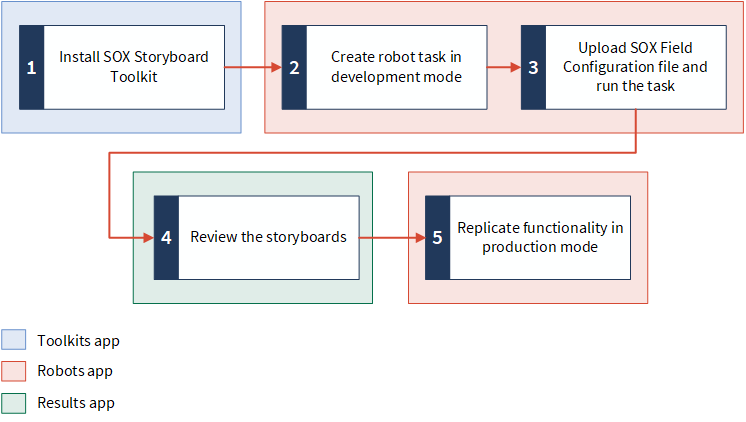
Conditions préalables
- Vous devez disposer du type d'utilisateur Admin système dans Diligent One pour installer le kit de ressources.
- Vous devez avoir généré un jeton d'API HighBond pour autoriser la tâche du robot.
Étape 1 : Installer le kit de ressources
Lorsque vous installez le kit de ressources Storyboard SOX, cela crée des storyboards associés, des tables de données d'accompagnement et un robot Tables Storyboard SOX.
Remarque
Vous devez disposer du type d'utilisateur Admin système dans Diligent One pour installer le kit de ressources.
Pour installer le kit de ressources Storyboard SOX, procédez comme suit :
-
Dans la page principale de la Barre de lancement, sous Ressources, cliquez sur Kits de ressources.
L'application Kits de ressources s'ouvre.
-
Dans l'onglet Kits de ressources disponibles, cliquez sur Installer à côté de kit de ressources Storyboard SOX.
Une boîte de dialogue de confirmation apparaît avec un aperçu des composants du kit de ressources.
-
Cliquez sur Installer.
Une fois l'installation terminée, un message de réussite apparaît.
Désinstallation du kit de ressources
Si vous devez désinstaller le kit de ressources SOX Storyboard Toolkit, utilisez le bouton Supprimer dans l’onglet Kits de ressources installées. Ne supprimez pas les storyboards, les tables ou robots individuels.
Étape 2 : Créer et planifier une tâche dans le robot
Le robot Tables Storyboard SOX créé par le kit de ressources vous permet de spécifier le(s) programme(s) SOX dont les rapports doivent figurer dans les storyboards préexistants et également de définir la fréquence à laquelle les données doivent être actualisées. Pour automatiser le processus d'importation des données et d'actualisation de vos storyboards SOX, vous devez créer et planifier une tâche dans le robot.
Remarque
Le kit de ressources installe un script de robot en mode développement. Une bonne pratique consiste à créer une tâche et à exécuter le script une fois en mode développement avant d'activer le script en mode production. L'exécution du script en mode développement vous permet d'examiner les résultats et de déterminer si des ajustements sont nécessaires avant d'activer le script en mode production.
Pour créer et planifier une tâche en mode développement pour l'importation de données à partir du ou des projets SOX, procédez comme suit :
- Ouvrez l'application Robots.
- Dans le tableau de bord Robots, cliquez sur le robot Tables Storyboard SOX.
- Dans le coin supérieur droit du robot, cliquez sur Développement pour passer en mode développement.
-
Dans l'onglet Tâches, cliquez sur Créer une tâche.
Le Concepteur de tâche s'ouvre et vous pouvez commencer à configurer la tâche.
- Nommez votre tâche "Robot de storyboard SOX préexistant", puis cliquez sur Enregistrer.
- Fournissez les paramètres nécessaires à la tâche :
- Dans la section Sélectionner vos scripts, sélectionnez Activer tout ou Tables du Storyboard SOX.
- Cliquez sur la flèche vers le bas
 pour développer la section des paramètres.
pour développer la section des paramètres. Dans le champ ID du projet SOX, tapez l'ID numérique du projet SOX dont il faut publier les rapports dans les storyboards et cliquez sur
 .
.Vous pouvez ajouter plusieurs ID de projet SOX.
Remarque
Pour obtenir l’ID du projet, allez dans l’application Projets et sélectionnez le projet SOX souhaité pour accéder au tableau de bord du projet. À partir de l’URL du tableau de bord, copiez la valeur numérique qui précède la partie /dashboard de l’URL. Par exemple, si l'URL du tableau de bord de votre projet est https://abc.projects.highbond.com/audits/123456/dashboard, l'ID de votre projet est 123456.
Fournissez votre jeton d'API HighBond pour autoriser la tâche.
Pour obtenir le jeton d’API HighBond, accédez à
> Profil et cliquez sur Gérer sous Jetons d’application. Pour plus d’informations, consultez la section Créer et gérer des jetons d’accès Diligent One.
- Cliquez sur Continuer.
- Pour définir une planification qui actualise automatiquement les données des storyboards, sélectionnez Placer votre tâche dans un calendrier. Pour plus d’informations, consultez la section Création d'une tâche de robot pour exécuter un script.
- Cliquez sur Continuer pour créer des notifications.
Sélectionnez Envoyer des notifications au sujet de l’échec pour informer les utilisateurs si la tâche ne s’exécute pas pour une raison quelconque.
Sélectionnez un ou plusieurs utilisateurs dans la liste.
- Cliquez sur Continuer.
- Examinez les paramètres et cliquez sur Confirmer et créer une tâche.
La tâche est créée à l'aide des paramètres que vous avez spécifiés.
Étape 3 : Télécharger le fichier SOX Field Configuration (Configuration des champs SOX) et exécuter la tâche
Le fichier SOX Field Configuration (Configuration des champs SOX) est un fichier Excel qui contient des feuilles de calcul :
- pour obtenir les informations supplémentaires requises afin de préparer vos tables SOX en fonction des configurations de votre projet SOX
-
qui fournissent des options pour configurer davantage les noms de champs des attributs personnalisés et les conversions de champs numériques. Pour plus d’informations, consultez la section (Facultatif) Configuration des tables de données SOX préexistantes.
Remarque
N'ajoutez pas, ne supprimez pas et ne modifiez pas les noms des feuilles de calcul ou des colonnes dans ce fichier. Toute modification peut entraîner un échec lors de l'exécution de la tâche du robot.
-
Téléchargez le fichier SOX Field Configuration file (Configuration des champs SOX).
Fichier SOX Field Configuration (Configuration des champs SOX)
- Ouvrez le fichier et complétez la feuille de calcul obligatoire sox_testing_rounds en fournissant des valeurs dans les colonnes suivantes :
- Statut : pour le(s) projet(s) SOX inclus pour l’importation dans la tâche du robot, indiquez TRUE si l’un de ces projets SOX contient le nombre correspondant de cycles de test. Sinon, spécifiez FALSE.
Noms des sessions : si vous avez configuré le(s) nom(s) de champ pour chaque session de test SOX, incluez les noms configurés ici. N'ajoutez pas d'espaces entre les valeurs. Par exemple, s'il y a deux sessions, Intérim et Final, saisissez la valeur Intérim,Final.
Vous pouvez référencer les noms des champs configurés à partir de l’application Projets > Administration du système > Gérer les types de projets. Pour plus d’informations, consultez la section Flux de travail et types de projets.
Remarque
Si le document s’ouvre dans Vue protégée, sélectionnez Activer la modification ou désactivez le paramètre de sécurité de la vue protégée pour modifier le document. Pour obtenir plus d'informations, consultez l'aide Microsoft.
Les feuilles de calcul configurable_fields et numeric_fields_to_char sont facultatives et ne doivent pas être mises à jour pour la configuration initiale. Pour plus d’informations, consultez la section (Facultatif) Configuration des tables de données SOX préexistantes.
-
Enregistrez et fermez le fichier.
- Dans le robot Tables Storyboard SOX, en mode développement, cliquez sur l'onglet Entrée/Sortie.
-
Faites glisser et déposez le fichier Configuration des champs SOX à télécharger dans le robot.
Le fichier chargé s'affiche sous Fichiers dans l'onglet Entrée/Sortie.
-
Dans l’onglet Tâches, sélectionnez la tâche que vous avez créée, puis cliquez sur
 > Exécuter maintenant. La tâche se lance et vous pouvez suivre son avancement et visualiser les résultats dans l'onglet Tâches ou Exécutions de tâche.
> Exécuter maintenant. La tâche se lance et vous pouvez suivre son avancement et visualiser les résultats dans l'onglet Tâches ou Exécutions de tâche.Assurez-vous que la tâche est activée. Si la tâche se trouve dans un état désactivé, vous pouvez l'activer en sélectionnant
 > Activer.
> Activer.
Étape 4 : Examiner les storyboards
Une fois la tâche exécutée avec succès, elle extrait les données des projets SOX spécifiés et présente les résultats dans les storyboards Storyboard SOX [préexistant] et Storyboard des contrôles SOX [préexistant]. Examinez les storyboards.
Pour visualiser les storyboards, procédez comme suit :
- Ouvrez l’application Storyboards.
- Dans le tableau de bord Storyboards, cliquez sur le storyboard que vous souhaitez examiner :
- Storyboard SOX [préexistant] : affiche un aperçu de l'avancement des projets SOX associés.
- Storyboard des contrôles SOX [préexistant] : affiche une vue détaillée des contrôles dans votre environnement SOX.
Pour plus d'informations sur l'utilisation des storyboards, consultez la rubrique Aperçu de l’application Storyboards.
(Facultatif) Configuration des tables de données SOX préexistantes
Après avoir examiné vos storyboards SOX préexistants, il se peut que vous vouliez personnaliser les tables de données SOX préexistantes afin d'adapter les données à vos besoins. Utilisez votre copie locale du fichier SOX Field Configuration (Configuration des champs SOX) pour mettre à jour les tables de données. Supprimez la copie du fichier depuis l’onglet Entrée/Sortie du robot, puis chargez la copie mise à jour du fichier.
-
Utilisez la feuille de calcul configurable_fields pour remplacer les noms de champ d’attributs personnalisés prêts à l’emploi par les noms de champ configurés définis dans Types de projets. Dans la colonne Nom personnalisé, indiquez tout nom personnalisé configuré par le biais des types de projets.
Remarque
N'apportez aucune modification aux colonnes Nom par défaut et Nom configuré.
-
Utilisez la feuille de calcul numeric_fields_to_char pour spécifier les champs numériques supplémentaires qui doivent être convertis en type de données caractères. Cela est utile si vous souhaitez générer des visualisations supplémentaires. Cette feuille de calcul contient la colonne Original_Field_Name qui répertorie les noms originaux des champs à convertir en type de données caractères. Ajoutez tous les champs supplémentaires que vous souhaitez convertir.
Remarque
Ne modifiez pas la liste d'origine.
Étape 5 : Répliquez la fonctionnalité automatisée en mode production
Une fois que vous êtes satisfait du fonctionnement du robot Tables Storyboard SOX en mode développement, vous pouvez répliquer la fonctionnalité automatisée en mode production. Procéder comme suit :
-
Activez le script du robot en mode production.
-
Chargez le fichier SOX Field Configuration (Configuration des champs SOX) dans l'onglet Entrée/Sortie en mode production.
-
En utilisant le même processus utilisé en mode développement, créez et planifiez une tâche en mode production pour exécuter le script.
-
En mode développement, désactivez la tâche.
Attention
Ne laissez pas la tâche activée en mode développement. Si vous le faites, les tâches en mode production et en mode développement s'exécuteront toutes les deux aux moments planifiés et modifieront le même storyboard.
Pour plus d’informations, consultez la section Modes développement et production dans Robots.
(Facultatif) Configuration des Storyboards SOX préexistants
Un storyboard est une plateforme de communication. Vous pouvez rendre vos storyboards préexistants plus attrayants pour vos interlocuteurs occupant des fonctions de dirigeants en y ajoutant des graphiques supplémentaires, en mettant en forme le texte et en choisissant des couleurs. Pour plus d’informations, consultez la section Édition de storyboards.
Remarque
Vous devez créer une copie du storyboard préexistant en utilisant l’option Enregistrer sous avant d’apporter des modifications. Pour plus d’informations, consultez la section Dupliquer des storyboards.