Définir des descriptions
Définissez des descriptions de ce que sont les processus opérationnels ou zones d'activité qui sont examinés, joignez des fichiers de support et des contrôles associés de référence.
Qu'est-ce qu'une description ?
Une description correspond à une présentation d'un processus opérationnel ou de la zone d'activité examinée. Les descriptions sont également appelées politiques, politiques informatiques, descriptions de processus ou guides de contrôle.
Avant de commencer
Avant de pouvoir définir des descriptions, vous devez :
En fonction des configurations de votre organisation, les objectifs peuvent également être appelés sections, processus, cycles, domaines fonctionnels, systèmes applicatifs, catégories de risque ou tout autre terme personnalisé.
Fonctionnement
Vous pouvez saisir une description, ou l'attacher comme fichier (par exemple un document Microsoft Word ou un diagramme). Vous pouvez ajouter plusieurs descriptions à un objectif individuel et joindre des fichiers de support à chaque description.
Une description peut être associée à des contrôles et un contrôle peut être associé à des descriptions.
Les descriptions ne sont disponibles que dans les projets et cadres associés à un flux de travail de contrôle interne.
Exemple
Description de la gestion de crise
Scénario
En tant que responsable d'audit, une de vos responsabilités consiste à rédiger des descriptions qui présentent chaque processus opérationnel. En collaboration avec un propriétaire de processus, vous avez récemment défini un objectif intitulé Récupération dans un projet qui concerne la cybersécurité. Vous devez désormais établir une description qui présente ce processus opérationnel.
Processus
Vous accédez à l'onglet Descriptions dans le projet et ajoutez une nouvelle description. Une fois que vous avez rédigé la description, vous joignez quelques fichiers de support, créez une référence aux contrôles associés, approuvez votre travail et affectez un membre de votre équipe comme le prochain examinateur du contenu de la description.
Résultat
La version préliminaire de la description se présente comme suit :
Titre Gestion de la crise
Description Une stratégie de communication a été développée pour s'assurer qu'il existe des instructions appropriées pour la communication interne et externe ainsi que des processus pour garantir la communication à tout le personnel en cas d'urgence. La stratégie fait référence à des procédures pour une communication normale avec les organisations partenaires et les autres parties intéressées.
Une création de rapport formalisée et des mises à jour de situation peuvent également s'avérer utiles avant et pendant l'interruption pour créer une synthèse régionale ou locale des effets dans Pied Piper Inc.
Les objectifs principaux de la stratégie sont les suivants :
- Fournir des messages appropriés sur l'incident aux groupes d'intervenants correspondants
- Utilisez les canaux de communication pertinents pour rassurer et informer le public et les patients
- Garantir un envoi à temps des messages et un envoi ciblé au public concerné
La liste ci-dessous présente les étapes de traitement de la crise :
- Tout documenter Cette opération consigne toute action effectuée, toute forme de justificatif et toutes les conservations avec les utilisateurs, les propriétaires de système et autres en lien avec l'incident.
- Analyser le justificatif qui confirme qu'un incident est survenu. Effectuez des recherches complémentaires si nécessaire (par exemple, via des moteurs de recherche Internet, la documentation du logiciel) afin de mieux comprendre le justificatif.
- Informer les personnes concernées de l'organisation. Ces personnes comprennent le responsable informatique (CIO), la direction de la sécurité informatique et le responsable local de la sécurité. Soyez discret lorsque vous discutez d'un incident avec d'autres personnes. Informez uniquement les personnes appropriées et utilisez des modes de communication sécurisés. (Si le pirate a attaqué les services de messagerie, n’envoyez pas d’e-mail au sujet de l’incident.)
Les informations sur l'approbation sont consignées sous la description :
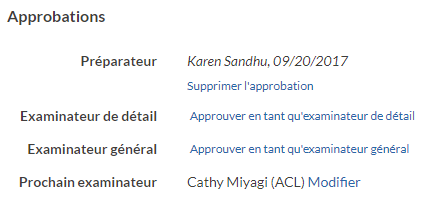
Autorisations
Les responsables professionnels ou les utilisateurs professionnels peuvent définir des descriptions. Les responsables collaborateurs, les testeurs collaborateurs ou les utilisateurs collaborateurs peuvent mettre à jour et supprimer des descriptions.
Ajouter une description
Ajoutez une nouvelle description pour présenter un objectif.
Remarque
- Les termes de l'interface sont personnalisables ; les champs et les onglets sont configurables. Dans votre instance Diligent One, certains termes, champs et onglets peuvent être différents.
- Si un champ obligatoire est vide, le message d'avertissement « Ce champ est obligatoire » s'affiche. Certains champs personnalisés peuvent comporter des valeurs par défaut.
- Effectuez l'une des actions suivantes :
- Pour définir une description dans un projet :
Depuis la page d’accueil de la Barre de lancement (www.highbond.com), sélectionnez l'application Projets pour l'ouvrir.
Si vous êtes déjà dans Diligent One, vous pouvez utiliser le menu de navigation situé à gauche pour basculer vers l’application Projets.
- Ouvrez un projet et cliquez sur l'onglet Travail de terrain .
- Pour définir une description dans un cadre :
- Ouvrez Cadres.
- Ouvrez un cadre, puis cliquez sur l'onglet Sections.
- Pour définir une description dans un projet :
Mettre à jour une description et attacher la documentation
Fournissez des informations supplémentaires dans une description, chargez les fichiers de support et créez une référence aux contrôles associés.
Remarque
- Les termes de l'interface sont personnalisables ; les champs et les onglets sont configurables. Dans votre instance Diligent One, certains termes, champs et onglets peuvent être différents.
- Si un champ obligatoire est vide, le message d'avertissement « Ce champ est obligatoire » s'affiche. Certains champs personnalisés peuvent comporter des valeurs par défaut.
- Effectuez l'une des actions suivantes :
- Pour mettre à jour une description dans un projet :
Depuis la page d’accueil de la Barre de lancement (www.highbond.com), sélectionnez l'application Projets pour l'ouvrir.
Si vous êtes déjà dans Diligent One, vous pouvez utiliser le menu de navigation situé à gauche pour basculer vers l’application Projets.
- Ouvrez un projet et cliquez sur l'onglet Travail de terrain .
- Pour mettre à jour une description dans un cadre :
- Ouvrez Cadres.
- Ouvrez un cadre, puis cliquez sur l'onglet Sections.
- Pour mettre à jour une description dans un projet :
- Cliquez sur Aller à en regard de l'objectif correspondant, et sélectionnez Descriptions.
- Cliquez sur Modifier à côté de la description que vous souhaitez mettre à jour.
- Mettez à jour les informations sur la description :
- Actualisez le titre de la description dans la zone de texte Titre.
- Actualisez les détails de la description dans l'éditeur de texte riche Description.Remarque
Le mode Citation n'est pas disponible dans les descriptions de cadre. Por obtenir une liste d'éditeurs de texte riche qui prennent en charge le mode citation, voir Pages et éditeurs de texte riche où le mode citation est disponible.
RemarqueLes champs à texte enrichi ne peuvent pas dépasser 524 288 caractères.
Astuce
Pour activer la vérification orthographique dans les champs RTF, procédez comme suit :
- Chrome, Firefox, ou Safari CTRL + clic droit dans le champ sous Windows ou Commande + clic droit sous Mac
- Internet Explorer ou Microsoft Edge accédez aux paramètres du navigateur et activez la vérification orthographique / mise en surbrillance des mots mal orthographiés
- Cliquez sur Enregistrer.
Supprimer une description
Supprimez définitivement une description.
Remarque
- Les termes de l'interface sont personnalisables ; les champs et les onglets sont configurables. Dans votre instance Diligent One, certains termes, champs et onglets peuvent être différents.
- Si un champ obligatoire est vide, le message d'avertissement « Ce champ est obligatoire » s'affiche. Certains champs personnalisés peuvent comporter des valeurs par défaut.
- Effectuez l'une des actions suivantes :
- Pour supprimer une description dans un projet :
Depuis la page d’accueil de la Barre de lancement (www.highbond.com), sélectionnez l'application Projets pour l'ouvrir.
Si vous êtes déjà dans Diligent One, vous pouvez utiliser le menu de navigation situé à gauche pour basculer vers l’application Projets.
- Ouvrez un projet et cliquez sur l'onglet Travail de terrain .
- Pour supprimer une description dans un cadre :
- Ouvrez Cadres.
- Ouvrez un cadre, puis cliquez sur l'onglet Sections.
- Pour supprimer une description dans un projet :
- Cliquez sur Aller à en regard de l'objectif correspondant, et sélectionnez Descriptions.
- Cliquez sur Modifier à côté de la description que vous souhaitez supprimer.