目標の複製とインポート
組織のプロジェクトまたはフレームワークの構成に応じて、「目標」を「セクション」、「プロセス」、「サイクル」、「機能分野」、「アプリケーション システム」、または別のカスタマイズされた用語で言い表すこともできます。
目標を複製またはインポートすることで、独自のテンプレートまたはプログラムの構築や、既存のプロジェクトやフレームワークの再利用、あるいは類似したプロセスの別の場所での実行を行うことができます。
作業を開始する前に
目標を複製したりインポートしたりするには、次のことを行う必要があります。
- ソースとターゲットのプロジェクトおよび/またはフレームワークを作成します。
- ソースプロジェクトまたはフレームワークで目標を定義する (自身の目標を複製またはインポートする場合)
- ソースとターゲットのプロジェクトおよび/またはフレームワークのどちらにも、必要なカスタム属性およびフィールドがあることを確認します。
要件
目標を複製またはインポートする場合、ソースとターゲットのプロジェクトおよび/またはフレームワークのどちらも次のような状態である必要があります:
コンテンツ ライブラリからインポートされる目標は、作業計画と内部統制の両方のワークフローに対応しています。
機能の仕組み
目標の複製
目標を複製するとは、目標の正確なコピーを同じプロジェクト/フレームワークか、または別のプロジェクト/フレームワークに追加することです。アクティブなプロジェクトとフレームワーク内の目標は、同じ Diligent One インスタンス内で複製することも、異なる Diligent One インスタンス間で複製することも、どちらでもできます。
一度に 1 つの目標のみを複製できます。
目標のインポート
目標をインポートするとは、Diligent One 内のある場所から別の場所に情報をコピーすることです。目標は、同じ Diligent One インスタンスまたはコンテンツ ライブラリ内で、アクティブなプロジェクト、アーカイブ済みプロジェクト、フレームワークからインポートできます。
一度に複数の目標をインポートできます。
保証計画の設定の一環として、フレームワークから目標をインポートできます。詳細については、「保証計画の概要」を参照してください。
注意事項と制限事項
制限
プロジェクトまたはフレームワークごとに最大 500 の目標を定義できます。
プロジェクトの種類が異なる場合にどのように項目がコピーされるか
目標を複製またはコピーする際に、ターゲットのプロジェクトまたはフレームワークに空白の必須フィールドがある場合は、必須フィールドを利用できる最初の値が選択されます。
例
プロジェクト A からプロジェクト B に目標(含む:リスク、統制)をインポートするとします。ただし、これらのプロジェクトの種類は異なります。
プロジェクト A の[防止または検出?]プロジェクト A の統制フィールドが空白です。統制をプロジェクト B にインポートすると、統制フィールドも空白になります。ただしこのフィールドは必須であるため、これはインポート処理が失敗する原因になります。
インポート処理を首尾よく完了するために、最初に利用可能な値 (防止) が次の値の一覧 (防止、検出、N/A) から自動的に選択されます。
プロジェクトの種類が同じである場合にのみ項目がコピーされる
ソース プロジェクトとターゲット プロジェクトのプロジェクトの種類が同じ場合にのみ、次の項目がコピーされます。
ソースとターゲットのプロジェクトまたはフレームワークについてプロジェクトの種類が同じでない場合は、上記の項目のフィールド値のみがコピーされます。
プロジェクトの結果を含める
目標をアクティブなプロジェクトまたはアーカイブ済みプロジェクトから別のアクティブなプロジェクトにインポートする場合、プロジェクトの結果をターゲットのプロジェクトに含めるオプションがあります。
プロジェクトの結果には次のものがあります。
- 手続きの実行/ウォークスルー
- テスト
- 問題 (問題情報、改善計画、および再テスト情報)
- 上記の項目に関連する要求
- アクション
- 最新バージョンの添付ファイルメモ
引用モードでリンクされているファイルがある場合は、[目標]ページ、または目標(説明文、リスク、統制、手続き実行/ウォークスルー、テスト計画、またはテスト)に関連付けられたページでアップロードされたファイルのみが複製またはインポートされます。他のページにアップロードされたファイルにリンクされたいずれかのテキストが引用モードで強調表示されて表示されます。
メモ引用モードの強調表示およびリンクされたファイルは、フレームワークの説明文に表示されません。
プロジェクトの結果を含めないよう選択すると、上記の項目は複製またはインポートのプロセスから除外されます。
機密データのクレンジング
プロジェクト間で目標を複製し、その後対象プロジェクトで目標を編集する場合、ソースのプロジェクト データを含むフィールドレベルの変更は、対象プロジェクトの履歴に反映されます。
プロジェクト間、または Diligent One インスタンス間で機密情報を複製しないようにするには、次の手順を実行します。
- 同じプロジェクトに目標を複製する。
- あらゆる機密データをクレンジングします。
- 適切なプロジェクトに目標をインポートする。
目標を複製またはインポートするとどうなりますか?
含まれるプロジェクト項目と除外されるプロジェクト項目は、目標を複製またはインポートするのに使用する方法によって決まります。
メモ
- インターフェイス用語はカスタマイズ可能であり、フィールドとタブも設定可能です。ご利用の Diligent One インスタンスでは、一部の用語、フィールド、およびタブが異なる可能性があります。
- 必須フィールドが空白のままの場合、「このフィールドは必須です」という警告メッセージが表示されます。一部のカスタムフィールドにはデフォルト値が設定されている場合があります。
アクティブなプロジェクトから別のアクティブなプロジェクトへの複製

| 含まれる項目/フィールド | 除外される項目/フィールド | プロジェクト結果 |
|---|---|---|
|
アクティブなプロジェクトから別のアクティブなプロジェクトへのインポートと同じ
|
同一の Diligent One インスタンス内での複製: アクティブなプロジェクトから別のアクティブなプロジェクトへのインポートと同じ 別の Diligent One インスタンスへの複製: エンティティ、サポートファイル、カスタムリスク スコアリング係数、カスタム日付フィールド、カスタム属性、および評価ドライバーとリンクされたメトリクスは含まれません |
[プロジェクト結果を含める]が選択されると、次の項目がインポートに含まれます。
プロジェクト結果を含めるが選択解除されると、上記の項目はインポートから除外されます。 |
フレームワークからアクティブなプロジェクトへの複製

| 含まれる項目/フィールド | 除外される項目/フィールド | プロジェクト結果 |
|---|---|---|
|
アクティブなプロジェクトからフレームワークへのインポートまたは複製と同じ |
同一の Diligent One インスタンス内での複製: アクティブなプロジェクトからフレームワークへのインポートまたは複製と同じ 別の Diligent One インスタンスへの複製: エンティティ、サポートファイル、およびフレームワークの同期は含まれません |
該当なし |
メモ
- インターフェイス用語はカスタマイズ可能であり、フィールドとタブも設定可能です。ご利用の Diligent One インスタンスでは、一部の用語、フィールド、およびタブが異なる可能性があります。
- 必須フィールドが空白のままの場合、「このフィールドは必須です」という警告メッセージが表示されます。一部のカスタムフィールドにはデフォルト値が設定されている場合があります。
アクティブなプロジェクトから別のアクティブなプロジェクトへのインポート
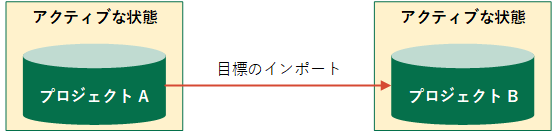
| 含まれる項目/フィールド | 除外される項目/フィールド | プロジェクト結果 |
|---|---|---|
|
|
[プロジェクト結果を含める]が選択されると、次の項目がインポートに含まれます。
プロジェクト結果を含めるが選択解除されると、上記の項目はインポートから除外されます。 |
アーカイブ済みプロジェクトからアクティブなプロジェクトへのインポート
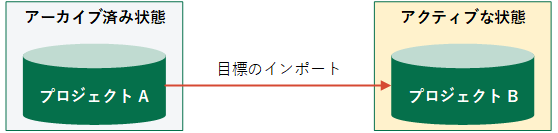
| 含まれる項目/フィールド | 除外される項目/フィールド | プロジェクト結果 |
|---|---|---|
| アクティブなプロジェクトから別のアクティブなプロジェクトへのインポートと同じ | アクティブなプロジェクトから別のアクティブなプロジェクトへのインポートと同じ | アクティブなプロジェクトから別のアクティブなプロジェクトへのインポートと同じ |
アーカイブ済みプロジェクトからフレームワークへのインポート
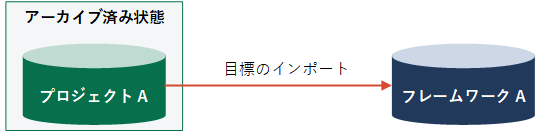
| 含まれる項目/フィールド | 除外される項目/フィールド | プロジェクト結果 |
|---|---|---|
| アクティブなプロジェクトから別のアクティブなプロジェクトへのインポートと同じ | アクティブなプロジェクトから別のアクティブなプロジェクトへのインポートと同じ | 該当なし |
アクティブなプロジェクトからフレームワークへのインポート
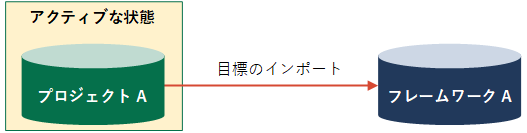
| 含まれる項目/フィールド | 除外される項目/フィールド | プロジェクト結果 |
|---|---|---|
|
アクティブなプロジェクトから別のアクティブなプロジェクトへのインポートと同じ |
|
該当なし |
フレームワークからアクティブなプロジェクトへのインポート

| 含まれる項目/フィールド | 除外される項目/フィールド | プロジェクト結果 |
|---|---|---|
| アクティブなプロジェクトから別のアクティブなプロジェクトへのインポートと同じ | アクティブなプロジェクトからフレームワークへのインポートと同じ | 該当なし |
フレームワークから別フレームワークへのインポート

| 含まれる項目/フィールド | 除外される項目/フィールド | プロジェクト結果 |
|---|---|---|
|
アクティブなプロジェクトから別のアクティブなプロジェクトへのインポートと同じ |
アクティブなプロジェクトからフレームワークへのインポートと同じ
|
該当なし |
コンテンツ ライブラリからアクティブなプロジェクトまたはフレームワークへのインポート

| 含まれる項目/フィールド | 除外される項目/フィールド | プロジェクト結果 |
|---|---|---|
| 目標、リスク、手続き、および手続きの実行、およびこれらの相互の関係 | 該当なし | 該当なし |
メモ
- インターフェイス用語はカスタマイズ可能であり、フィールドとタブも設定可能です。ご利用の Diligent One インスタンスでは、一部の用語、フィールド、およびタブが異なる可能性があります。
- 必須フィールドが空白のままの場合、「このフィールドは必須です」という警告メッセージが表示されます。一部のカスタムフィールドにはデフォルト値が設定されている場合があります。
アクティブなプロジェクトから別のアクティブなプロジェクトへの複製

| 含まれる項目/フィールド | 除外される項目/フィールド | プロジェクト結果 |
|---|---|---|
|
アクティブなプロジェクトから別のアクティブなプロジェクトへのインポートと同じ
|
同一の Diligent One インスタンス内での複製: アクティブなプロジェクトから別のアクティブなプロジェクトへのインポートと同じ 別の Diligent One インスタンスへの複製: エンティティ、サポートファイル、カスタムリスク スコアリング係数、カスタム日付フィールド、カスタム属性、および評価ドライバーとリンクされたメトリクスは含まれません |
[プロジェクト結果を含める]が選択されると、次の項目がインポートに含まれます。
プロジェクト結果を含めるが選択解除されると、上記の項目はインポートから除外されます。 |
フレームワークからアクティブなプロジェクトへの複製

| 含まれる項目/フィールド | 除外される項目/フィールド | プロジェクト結果 |
|---|---|---|
|
アクティブなプロジェクトからフレームワークへのインポートまたは複製と同じ |
同一の Diligent One インスタンス内での複製: アクティブなプロジェクトからフレームワークへのインポートまたは複製と同じ 別の Diligent One インスタンスへの複製: エンティティ、サポートファイル、およびフレームワークの同期は含まれません |
該当なし |
メモ
- インターフェイス用語はカスタマイズ可能であり、フィールドとタブも設定可能です。ご利用の Diligent One インスタンスでは、一部の用語、フィールド、およびタブが異なる可能性があります。
- 必須フィールドが空白のままの場合、「このフィールドは必須です」という警告メッセージが表示されます。一部のカスタムフィールドにはデフォルト値が設定されている場合があります。
アクティブなプロジェクトから別のアクティブなプロジェクトへのインポート
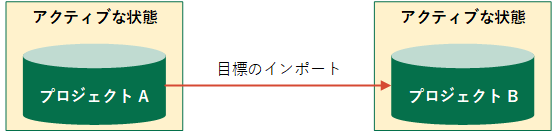
| 含まれる項目/フィールド | 除外される項目/フィールド | 含まれるプロジェクトの結果 |
|---|---|---|
|
|
[プロジェクト結果を含める]が選択されると、次の項目がインポートに含まれます。
プロジェクト結果を含めるが選択解除されると、上記の項目はインポートから除外されます。 |
アーカイブ済みプロジェクトからアクティブなプロジェクトへのインポート
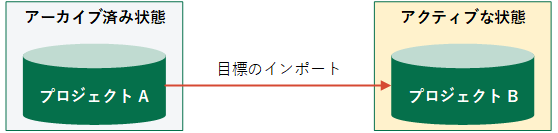
| 含まれる項目/フィールド | 除外される項目/フィールド | 含まれるプロジェクトの結果 |
|---|---|---|
| アクティブなプロジェクトから別のアクティブなプロジェクトへのインポートと同じ | アクティブなプロジェクトから別のアクティブなプロジェクトへのインポートと同じ | アクティブなプロジェクトから別のアクティブなプロジェクトへのインポートと同じ |
アーカイブ済みプロジェクトからフレームワークへのインポート
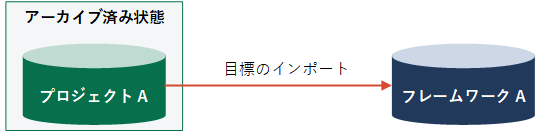
| 含まれる項目/フィールド | 除外される項目/フィールド | 含まれるプロジェクトの結果 |
|---|---|---|
| アクティブなプロジェクトから別のアクティブなプロジェクトへのインポートと同じ | アクティブなプロジェクトから別のアクティブなプロジェクトへのインポートと同じ | 該当なし |
アクティブなプロジェクトからフレームワークへのインポート
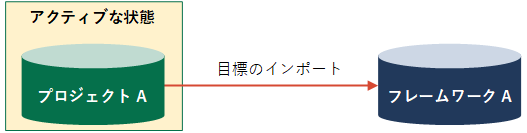
| 含まれる項目/フィールド | 除外される項目/フィールド | 含まれるプロジェクトの結果 |
|---|---|---|
|
アクティブなプロジェクトから別のアクティブなプロジェクトへのインポートと同じ |
|
該当なし |
フレームワークからアクティブなプロジェクトへのインポート

| 含まれる項目/フィールド | 除外される項目/フィールド | 含まれるプロジェクトの結果 |
|---|---|---|
| アクティブなプロジェクトから別のアクティブなプロジェクトへのインポートと同じ | アクティブなプロジェクトからフレームワークへのインポートと同じ | 該当なし |
フレームワークから別フレームワークへのインポート

| 含まれる項目/フィールド | 除外される項目/フィールド | 含まれるプロジェクトの結果 |
|---|---|---|
|
アクティブなプロジェクトから別のアクティブなプロジェクトへのインポートと同じ |
アクティブなプロジェクトからフレームワークへのインポートと同じ
|
該当なし |
コンテンツ ライブラリからアクティブなプロジェクトまたはフレームワークへのインポート

| 含まれる項目/フィールド | 除外される項目/フィールド | 含まれるプロジェクトの結果 |
|---|---|---|
| 目標、リスク、統制、テスト計画、およびこれらの相互の関係 | 該当なし | 該当なし |
アクセス許可
Professional 部門長と Professional ユーザーは目標を複製できます。
Professional 部門長、Professional ユーザー、およびアーカイブ済みプロジェクトの表示権限を割り当てられたユーザーが、目標をインポートできます。
アクティブなプロジェクトからの目標の複製
メモ
- インターフェイス用語はカスタマイズ可能であり、フィールドとタブも設定可能です。ご利用の Diligent One インスタンスでは、一部の用語、フィールド、およびタブが異なる可能性があります。
- 必須フィールドが空白のままの場合、「このフィールドは必須です」という警告メッセージが表示されます。一部のカスタムフィールドにはデフォルト値が設定されている場合があります。
-
Launchpad ホームページ (www.highbond.com) からプロジェクト アプリを選択して開きます。
すでに Diligent One を使用している場合は、左側のナビゲーション メニューを使用してプロジェクト アプリに切り替えることができます。
プロジェクトのホームページが開きます。
- 目標の複製元となるプロジェクトを開きます。
プロジェクトダッシュボードが開きます。
- ページの下部にスクロールし、[目標の複製]をクリックします。
[目標の複製]ダイアログ ボックスが開きます。
- 次のフィールドに入力します。
- 組織を選択する 目標の複製先となる適切な Diligent One インスタンスを選択します。
Diligent One インスタンスを検索するには、[検索]ボックスにキーワードを入力します。入力どおりに結果は自動的にフィルターされます。
- プロジェクトを選択する 目標の複製先の適切なプロジェクトを選択します。
プロジェクトを検索するには、検索ボックスにキーワードを入力します。入力どおりに結果は自動的にフィルターされます。
- 組織を選択する 目標の複製先となる適切な Diligent One インスタンスを選択します。
フレームワークからの目標の複製
メモ
- インターフェイス用語はカスタマイズ可能であり、フィールドとタブも設定可能です。ご利用の Diligent One インスタンスでは、一部の用語、フィールド、およびタブが異なる可能性があります。
- 必須フィールドが空白のままの場合、「このフィールドは必須です」という警告メッセージが表示されます。一部のカスタムフィールドにはデフォルト値が設定されている場合があります。
- フレームワークを開きます。
フレームワーク ホームページが開きます。
- 目標の複製元のフレームワークを開きます。
フレームワークダッシュボードが開きます。
- [セクション]タブをクリックします。
- 複製する目標の横にある[開く]をクリックし、[概要]を選択します。
[目標の複製]ダイアログ ボックスが開きます。
- ページの下部にスクロールし、[目標の複製]をクリックします。
- 適切な Diligent One インスタンスとプロジェクトを選択し、複製される目標のターゲットを指定します。
- [複製]をクリックします。
結果 目標が複製されます。
アクティブなプロジェクトへのプロセス目標のインポート
メモ
- インターフェイス用語はカスタマイズ可能であり、フィールドとタブも設定可能です。ご利用の Diligent One インスタンスでは、一部の用語、フィールド、およびタブが異なる可能性があります。
- 必須フィールドが空白のままの場合、「このフィールドは必須です」という警告メッセージが表示されます。一部のカスタムフィールドにはデフォルト値が設定されている場合があります。
-
Launchpad ホームページ (www.highbond.com) からプロジェクト アプリを選択して開きます。
すでに Diligent One を使用している場合は、左側のナビゲーション メニューを使用してプロジェクト アプリに切り替えることができます。
プロジェクトのホームページが開きます。
- 目標のインポート先のプロジェクトを開きます。
プロジェクトダッシュボードが開きます。
- [実地調査]タブをクリックします。
- [目標のインポート]をクリックします。
- 目標のインポート元の、[アクティブ]または[アーカイブ済み]一覧から適切なプロジェクト、またはフレームワーク]一覧からフレームワーク、またはコンテンツ ライブラリからリスクと統制のフレームワークを選択します。
- インポートする目標を選択します。
- 省略可能。プロジェクト結果を含める アクティブなプロジェクトまたはアーカイブ済みプロジェクトからインポートする場合は、このオプションを選択し、手続きの実行/ウォークスルー、テスト、問題、アクション、およびインポートでの添付ファイルの最新バージョンを含めます。
- [インポート]をクリックします。
結果 目標がインポートされます。
目標のフレームワークへのインポート
メモ
- インターフェイス用語はカスタマイズ可能であり、フィールドとタブも設定可能です。ご利用の Diligent One インスタンスでは、一部の用語、フィールド、およびタブが異なる可能性があります。
- 必須フィールドが空白のままの場合、「このフィールドは必須です」という警告メッセージが表示されます。一部のカスタムフィールドにはデフォルト値が設定されている場合があります。
- フレームワークを開きます。
フレームワーク ホームページが開きます。
- 目標のインポート先のフレームワークを開きます。
フレームワークダッシュボードが開きます。
- [セクション]タブをクリックします。
- [目標のインポート]をクリックします。
- 目標のインポート元の、[アクティブ]または[アーカイブ済み]一覧から適切なプロジェクト、またはフレームワーク]一覧からフレームワーク、またはコンテンツ ライブラリからリスクと統制のフレームワークを選択します。
- インポートする目標を選択します。
- [インポート]をクリックします。
結果 目標がインポートされます。