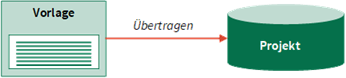Projekte anlegen
Erstellen Sie Projekte, um Ihre Arbeitspapiere und Ihre Kommunikation zu zentralisieren. Sie können bis zu 20.000 Projekte haben und ältere, abgeschlossene Projekte können gesichert werden, um einen Verlauf zu pflegen.
Was ist ein Projekt?
Ein Projekt ist ein Verwaltungssystem, das es Ihnen ermöglicht, Ziele, Risiken und Kontrollen zu definieren, Tests durchzuführen und Informationen in einem abschließenden Bericht zusammenzustellen. Projekte können auch als Programme oder Einsätze bezeichnet werden.
Hinweis
- Begriffe der Benutzeroberfläche können angepasst werden, und auch Felder sowie Registerkarten sind einstellbar. In Ihrer Instanz von Diligent One können einige Begriffe, Felder und Registerkarten unterschiedlich sein.
- Wenn ein erforderliches Feld leer bleibt, wird Ihnen eine Warnmeldung angezeigt: Dieses Feld ist obligatorisch. Einige benutzerdefinierte Felder verfügen möglicherweise über Standardwerte.
Wie kann ich ein Projekt anlegen?
Sie haben drei Möglichkeiten, um ein Projekt anzulegen:
| Option | Hilfreich, wenn Sie folgendes beabsichtigen: |
|---|---|
|
Ein neues Projekt starten
|
ein Projekt komplett neu anlegen |
|
Projekte aus einer Projektvorlage anlegen
|
Projektvorlage als Ausgangspunkt für Ihr Projekt verwenden |
|
Ein Projekt vortragen
|
Sie können ein Projekt aus einem vorhandenen aktiven oder archivierten Projekt erstellen und dabei bereits durchgeführte Planungen und zuvor konfigurierte Einstellungen kopieren und erneut verwenden |
Tipp
Sie können ein Projekt im Rahmen der Einrichtung des Absicherungsplans erstellen. Weitere Informationen finden Sie unter Übersicht über Sicherungspläne.
Welche Möglichkeit ist die beste?
Die geeignetste Option hängt von Ihren Anforderungen und der Verfügbarkeit eines bestehenden aktiven oder archivierten Projekts bzw. einer bestehenden Vorlage ab, das bzw. die Ihren Erfordernissen entspricht. Sie können das Projekt stets anpassen, damit es der Terminologie und den Bedürfnissen Ihrer Organisation entspricht.
Weitere Informationen finden Sie unter Begriffen, Felder und Benachrichtigungen anpassen.
Berechtigungen
Nur Projektadministratoren und Projektersteller können Projekte erstellen. Fachmanager können Projekte, auf die sie Zugriff haben, vortragen.
Ein neues Projekt starten
Legen Sie ein Projekt neu an.
Rich-Text-Felder dürfen maximal 524.288 Zeichen lang sein.
-
Wählen Sie auf der Launchpad-Startseite (www.highbond.com) die App Projekte aus, um sie zu öffnen.
Wenn Sie sich bereits in Diligent One befinden, können Sie über das linke Navigationsmenü zur Projekte-App wechseln.
Die Startseite der Projekte-App wird geöffnet.
- Klicken Sie auf Neu > Neues leeres Projekt.
- Auf der Seite Neues Projekt geben Sie die folgenden Informationen ein:
Feld Beschreibung Name Geben Sie einen beschreibenden Namen für das Projekt ein.
Die maximale Länge beträgt 120 Zeichen.
Beschreibung
Optional
Geben Sie zusätzlich allgemeine Informationen ein, die Sie für das Projekt aufzeichnen möchten. Projekt Typ Wählen Sie den entsprechenden Projekttyp aus der Dropdown-Liste aus.
Die in der Projekte-App verwendeten Beschriftungen und Begriffe hängen von dem ausgewählten Projekttyp ab. Weitere Informationen finden Sie unter Workflows und Projekttypen.
Status Wählen Sie den entsprechenden Status zur Klassifizierung des Projekts für das Workflow-Management oder um Berichte zu erstellen.
Weitere Informationen finden Sie unter Projektstatus konfigurieren.
Einsatz vor Ort Startdatum Das Datum, an dem das Projekt laut Planung beginnen soll Zielfertigstellung Das Datum, an dem das Projekt laut Planung abgeschlossen sein soll Budgetierte Stunden
Optional
Geben Sie die Gesamtstundenzahl ein, die dem Projekt zugeschrieben worden sind. - Wenn Sie einen der unter Interne Kontrollprojekte aufgeführten Projekttypen wählen, füllen Sie die folgenden Felder aus:
- Wie viele Testrunden sollen durchgeführt werden? – Wählen Sie die Option, die der Anzahl der Testrunden entspricht, die Sie durchführen möchten.Hinweis
Wenn Sie zum erstmals ein Projekt erstellen oder übertragen, wird die von Ihnen gewählte Anzahl von Testrunden gesperrt. Sie können die Anzahl der Testrunden nach dem Speichern des Projekts nicht mehr ändern.
- Wie groß ist die maximale Stichprobengröße für die Tests? – Geben Sie den Wert ein, um den maximalen Stichprobenumfang festzulegen.
Der Standardwert ist 25.
- Wie viele Testrunden sollen durchgeführt werden? – Wählen Sie die Option, die der Anzahl der Testrunden entspricht, die Sie durchführen möchten.
- Klicken Sie auf Speichern.
Ergebnis Das neue Projekt wird erstellt.
Projekte aus einer Projektvorlage anlegen
Projektvorlage als Ausgangspunkt für Ihr Projekt verwenden Weitere Informationen über verfügbare Projektvorlagen finden Sie unter Mit Projektvorlagen arbeiten.
Rich-Text-Felder dürfen maximal 524.288 Zeichen lang sein.
-
Wählen Sie auf der Launchpad-Startseite (www.highbond.com) die App Projekte aus, um sie zu öffnen.
Wenn Sie sich bereits in Diligent One befinden, können Sie über das linke Navigationsmenü zur Projekte-App wechseln.
Die Startseite der Projekte-App wird geöffnet.
- Wählen Sie Neu > Neues Projekt aus Vorlage.
- Klicken Sie neben der Vorlage, die Sie für Ihr neues Projekt verwenden möchten, auf Vorlage verwenden.
Das Formular Projektübertragung wird geöffnet.
- Auf dem Formular Projektübertragung ändern Sie die Standardwerte in den entsprechenden Feldern und klicken Sie auf Übertragen.
Ergebnis Das neue Projekt wird erstellt.
Feld Beschreibung Neuer Name Geben Sie einen beschreibenden Namen für das Projekt ein.
Die maximale Länge beträgt 120 Zeichen.
Neue Beschreibung
Optional
Geben Sie zusätzlich allgemeine Informationen ein, die Sie für das Projekt aufzeichnen möchten. Projekt Typ Wählen Sie den entsprechenden Projekttyp aus der Dropdown-Liste aus.
Die in der Projekte-App verwendeten Beschriftungen und Begriffe hängen von dem ausgewählten Projekttyp ab. Weitere Informationen finden Sie unter Workflows und Projekttypen.
Status Wählen Sie den entsprechenden Status zur Klassifizierung des Projekts für das Workflow-Management oder um Berichte zu erstellen.
Weitere Informationen finden Sie unter Projektstatus konfigurieren.
Startdatum Einsatz vor Ort Das Datum, an dem das Projekt laut Planung beginnen soll Zielfertigstellung Das Datum, an dem das Projekt laut Planung abgeschlossen sein soll Budgetierte Stunden
Optional
Geben Sie die Gesamtstundenzahl ein, die dem Projekt zugeschrieben worden sind.
Aktives Projekt vortragen
Sie können ein vorhandenes aktives Projekt vortragen, um die Planung und die zuvor konfigurierten Einstellungen bei der Einrichtung eines ähnlichen Projekts erneut zu verwenden.
- Öffnen Sie Sicherungspläne.
Die Seite Sicherungspläne wird geöffnet.
- Erstellen Sie einen neuen Sicherungsplan oder navigieren Sie zu einem bestehenden Sicherungsplan.
- Klicken Sie auf + Zum Plan hinzufügen und dann auf Projekt übertragen.
- Wählen Sie das aktive Projekt, das in den Sicherungsplan übertragen und dem Plan hinzugefügt werden soll, und klicken Sie auf Weiter.
- Geben Sie die grundlegender Informationen zum neuen Projekt ein und klicken Sie auf Weiter.
- Prüfen Sie das Projekt und finalisieren Sie es. Klicken Sie dann auf Projekt speichern und vortragen.
Ergebnis Das neue Projekt wird erstellt und dem Sicherungsplan hinzugefügt.
Ein archiviertes Projekt vortragen
Sie können ein vorhandenes, archiviertes Projekt übertragen, um die Planung und die zuvor konfigurierten Einstellungen bei der Einrichtung eines ähnlichen Projekts erneut zu verwenden.
Rich-Text-Felder dürfen maximal 524.288 Zeichen lang sein.
-
Wählen Sie auf der Launchpad-Startseite (www.highbond.com) die App Projekte aus, um sie zu öffnen.
Wenn Sie sich bereits in Diligent One befinden, können Sie über das linke Navigationsmenü zur Projekte-App wechseln.
Die Startseite der Projekte-App wird geöffnet.
- Wählen Sie unter Planung und Ergebnisse Projektbibliothek aus.
Die Seite Projektbibliothek wird geöffnet.
- Klicken Sie auf die Overflow-Schaltfläche
 und dann auf Übertragen.
und dann auf Übertragen.Das Formular Projektübertragung wird geöffnet.
- Auf dem Formular Projektübertragung ändern Sie, falls erforderlich, die Standardwerte in den entsprechenden Feldern:
Feld Beschreibung Eine Organisation auswählen Wählen Sie die entsprechende Diligent One-Instanz aus, auf die das Projekt übertragen werden soll.
Geben Sie ein Schlüsselwort in das Feld Suchen ein, um eine Diligent One-Instanz zu suchen. Die Ergebnisse werden automatisch gefiltert, während Sie schreiben.
Neuer Name Geben Sie einen beschreibenden Namen für das Projekt ein.
Die maximale Länge beträgt 120 Zeichen.
Neue Beschreibung
Optional
Geben Sie zusätzlich allgemeine Informationen ein, die Sie für das Projekt aufzeichnen möchten. Projekt Typ Wählen Sie den entsprechenden Projekttyp aus der Dropdown-Liste aus.
Die in der Projekte-App verwendeten Beschriftungen und Begriffe hängen von dem ausgewählten Projekttyp ab. Weitere Informationen finden Sie unter Workflows und Projekttypen.
Status Wählen Sie den entsprechenden Status zur Klassifizierung des Projekts für das Workflow-Management oder um Berichte zu erstellen.
Weitere Informationen finden Sie unter Projektstatus konfigurieren.
Startdatum Einsatz vor Ort Das Datum, an dem das Projekt laut Planung beginnen soll Zielfertigstellung Das Datum, an dem das Projekt laut Planung abgeschlossen sein soll Budgetierte Stunden
Optional
Geben Sie die Gesamtstundenzahl ein, die dem Projekt zugeschrieben worden sind. - Optional. Projektergebnisse einschließen Wählen Sie diese Option, um Planungsdateien, Ergebnisfelder und Dateien, Verfahrensausführungen / exemplarische Vorgehensweisen, Tests, Probleme, Aktionen und die letzten Versionen der Anhänge im Projekt eingeschlossen.
- Klicken Sie auf Übertragen.
Ergebnis Das neue Projekt wird erstellt.
Mehrere Projekte hinzufügen
Informationen zum Hinzufügen mehrerer Projekte auf einmal finden Sie unter Massenimport von Projekten.