Juego de herramientas SOX Storyboard
Para alcanzar el éxito en un programa de SOX, es fundamental monitorear y reportar el avance. En este artículo, analizamos el uso de un juego de herramientas SOX Storyboard Toolkit preconfigurado a fin de monitorear el avance de su programa de SOX.
¿Qué es el Juego de herramientas SOX Storyboard Toolkit?
Se trata de un juego de herramientas que despliega un conjunto de storyboards preconfigurados de SOX para ayudar a monitorear y administrar su programa SOX y comunicar de manera eficaz el avance a los interesados del sector ejecutivo. Desplegar el juego de herramientas es una tarea rápida que se puede completar en cinco pasos.
Nota
El juego de herramientas SOX Storyboard Toolkit es un juego de herramientas de inicio. Puede configurar los storyboards aún más para que se adapten a sus requisitos. Diligent no brinda soporte para ninguna personalización que realice.
¿Qué incluye el juego de herramientas?
El juego de herramientas contiene lo siguiente:
- 2 storyboards prediseñados
- 5 tablas de análisis de datos prediseñadas
- 1 robot
Limitaciones
- El juego de herramientas está optimizado para proyectos de SOX que aprovechan el tipo de proyecto Revisión de Sarbanes-Oxley de Diligent One y no es compatible con los proyectos archivados.
- Para todos los proyectos combinados, la cantidad de registros de datos no debe ser superior a 100.000.
- Si un campo de alguna de las tablas de origen contiene más de 16.000 caracteres, el robot no podrá importar la tabla.
Descripción general de los pasos
Con solo completar cinco pasos, puede tener el Juego de herramientas SOX Storyboard Toolkit instalado y funcionando rápidamente en su organización.
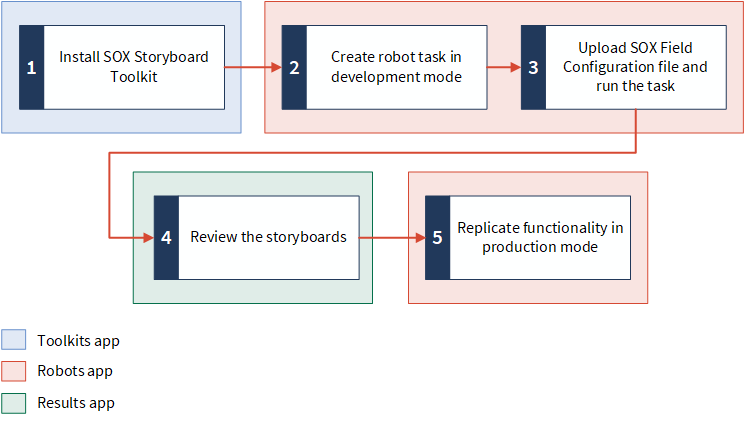
Prerrequisitos
- Para instalar el juego de herramientas, debe tener un tipo de usuario de Administrador del sistema en Diligent One.
- Debe tener un token de API de HighBond generado para autorizar la tarea del robot.
Paso 1: Instale el juego de herramientas
Cuando instale el Juego de herramientas SOX Storyboard Toolkit, este creará storyboards, tablas de datos de soporte y un robot SOX Storyboard Tables.
Nota
Para instalar el juego de herramientas, debe tener un tipo de usuario de Administrador del sistema en Diligent One.
Para instalar el Juego de herramientas SOX Storyboard Toolkit, complete los siguientes pasos:
-
En la página principal de Launchpad, vaya a Recursos y haga clic en Juegos de herramientas.
Se abre la aplicación Juegos de herramientas.
-
Desde la ficha Juegos de herramientas disponibles, haga clic en Instalar junto a SOX Storyboard Toolkit.
Aparecerá un cuadro de diálogo de confirmación con una previsualización de los componentes del juego de herramientas.
-
Haga clic en Instalar.
Cuando se completa la instalación, aparece un mensaje de éxito.
Desinstalación del juego de herramientas
Si necesita desinstalar el Juego de herramientas SOX Storyboard Toolkit, utilice el botón Eliminar de la ficha Juegos de herramientas instalados. No elimine storyboards, tablas o robots individuales.
Paso 2: Cree y programe una tarea en el robot
El robot SOX Storyboard Tables creado por el juego de herramientas le permite especificar el o los programas de SOX que se deben reportar en los storyboards prediseñados, además de configurar la frecuencia con la que se deben actualizar los datos. Para automatizar el proceso de importación de los datos y actualizar los storyboards de SOX, debe crear y programar una tarea en el robot.
Nota
El juego de herramientas instala un script de robot en el modo de desarrollo. Una práctica recomendada es crear una tarea y ejecutar el script una vez en el modo de desarrollo antes de activar el script en el modo de producción. La ejecución del script en modo de desarrollo le permite revisar los resultados y determinar si se necesitan ajustes antes de activar el script en modo de producción.
Para crear y programar una tarea en modo de desarrollo para importar datos de proyectos de SOX, complete los siguientes pasos:
- Abra la aplicación Robots.
- Desde el tablero de mando de Robots, haga clic en el robot SOX Storyboard Tables.
- En la esquina superior derecha del robot, haga clic en Desarrollo para cambiar al Modo desarrollo.
-
En la ficha Tareas, haga clic en Crear tarea.
Se abrirá el Diseñador de la tarea y podrá comenzar a configurar la tarea.
- Coloque el nombre de "Robot de Storyboard de SOX prediseñado" a su tarea y haga clic en Guardar.
- Proporcione los parámetros necesarios para la tarea:
- En la sección Seleccionar sus scripts, seleccione Activar todo o Tablas de storyboard de SOX.
- Haga clic en la flecha descendente
 para expandir la sección de parámetros.
para expandir la sección de parámetros. En el campo SOX Project IDs, escriba el ID numérico del proyecto de SOX sobre el que desea hacer reportes en los storyboards y haga clic en
 .
.Puede agregar varios ID de proyectos de SOX.
Nota
Si desea obtener el ID del proyecto, vaya a la aplicación Proyectos y seleccione el proyecto de SOX deseado para acceder al tablero de mando del proyecto. Desde el URL del tablero de mando, copie el valor numérico que antecede a /dashboard. Por ejemplo, si el URL del tablero de mando de su proyecto es https://abc.projects.highbond.com/audits/123456/dashboard, el ID de su proyecto es 123456.
Proporcione su token de API de HighBond para autorizar la tarea.
Para obtener el token de API de HighBond, vaya a
> Mi perfil y haga clic en Administrar en Tokens de la aplicación. Si desea obtener más información, consulte Creación y gestión de tokens de acceso a Diligent One.
- Haga clic en Continuar.
- Si desea definir un cronograma para actualizar los datos automáticamente en los storyboards, seleccione Ponga su tarea en un programa. Si desea obtener más información, consulte Creación de una tarea de robot para ejecutar un script.
- Haga clic en Continuar para crear notificaciones.
Seleccione Enviar notificaciones en caso de error para notificar a los usuarios si la tarea no se ejecuta por algún motivo.
Seleccione uno o más usuarios de la lista.
- Haga clic en Continuar.
- Revise la configuración de la tarea y haga clic en Confirmar y crear tarea.
Se crea la tarea utilizando la configuración que especificó.
Paso 3: Cargue el archivo SOX Field Configuration y ejecute la tarea
El archivo SOX Field Configuration es un archivo de Excel que contiene hojas de cálculo:
- para obtener la información necesaria adicional a fin de preparar sus tablas de SOX, sobre la base de las configuraciones de su proyecto de SOX
-
que ofrecen opciones para configurar los nombres de los campos de atributos personalizados y las conversiones de campos numéricos. Si desea obtener más información, consulte (Opcional) Configuración de tablas de datos de SOX prediseñadas.
Nota
No agregue, elimine ni modifique los nombres de las hojas de cálculo o las columnas de este archivo. Si hace alguna modificación podrían ocurrir fallas al ejecutar las tareas del robot.
-
Descargue el archivo de configuración de SOX.
- Abra el archivo y complete la hoja de cálculo sox_testing_rounds obligatoria colocando valores en las siguientes columnas:
- Estado: Para el o los proyectos de SOX incluidos para su importación en la tarea del robot, especifique TRUE si alguno de esos proyectos de SOX contiene el número correspondiente de rondas de prueba. De lo contrario, especifique FALSE.
Nombres de las rondas: Si configuró nombres de campo para cada ronda de pruebas de SOX, incluya los nombres configurados aquí. No agregue espacios entre los valores. Por ejemplo, si hay dos rondas Provisional y Final, escriba el valor como Provisional,Final.
Puede hacer referencia a los nombres de campos configurados desde Aplicación Proyectos > Administración del sistema > Administrar tipos de proyectos. Si desea obtener más información, consulte Flujos de trabajo y tipos de proyectos.
Nota
Si el documento se abre en Vista protegida, seleccione Activar edición o desactive la configuración de seguridad de Vista protegida para modificar el documento. Si desea obtener más información, consulte la Ayuda de Microsoft.
Las hojas de dato configurable_fields y numeric_fields_to_char son opcionales y no es necesario actualizarlas para la configuración inicial. Si desea obtener más información, consulte (Opcional) Configuración de tablas de datos de SOX prediseñadas.
-
Guarde y cierre el archivo.
- En el robot SOX Storyboard Tables en modo de desarrollo, haga clic en la ficha Entrada/Salida.
-
Arrastre y suelte o seleccione el archivo SOX Field Configuration para cargarlo en el robot.
El archivo cargado aparece en Archivos en la ficha Entrada/Salida.
-
En la ficha Tareas, seleccione la tarea que creó y haga clic en
 > Ejecutar ahora. La tarea se inicia y usted puede monitorear su progreso y ver los resultados en la ficha Tareas o en la ficha Ejecuciones de tareas.
> Ejecutar ahora. La tarea se inicia y usted puede monitorear su progreso y ver los resultados en la ficha Tareas o en la ficha Ejecuciones de tareas.Asegúrese de que la tarea esté activada. Si la tarea está desactivada, puede activarla seleccionando
 > Activar.
> Activar.
Paso 4: Revise los storyboards
Una vez que la tarea se ejecute correctamente, obtendrá datos de los proyectos de SOX especificados y presentará los resultados en los storyboards SOX Storyboard [prediseñado] y SOX Controls Storyboard [prediseñado]. Revise los storyboards.
Para ver los storyboards, haga lo siguiente:
- Abra la aplicación Storyboards.
- Desde el tablero de mando de Storyboards, haga clic en el storyboard que desea revisar:
- SOX Storyboard [prediseñado]: muestra un panorama del avance asociado con los proyectos de SOX.
- SOX Controls Storyboard [prediseñado]: muestra una vista detallada de los controles de su entorno de SOX.
Si desea obtener más información sobre el uso de storyboards, consulte Panorama de Storyboards.
(Opcional) Configuración de tablas de datos de SOX prediseñadas
Después de revisar los storyboards de SOX prediseñados, es posible que desee personalizar las tablas de datos de SOX prediseñadas para ajustar los datos a sus necesidades. Use su copia local del archivo SOX Field Configuration para actualizar las tablas de datos. Elimine la copia del archivo de la ficha Entrada/Salida en el robot y luego cargue la copia actualizada del archivo.
-
Utilice la hoja de datos configurable_fields para reemplazar los nombres de los campos de atributos listos para usar por los nombres de campos configurados que se establecen en Tipos de proyectos. En la columna Nombre personalizado, proporcione los nombres personalizados que configuró a través de Tipos de proyectos.
Nota
No realice ningún cambio en las columnas Nombre predeterminado y Nombre configurado.
-
Utilice la hoja de cálculo numeric_fields_to_char para especificar otros campos numéricos que se deban convertir en tipo de datos de caracteres. Esto resulta útil si desea generar más visualizaciones. Esta hoja de cálculo contiene la columna Original_Field_Name que incluye los nombres originales de los campos que se deben convertir en tipo de datos de caracteres. Agregue los campos adicionales que desee convertir.
Nota
No modifique la lista original.
Paso 5: Replique la funcionalidad automatizada en modo de producción
Una vez que esté satisfecho de que el robot SOX Storyboard Tables funciona correctamente en el modo de desarrollo, puede replicar la funcionalidad automatizada en el modo de producción. Haga lo siguiente:
-
Active el script del robot en el modo de producción.
-
Cargue el archivo SOX Field Configuration en la ficha Entrada/Salida en el modo de producción.
-
Usando el mismo proceso que utilizó en el modo de desarrollo, cree y programe una tarea en el modo de producción para ejecutar el script.
-
En el modo de desarrollo, desactive la tarea.
¡Precaución!
No deje activada la tarea del modo de desarrollo. Si lo hace, tanto el modo de producción como las tareas del modo de desarrollo se ejecutarán en sus horarios programados y modificarán el mismo storyboard.
Si desea obtener más información, consulte Modo de desarrollo y modo de producción en Robots.
(Opcional) Configuración de storyboards de SOX prediseñados
Un storyboard es una plataforma de comunicación y es posible que desee hacer sus storyboards prediseñados más atractivos para los interesados del nivel ejecutivo agregando gráficos, dando formato al texto y seleccionando colores. Si desea obtener más información, consulte Edición de storyboards (guiones gráficos).
Nota
Antes de hacer cambios, debe crear una copia del storyboard prediseñado utilizando la opción Guardar como Si desea obtener más información, consulte Duplicación de storyboards.