调度项目
计划器是 Diligent One 中的一款应用程序。使用计划器全面了解您的所有项目和关键里程碑任务,以便您可以在计划时轻松可视化项目义务。
工作原理
计划器是一个交互式甘特图,它提供了创建项目以及管理与 Diligent One 实例中所有活动项目相关的时间轴和日期的便捷方法。
计划器的项目选项卡上的图表在 y 轴上列出了所有计划项目,在 x 轴上列出了时间间隔。图表中水平条的宽度表示每个项目、阶段或单个任务(计划文件、目标或结果文件)的持续时间。
使用图表,您可以快速确定进度表错误、重叠和依赖关系的风险。
日期
默认情况下,以下字段用于显示项目的计划开始和结束日期:
- 外勤工作开始日期
- 目标完成日期
若要在图表中显示其他日期,项目管理员或项目类型管理员必须启用与项目类型中的计划文件、目标和结果文件相关的以下一个或多个日期字段:
- 计划的开始和结束日期
- 实际开始和结束日期
- 计划和实际里程碑日期
有关详细信息,请参阅自定义术语、字段和通知。
图表组件
下表详细介绍了各个图表组件。您可以将鼠标悬停在图表中的每个水平条或圆圈上以查看详细信息。
| 图表组件 | 表示 |
|---|---|
|
|
项目或任务的计划日期 |
|
|
项目或任务的实际日期 |
|
|
项目或任务的计划里程碑日期 |
|
|
项目或任务的实际的里程碑日期 |
|
|
项目或阶段的计划日期汇总 |
|
|
项目或阶段的实际日期汇总 |
|
|
今天的日期 灰色粗线显示在周图表视图中。灰色细线显示在月、季和财年图表视图中。 |
|
|
今天的日期 |
项目、阶段和任务
每个项目可以包括多个阶段和任务。项目管理员或项目类型管理员必须为项目类型中的计划文件、目标和结果文件启用计划日期字段,才能在图表中显示阶段和任务。
说明
- 界面术语均可自定义,而且字段和选项卡均可配置。在 Diligent One 实例中,某些术语、字段和选项卡可能有所不同。
- 如果必填字段留空,您会看到一则警告消息:此字段是必填项。某些自定义字段可能包含默认值。
| 组件 | 描述 |
|---|---|
| 项目 | 计划的工作,可以包括多个阶段,每个阶段有零个或多个任务 |
| 阶段 | 作为项目一部分的重要阶段:
|
| 任务 |
与一个阶段相关的特定工作:
|
示例
管理项目时间表和日期
场景
作为审计经理,您需要管理与财务控制测试项目相关的时间表和日期。以前,您启用了与项目类型中的计划文件、目标和结果文件相关的以下日期字段:
- 计划的开始和结束日期
- 实际开始和结束日期
- 计划和实际里程碑日期
您还将一系列的计划文件、目标和结果文件添加到财务控制测试项目中。
流程
您打开计划器,搜索财务控制测试项目,并指定各阶段下不同任务的日期。
结果
财务控制测试项目的时间表和里程碑显示如下:
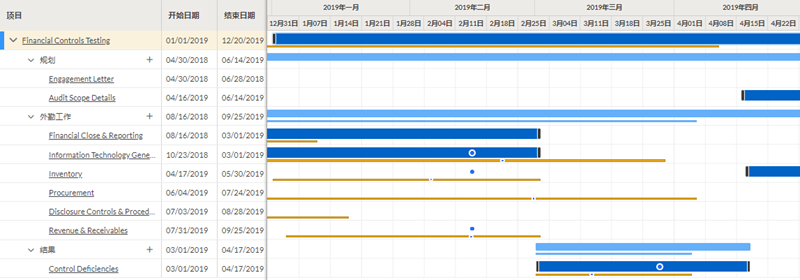
权限
项目管理员、项目创建者和在至少一个项目中分配了专业经理、专业用户或监督高级主管角色的用户可以访问计划器。
导航到计划器
导航到可以管理项目计划的区域。
结果计划器页面的项目选项卡打开,默认为月份视图。时间轴开始默认为上个月的当前日期。
创建项目
从计划器的项目选项卡中,从头开始创建项目或选择一个模板作为起点。
选择下列选项之一:
结果 项目已被添加至计划器。项目按外勤工作开始日期排序,然后按项目名称排序。
过滤项目
从计划器的项目选项卡中,可以限制图表中显示的项目列表。默认情况下,仅显示活动的项目,但您可以创建自己的自定义视图,该视图对组织中的每个人都可见。
- 要应用或修改现有视图,请从下拉列表中选择一个视图。默认情况下,将应用仅活动项目视图。
- 要更改应用的过滤器,请单击已应用 x 过滤器。将打开保存的视图窗格。
- 如果要修改现有视图,请在名称下选择要修改的视图。
- 按用户、项目名称、状态和标记过滤项目列表。应用过滤器后项目列表将更新。
- 选择应用过滤器而不保存,或将更改保存到新视图或现有视图。
- 要应用过滤器而不保存,请单击保存的视图窗格右上角的关闭按钮。此时会出现一个提示,告诉您有应用于当前视图的未保存更改。
- 如果打开了保存的视图,要使用当前过滤器更新视图,请单击保存。
- 要将过滤器另存为新视图,请单击视图另存为。如果打开保存的视图,请单击 ... 按钮访问视图另存为选项,或重命名或删除当前视图。
结果 计划器应用程序将显示与过滤器匹配的项目。
添加任务
从计划器的项目选项卡中,将计划文件、目标或结果文件添加到项目中的相应阶段。
- 在相应的项目阶段旁边,单击添加任务
 。
。侧面板随即打开。
- 输入有关计划文件、目标或结果文件的详细信息。
有关字段的详细信息,请参阅下列主题:
- 执行以下操作之一:
- 如需保存任务并返至图表,请单击保存并关闭。
- 如需保存任务并添加另一个,请单击保存并添加另一个。
结果 计划文件、目标和结果文件首先按计划开始日期排序,然后在适当阶段按字母顺序排序。
编辑日期和描述性详细信息
从计划器的项目选项卡中,编辑与项目和任务相关联的日期和描述性详细信息。
请执行以下任一操作:
- 编辑项目详情单击图表中的项目名称,更新任何字段,然后单击保存。
- 编辑计划文件、目标和结果文件单击图表中的任务,更新任何字段,然后单击保存。
- 延长或缩短时间轴单击时间轴终点并拖动至适当的位置。
将自动保存所做的更改。
- 将时间轴移位单击图表中的时间轴并拖动至适当的位置。
将自动保存所做的更改。
说明
只能延长、缩短或改变项目和计划时间表。只有在从侧面板编辑项目或阶段的详细信息时,才能更新实际日期的时间轴。
自定义图表视图
从计划器的项目选项卡中,自定义图表视图以查看项目计划和汇总信息。
请执行以下任一操作:
- 过滤该视图并调整 x 轴上的增量选择下列选项之一:今天、周、月、季度或会计年度。
- 显示或隐藏项目汇总打开
 或关闭显示任务汇总旁边的切换按钮
或关闭显示任务汇总旁边的切换按钮  。
。