Projekte planen
Die Ablaufplaner-App ist eine App in Diligent One. Sie können mit Hilfe des Ablaufplaners eine umfassende Ansicht aller Ihrer Projekte und wichtigen Meilensteinaufgaben abrufen, so dass Sie ohne großen Aufwand während der Planung die projektbezogenen Verpflichtungen visualisieren können.
Funktionsweise
Beim Ablaufplaner handelt es sich um ein interaktives Gantt-Diagramm, das bequeme Funktionen zum Erstellen von Projekten, Verwalten von Zeitachsen und Terminen im Zusammenhang mit allen aktiven Projekten in einer Diligent One-Instanz bereitstellt.
Das Diagramm auf der Registerkarte Projekte im Ablaufplaner listet alle geplanten Projekte auf der y-Achse und die Zeitintervalle auf der x-Achse auf. Die Breite der horizontale Balken im Diagramm repräsentiert die Dauer der einzelnen Projekte, Phasen oder einzelnen Aufgaben (Planungsdatei, Ziel oder Ergebnisdatei).
Mit Hilfe des Diagramms können Sie schnell das Risiko von Zeitplanabweichungen, Überschneidungen und Abhängigkeiten ermitteln.
Termine
Standardmäßig werden die folgenden Fehler zur Anzeige der geplanten Start- und Enddaten eines Projekts verwendet:
- Startdatum Einsatz vor Ort
- Zielfertigstellung
Um zusätzliche Termine im Diagramm anzuzeigen, müssen die Projekt- oder Projekttyp-Administratoren eines oder mehrere der folgenden Datumsfelder für Planungsdateien, Ziele und Ergebnisdateien im Projekttyp aktivieren:
- geplante Anfangs- und Enddatumsangaben
- tatsächliche Anfangs- und Enddatumsangaben
- geplante und tatsächliche Meilensteintermine
Weitere Informationen finden Sie unter Begriffen, Felder und Benachrichtigungen anpassen.
Diagrammkomponenten
Die folgende Tabelle beschreibt einigen Diagrammkomponenten Wenn Sie den Mauszeiger über einen horizontalen Balken oder Kreis im Diagramm bewegen, werden detaillierte Informationen angezeigt.
| Diagrammkomponente | Dargestelltes Element |
|---|---|
|
|
Geplante Termine für ein Projekt oder eine Aufgabe |
|
|
Tatsächliche Termine für ein Projekt oder eine Aufgabe |
|
|
Geplantes Meilensteindatum für ein Projekt oder eine Aufgabe |
|
|
Tatsächliches Meilensteindatum für ein Projekt oder eine Aufgabe |
|
|
Rollup der geplanten Termine für ein Projekt oder eine Phase |
|
|
Rollup der tatsächlichen Termine für ein Projekt oder eine Phase |
|
|
Heutiges Datum Die dicke graue Linie wird in der Diagrammansicht Wochen angezeigt. Die dünne graue Linie wird in Diagrammansichten in Monaten, Quartalen oder Geschäftsjahren angezeigt. |
|
|
Heutiges Datum |
Projekte, Phasen und Aufgaben
Jedes Projekt kann mehrere Phasen und Aufgaben umfassen. Projekt- oder Projekttyp-Administratoren müssen Datumsfelder für Planungsdateien, Ziele und Ergebnisdateien im Projekttyp aktivieren, um Phasen und Aufgaben im Diagramm anzuzeigen.
Hinweis
- Begriffe der Benutzeroberfläche können angepasst werden, und auch Felder sowie Registerkarten sind einstellbar. In Ihrer Instanz von Diligent One können einige Begriffe, Felder und Registerkarten unterschiedlich sein.
- Wenn ein erforderliches Feld leer bleibt, wird Ihnen eine Warnmeldung angezeigt: Dieses Feld ist obligatorisch. Einige benutzerdefinierte Felder verfügen möglicherweise über Standardwerte.
| Komponente | Beschreibung |
|---|---|
| Projekt | Ein geplantes Vorhaben, das mehrere Phasen umfassen kann, wobei jede Phase null oder mehr Aufgaben hat |
| Phase | Eine signifikante Etappe, die Teil eines Projekts ist:
|
| Aufgabe |
eine bestimmte Arbeit, die mit einer Phase verbunden ist:
|
Beispiel
Projektzeitachsen und -termine verwalten
Szenario
Als ein Audit-Manager gehört die Verwaltung von Zeitachsen und Terminen im Zusammenhang mit dem Projekt Tests von Finanzkontrollen zu Ihren Aufgaben. Zuvor haben Sie die folgenden Datumsfelder für Planungsdateien, Ziele und Ergebnisdateien im Projekttyp aktiviert:
- geplante Anfangs- und Enddatumsangaben
- tatsächliche Anfangs- und Enddatumsangaben
- geplante und tatsächliche Meilensteintermine
Sie haben auch eine Reihe von Planungsdateien, Zielen und eine Ergebnisdatei zum Projekt Tests von Finanzkontrollen hinzugefügt.
Prozess
Sie öffnen den Ablaufplaner, suchen nach dem Projekt Tests von Finanzkontrollen und legen die Termine für die verschiedenen Aufgaben unter jeder Phase fest.
Ergebnis
Die Zeitachsen und Meilensteine für das Projekt Tests von Finanzkontrollen werden wie folgt angezeigt:
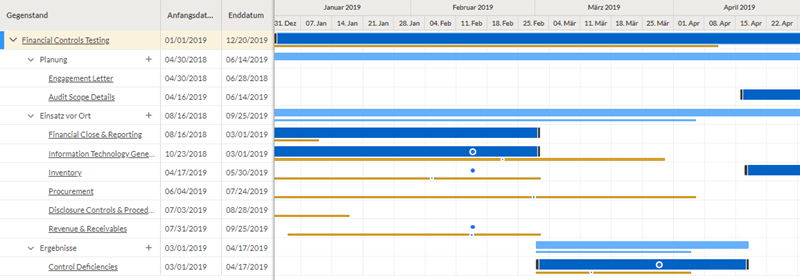
Berechtigungen
Projekte-App-Administratoren, Projektersteller und Benutzer, denen die Rolle „Fachmanager”, „Fachbenutzer” oder „Beaufsichtigende Geschäftsleitung” in wenigstens einem Projekt zugewiesen wurde, können auf den Ablaufplaner zugreifen.
Zum Ablaufplaner navigieren
Navigieren Sie zu dem Bereich, in dem Sie Projektzeitpläne verwalten können.
Öffnen Sie die Ablaufplaner-App.
Ergebnis Die Registerkarte Projekte der Seite Ablaufplaner wird geöffnet, standardmäßig wird die Ansicht Monat angezeigt. Standardmäßig startet die Zeitachse am aktuellen Tag des vorherigen Monats.
Projekt anlegen
Auf der Registerkarte Projekte im Ablaufplaner können Sie ein Projekt von Grund auf neu erstellen oder eine Vorlage als Ausgangspunkt wählen.
Wählen Sie eine der folgenden Optionen:
- Um ein neues Projekt von Grund auf zu starten, wählen Sie Neu > Neues leeres Projekt.
Weitere Informationen finden Sie unter Projekte anlegen.
- Um eine Projektvorlage als Ausgangspunkt für Ihr Projekt zu verwenden, wählen Sie Neu > Neues Projekt aus Vorlage.
Weitere Informationen finden Sie unter Mit Projektvorlagen arbeiten.
Ergebnis Das Projekt wird dem Ablaufplaner hinzugefügt. Projekte werden nach Startdatum Einsatz vor Ort und dann nach Projektname sortiert.
Projekte filtern
Auf der Registerkarte Projekte im Ablaufplaner können Sie die Liste der Projekte, die im Diagramm angezeigt werden, einschränken. Standardmäßig werden nur aktive Projekte angezeigt. Sie können jedoch Ihre eigenen individuellen Ansichten erstellen, die für alle in Ihrer Organisation sichtbar sind.
- Um eine bestehende Ansicht anzuwenden oder zu ändern, wählen Sie eine Ansicht aus der Auswahlliste. Standardmäßig wird die Ansicht Nur aktive Projekte angewendet.
- Um die angewandten Filter zu ändern, klicken Sie auf x Filter angewendet. Der Bereich Gespeicherte Ansicht wird geöffnet.
- Wenn Sie eine bestehende Anzeige ändern möchten, wählen Sie unter Name die Ansicht aus, die geändert werden soll.
- Sie können die Projektliste nach Benutzern, Projektnamen, Status und Tags filtern. Die Projektliste wird aktualisiert, sobald Sie Filter anwenden.
- Sie können die Filter anwenden, ohne sie zu speichern, oder Ihre Änderungen in einer neuen oder bestehenden Ansicht speichern.
- Um Ihre Filter anzuwenden, ohne sie zu speichern, klicken Sie in der rechten oberen Ecke des Bereichs Gespeicherte Ansicht auf die Schaltfläche Schließen. Ein Hinweis auf nicht gespeicherte Änderungen, die auf die aktuelle Ansicht angewendet wurden, wird angezeigt.
- Wenn Sie eine gespeicherte Ansicht geöffnet haben, klicken Sie auf Speichern, um die Ansicht mit den aktuellen Filtern zu aktualisieren.
- Um Ihre Filter als eine neue Ansicht zu speichern, klicken Sie auf Speichern unter. Wenn eine gespeicherte Ansicht geöffnet ist, klicken Sie auf die Schaltfläche ..., um die Option Ansicht Speichern unter aufzurufen. Alternativ können Sie aktuelle Ansicht auch umbenennen oder löschen.
Ergebnis Die Ablaufplaner-App zeigt entsprechend der angewendeten Filter die zutreffenden Projekte an.
Aufgaben hinzufügen
Fügen Sie auf der Registerkarte Projekte im Ablaufplaner Planungsdateien, Ziele oder Ergebnisdateien zur entsprechenden Phase eines Projekts hinzu.
- Klicken Sie neben der entsprechenden Projektphase auf Aufgabe hinzufügen
 .
.Der Seitenbereich wird geöffnet.
- Geben Sie Details zu Planungsdatei, Ziel oder Ergebnisdatei ein.
Detaillierte Informationen über Felder finden Sie unter den folgenden Themen:
- Planungsdateien Projekte planen
- Ziele Ziele definieren
- Ergebnisdateien Projekte abschließen und verwalten
- Führen Sie einen der folgenden Schritte aus:
- Um die Aufgabe zu speichern und zum Diagramm zurückzukehren, klicken Sie auf Speichern und schließen.
- Um die Aufgabe zu speichern und eine weitere hinzuzufügen, klicken Sie auf Speichern und weitere hinzufügen.
Ergebnis Planungsdateien, Ziele und Ergebnisdateien werden zuerst nach Geplantes Startdatum und dann alphabetisch unter der entsprechenden Phase sortiert.
Termine und beschreibende Details bearbeiten
Bearbeiten Sie auf der Registerkarte Projekte im Ablaufplaner die mit Projekten und Aufgaben verbundenen Termine und beschreibenden Details.
Führen Sie einen der folgenden Schritte aus:
- Projektdetails bearbeiten Klicken Sie auf einen Projektnamen im Diagramm, aktualisieren Sie beliebige Felder und klicken Sie auf Speichern.
- Planungsdateien, Ziele oder Ergebnisdateien bearbeiten Klicken Sie auf die Aufgabe im Diagramm, nehmen Sie Aktualisierungen an den Feldern vor und klicken Sie auf Speichern.
- Zeitachsen verlängern oder verkürzen Klicken Sie auf die Endpunkte einer Zeitachse und ziehen Sie sie an die geeignete Stelle.
Änderungen werden automatisch gespeichert.
- Zeitachsen verschieben Klicken Sie auf eine Zeitachse im Diagramm und ziehen Sie sie an die entsprechende Stelle.
Änderungen werden automatisch gespeichert.
Hinweis
Nur Projekt- und geplante Zeitachsen können verlängert, verkürzt oder verschoben werden. Zeitachsen mit tatsächlichen Terminen können nur aktualisiert werden, wenn Sie über den Seitenbereich die Details eines Projekts oder einer Phase bearbeiten.
Diagrammansicht anpassen
Auf der Registerkarte Projekte im Ablaufplaner können Sie die Diagrammansicht anpassen, um Projektzeitpläne und Roll-up-Informationen anzuzeigen.
Führen Sie einen der folgenden Schritte aus:
- Filtern Sie die Ansicht und passen Sie die Inkremente auf der X-Achse an Wählen Sie eine der folgenden Optionen: Heute, Woche, Monat, Quartal oder Geschäftsjahr.
Hinweis
Die Vorgabe für das Enddatum des Geschäftsjahres ist der 31. Dezember. Systemadministratoren können in Launchpad für die Organisation das Enddatum des Geschäftsjahres festlegen.
Weitere Informationen finden Sie unter Organisationseinstellungen aktualisieren.
- Projektzusammenfassung anzeigen oder ausblenden Aktivieren
 oder deaktivieren Sie
oder deaktivieren Sie  den Schalter neben Projektzusammenfassung anzeigen.
den Schalter neben Projektzusammenfassung anzeigen.