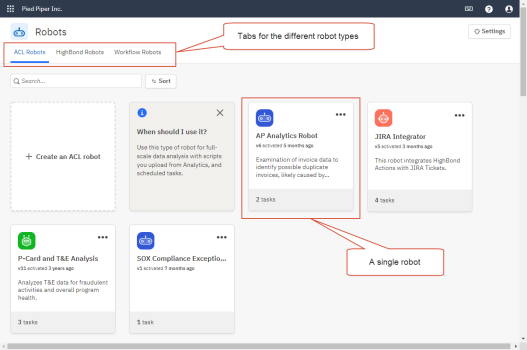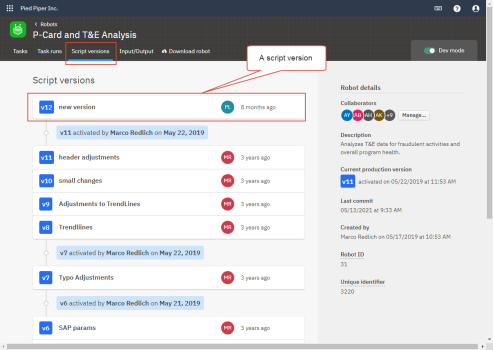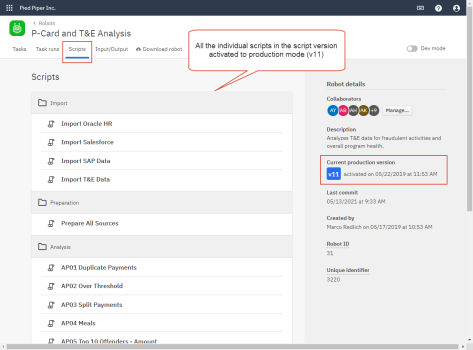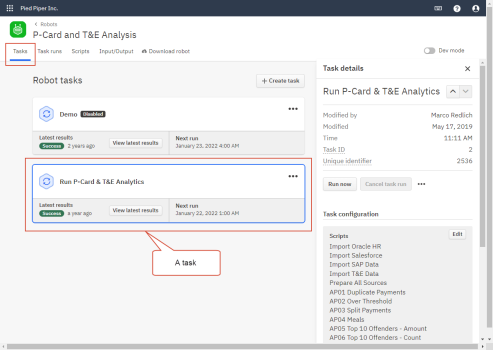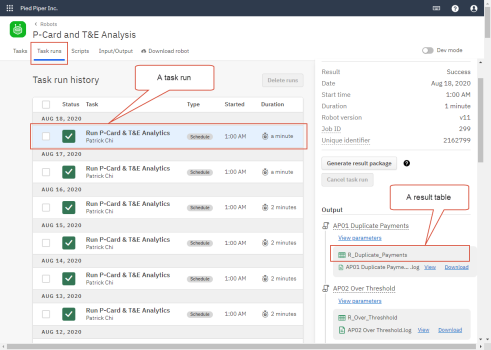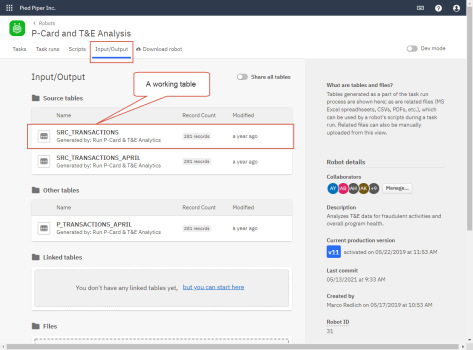Building automation with Robots
The high-level process for building data automation and data analysis in Robots is relatively straightforward:
-
Robot Create a robot
-
Script Add a script to the robot
-
Task Create a task to schedule and run the script
-
Output Run the task to generate the output

1. Create a robot
A robot is a container that holds one or more scripts, one or more tasks, and associated tables and files. Depending on your requirements, you can choose between three different types of robots:
-
ACL robot
-
HighBond robot
-
Workflow robot
Note
To access Workflow robots, you must be assigned the System Admin user type with a Professional subscription.
One type of robot is not better than another. Each type has a different purpose, and you choose the one that best matches your needs in terms of purpose and scripting language.
For more information, see Creating and managing a robot.
2. Add a script to the robot
One or more scripts provide the automation. Depending on your requirements, you can choose between two different types of scripts:
-
ACL script
-
Python/HCL script
ACL stands for Audit Command Language, our legacy data analytics scripting language. HCL stands for HighBond Command Language, our custom Python library.
For more information, see Adding script automation to a robot.
For detailed information about the scripting itself, see Scripting in Analytics, and Python and HCL scripting in Robots. You write ACL scripts in Analytics and then upload them to Robots. You write Python/HCL scripts directly in Robots.
Location of scripts in the robot
The Robots app has a development mode and a production mode. The distinction between them is important when you are building automation, but it is not important for this overview. For now, just know these two modes exist.
For more information, see Development mode and production mode in Robots.
Script versions tab (development mode)
Each new version that you create of a script or a group of related scripts is added to the Script versions tab in the robot.
Scripts tab (production mode)
(ACL robot only) The script version that you activate to production mode is displayed in the Scripts tab in the robot.
3. Create a task to schedule and run the script
A task runs the script based on a schedule that you configure.
For more information, see Creating a robot task to run a script.
In the future, Robots will also support configurable event-based tasks that run whenever a specific event occurs in Diligent One.
4. Run the task to generate the output
The task runs and generates the output specified by the script:
-
results tables or files
-
working tables or files
Results tables or files are an endpoint of data analysis, or "a snapshot". They are unique to each task run. You can download output results for viewing.
Working tables or files are saved to a central data storage area in the robot and can be used as input for subsequent tasks and scripts. Working tables can be shared between robots (ACL robots, on-premise Robots Agent only).
For more information, see Creating a robot task to run a script.
Location of task runs, and results tables or files, in the robot
Location of working tables or files in the robot
Any working tables or files produced by a task run are added to a central data storage area in the robot:
-
Input/Output tab (ACL robot)
-
Working data area (HighBond robot/Workflow robot)
The Working data area is accessible in two different locations in the Robots user interface:
-
The Working data tab
-
The Working data panel in the script editor
-
The central data storage area is named differently depending on robot type, and the Input/Output tab contains more sections, however the area performs the same general function across robot types.
A global view of your organization's robots
Two global views provide a central location to view and access all tasks and task runs in your organization's Robots instance:
- Tasks global view
- Task runs global view
The global views are available from the Robots dashboard. They provide a quick snapshot of the current state of your entire Robots instance. You do not have to drill down into individual robots to view the tasks in a robot, or to check the status of task runs.
The global views are read-only. However, you can click any task or task run in a global view to go directly to the details screen for the item at the robot level. In the robot, you can edit tasks and access the results of task runs.
You can access the global views regardless of your level of permissions in Robots. However, the views display only those items that you have permission to see.
For more information, see Viewing robot tasks and task runs.
Learn more about Robots
Robots includes a range of functionality to support the high-level process described above.
| Functional area | Description |
|---|---|
|
Building the automation structure in Robots: |
Explains in detail how to create the structure in Robots that contains the script-based automation. |
|
Explains working with the different types of input and output data in Robots. |
|
|
Provides detailed information about Python/HCL scripting, including the HCL language reference. To learn more about ACL scripts, see Scripting in Analytics. |
|
|
Provides information about Robots specifications and limits, and supporting information for customers who use an on-premise Robots Agent for running ACL scripts. |
|
| Analytics Exchange to Robots migration guide |
Provides guidance to Analytics Exchange customers migrating to Robots. |