Programación de proyectos
Programador es una aplicación de Diligent One. Utilice Programador para obtener una vista completa de todos sus proyectos y tareas claves, de modo que pueda visualizar fácilmente las obligaciones del proyecto a medida que planifica.
Cómo funciona
El Programador es un diagrama de Gantt interactivo que proporciona una manera conveniente de crear proyectos y administrar líneas de tiempo y fechas asociadas con todos los proyectos activos en una instancia de Diligent One.
El gráfico de la ficha Proyectos del Programador enumera todos los proyectos programados en el eje y y los intervalos de tiempo en el eje x. El ancho de las barras horizontales en el gráfico representa la duración de cada proyecto, fase o tarea individual (archivo de planificación, objetivo o archivo de resultados).
Con el uso del gráfico, puede determinar rápidamente el riesgo de que se produzcan errores, dependencias y superposiciones en la programación.
Fechas
De forma predeterminada, se utilizan los siguientes campos para mostrar las fechas de inicio y finalización planificadas de un proyecto:
- Fecha de inicio del trabajo de campo
- Fecha de finalización del objetivo
Si desea mostrar otras fechas en el gráfico, un administrador de proyectos o administrador de tipos de proyectos debe activar uno o más de los siguientes campos de fecha que pertenecen a los archivos de planificación, objetivos y archivos de resultados en el tipo de proyecto:
- Fechas previstas de inicio y finalización
- Fechas reales de inicio y finalización
- Fechas de hitos reales y planificados
Si desea obtener más información, consulte Personalización de términos, campos y notificaciones.
Componentes del gráfico
La siguiente tabla describe cada componente del gráfico. Puede colocar el cursor sobre cada barra horizontal o círculo en el gráfico para ver información detallada.
| Componente del gráfico | Representa |
|---|---|
|
|
Fechas programadas para un proyecto o una tarea |
|
|
Fechas reales para un proyecto o una tarea |
|
|
Fecha de hito programado para un proyecto o una tarea |
|
|
Fecha de hito real para un proyecto o una tarea |
|
|
Acumulación de las fechas previstas del proyecto o la fase |
|
|
Acumulación de las fechas reales del proyecto o la fase |
|
|
Fecha de hoy La gruesa línea gris se muestra en la vista de gráfico Semanas. La delgada línea gris se muestra en las vistas de gráfico de Meses, Trimestres y Años fiscales. |
|
|
Fecha de hoy |
Proyectos, fases y tareas
Cada proyecto puede incluir varias fases y tareas. Un administrador de proyectos o administrador de tipos de proyectos debe habilitar los campos de fecha planificada para los archivos de planificación, objetivos y archivos de resultados en el tipo de proyecto con el fin de mostrar las fases y tareas en el gráfico.
Nota
- Los términos de la interfaz son personalizables y los campos y fichas son configurables. En su instancia de Diligent One, algunos términos, campos y fichas pueden ser diferentes.
- Si un campo obligatorio queda en blanco, se mostrará una advertencia: Este campo es obligatorio. Algunos campos personalizados pueden tener valores predeterminados.
| Componente | Descripción |
|---|---|
| Proyecto | un emprendimiento planificado que puede incluir varias fases y cada una de las fases puede tener cero o más tareas |
| Fase | una etapa significativa que forma parte de un proyecto:
|
| Tarea |
una actividad específica de trabajo asociada con una fase:
|
Ejemplo
Administración de líneas de tiempo y fechas del proyecto
Escenario
Como Gerente de auditoría, debe administrar las líneas de tiempo y las fechas asociadas con el proyecto Pruebas de los controles financieros. Antes, activó los siguientes campos de fecha relacionados con los archivos de planificación, los objetivos y los archivos de resultados del tipo de proyecto:
- Fechas previstas de inicio y finalización
- Fechas reales de inicio y finalización
- Fechas de hitos reales y planificados
También agregó una serie de archivos de planificación, objetivos y un archivo de resultados al proyecto Pruebas de los controles financieros.
Proceso
Abre el Programador, busca el proyecto Pruebas de los controles financieros y especifica las fechas para los diferentes tareas en cada fase.
Resultado
Las líneas de tiempo y los hitos para el proyecto Pruebas de los controles financieros se muestran a continuación:
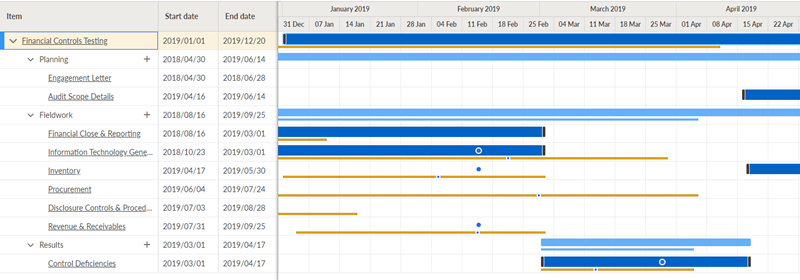
Permisos
Los administradores del proyecto, creadores de proyectos y usuarios asignados al rol de gerente profesional, usuario profesional o ejecutivo supervisor en al menos un proyecto pueden acceder al Programador.
Navegar hasta el Programador
Navegue hasta la zona donde puede administrar los programas de los proyectos.
Abra la aplicación Programador.
Resultado Se abre la ficha Proyectos de la página Programador y se muestra de forma predeterminada en la vista Mes. El inicio de la línea de tiempo comienza en forma predeterminada el día actual pero del mes anterior.
Crear un proyecto
Desde la ficha Proyectos del Programador, cree un proyecto de cero o seleccione una plantilla como punto de partida.
Escoja una de las siguientes opciones:
- Para iniciar un nuevo proyecto desde cero, seleccione Nuevo > Nuevo proyecto en blanco.
Si desea obtener más información, consulte Creación de proyectos.
- Para utilizar una plantilla de proyecto como punto de partida para su proyecto, seleccione Nuevo > Nuevo proyecto desde plantilla.
Si desea obtener más información, consulte Uso de plantillas de proyectos.
Resultado El proyecto se agrega al Programador. Los proyectos se ordenan por Fecha de inicio del trabajo de campo y luego por nombre del proyecto.
Filtrar proyectos
Desde la ficha Proyectos del Programador, puede restringir la lista de proyectos que se muestran en el gráfico. De forma predeterminada, solo se muestran los proyectos activos, pero puede crear sus propias vistas personalizadas, que son visibles para todos en su organización.
- Para aplicar o modificar una vista existente, elija una vista de la lista desplegable. De forma predeterminada, se aplica la vista Solo proyectos activos.
- Para cambiar los filtros aplicados, haga clic en x filtro(s) aplicado(s). Se abre el panel Vista guardada.
- Si desea modificar una vista existente, en Nombre, elija una vista a modificar.
- Filtre su lista de proyectos por usuarios, nombres de proyectos, estados y etiquetas. La lista de proyectos se actualiza a medida que aplica filtros.
- Elija aplicar sus filtros sin guardarlos o guarde sus cambios en una vista nueva o existente.
- Para aplicar sus filtros sin guardarlos, haga clic en el botón Cerrar en la esquina superior derecha del panel Vista guardada. Aparece una nota que indica que ha aplicado cambios sin guardar a su vista actual.
- Si tiene una vista guardada abierta, para actualizar la vista con sus filtros actuales, haga clic en Guardar.
- Para guardar sus filtros como una nueva vista, haga clic en Guardar vista como. Si tiene una vista guardada abierta, haga clic en el botón ... para acceder a la opción Guardar vista como o para cambiar el nombre o eliminar la vista actual.
Resultado La aplicación Programador muestra los proyectos que coinciden con sus filtros.
Agregar tareas
Desde la ficha Proyectos del Programador, agregue archivos de planificación, objetivos o archivos de resultados a la fase adecuada de un proyecto.
- Al lado de la fase de proyecto apropiada, haga clic en Agregar tarea
 .
.Se abre el panel lateral.
- Introduzca los detalles sobre el archivo de planificación, el objetivo o el archivo de resultados.
Para obtener información detallada sobre los campos, consulte los siguientes temas:
- Archivos de planificación Planificación de proyectos
- Objetivos Definición de objetivos
- Archivos de resultados Conclusión y mantenimiento de los proyectos
- Realice una de las siguientes acciones:
- Para guardar la tarea y volver al gráfico, haga clic en Guardar y cerrar.
- Para guardar la tarea y agregar otro, haga clic en Guardar y agregue otro.
Resultado Los archivos de planificación, los objetivos y los archivos de resultados se ordenan primero por Fecha de inicio prevista y luego, alfabéticamente, en la fase correspondiente.
Editar fechas y detalles descriptivos.
Desde la ficha Proyectos del Programador, edite las fechas y los detalles de descripción asociado con los proyectos y las tareas.
Realice una de las siguientes acciones:
- Editar detalles del proyecto haga clic en el nombre del proyecto en el gráfico, actualice los campos y haga clic en Guardar.
- Editar archivos de planificación, objetivos o archivos de resultados haga clic en la tarea del gráfico, actualice los campos y haga clic en Guardar.
- Alargue o acorte una línea de tiempo haga clic y arrastre los puntos finales de la línea de tiempo al lugar apropiado.
Los cambios se guardan automáticamente.
- Cambie las líneas de tiempo haga clic y arrastre la línea de tiempo en el gráfico hasta el lugar apropiado.
Los cambios se guardan automáticamente.
Nota
Solo las líneas de tiempo del proyecto y previstas se pueden alargar, acortar o cambiar. Las líneas de tiempo con fechas reales solo se pueden actualizar cuando edita los detalles de un proyecto o fase desde el panel lateral.
Personalice la vista de gráfico
Desde la ficha Proyectos del Programador, personalice la vista del gráfico para ver los programas del proyecto e información acumulada.
Realice una de las siguientes acciones:
- Filtrar la vista y ajustar los incrementos en el eje x seleccione una de las siguientes opciones: Hoy, Semana, Mes, Trimestre o Año fiscal.
Nota
La fecha de cierre del año fiscal por valor predeterminado es el 31 de diciembre. Los administradores del sistema pueden definir la fecha de finalización del año fiscal de su organización en Launchpad.
Si desea obtener más información, consulte Actualización de la configuración de la organización.
- Mostrar u ocultar la acumulación del proyecto active
 o desactive
o desactive  las opciones junto a Mostrar la acumulación del proyecto.
las opciones junto a Mostrar la acumulación del proyecto.