Importation en bloc d'actions
Importez en bloc des actions si vous voulez éviter la saisie manuelle de données chronophage ou migrer des données d'un autre système.
Vous pouvez également mettre à jour plusieurs actions simultanément à l’aide de sessions dans l’assistant d’importation en bloc.
Fonctionnement
Vous ouvrez une nouvelle session Assistant d'importation en bloc et téléchargez le modèle Excel depuis la page Assistant d'importation en bloc dans la barre de lancement. Vous préparez les données dans le modèle et vous chargez le modèle dans la page Assistant d'importation en bloc.
Où se trouvent les actions chargées ?
Lorsque vous chargez des actions, les données sont disponibles dans :
- l'onglet Problèmes
- l'application Outil de suivi des problèmes.
Avant de commencer
Avant de commencer à importer les actions, vous devez :
- Créer un projet au moyen de l'Assistant d'importation en bloc en remplissant la feuille de calcul Projets ou depuis l'interface utilisateur.
- Enregistrer un problème au moyen de l'Assistant d'importation en bloc en remplissant la feuille de calcul Problèmes ou depuis l'interface utilisateur.
Remarque
L’assistant d’importation en bloc vous permet de créer de nombreuses ressources Diligent One au cours d’une même importation. Vous pouvez remplir les feuilles de calcul de toutes les ressources requises et les importer en une fois.
Flux de travail
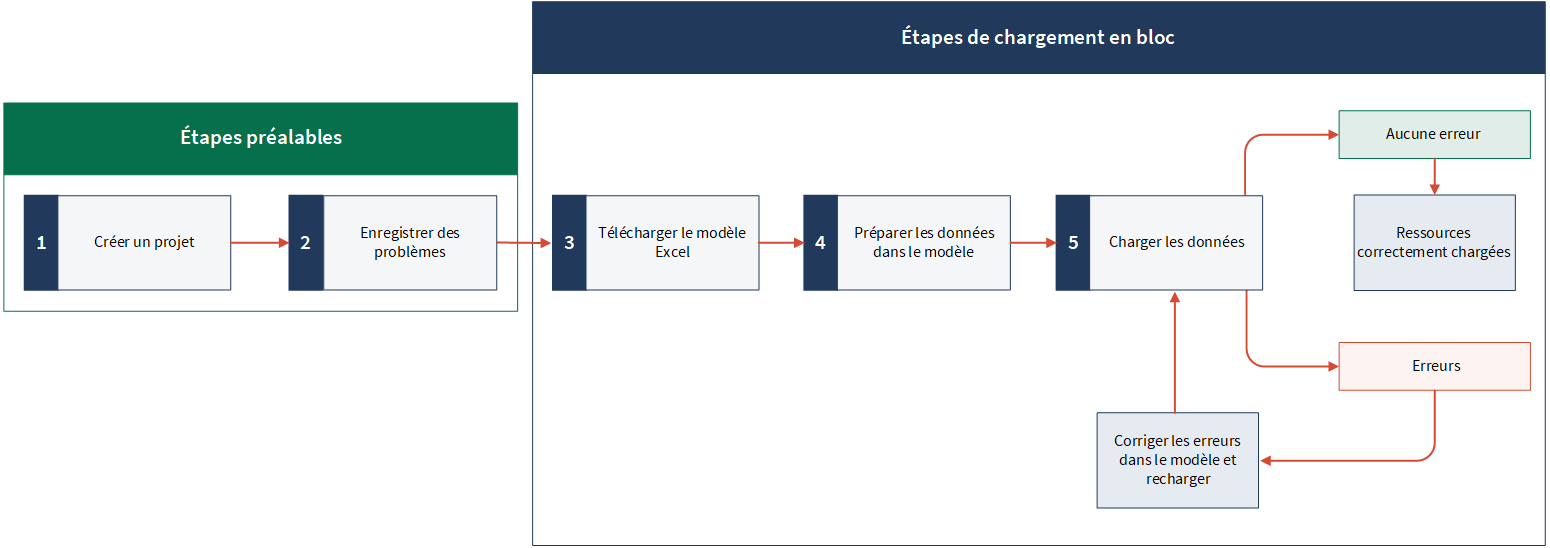
Autorisations
Seuls les admins système peuvent charger en bloc les ressources Diligent One depuis l'assistant d'importation en bloc.
Charger en bloc de nouvelles actions
Remarque
- Les termes de l'interface sont personnalisables ; les champs et les onglets sont configurables. Dans votre instance Diligent One, certains termes, champs et onglets peuvent être différents.
- Si un champ obligatoire est vide, le message d'avertissement « Ce champ est obligatoire » s'affiche. Certains champs personnalisés peuvent comporter des valeurs par défaut.
Ouvrir une nouvelle session Assistant d'importation en bloc et télécharger le modèle Excel
-
Remarque
Si votre entreprise utilise plusieurs instances dans la barre de lancement, assurez-vous que la bonne instance est active.
- Sélectionnez Paramètres de la plateforme > Organisation.
Si vous ne voyez pas l'option Organisation, le compte que vous avez utilisé pour vous connecter n'a pas les privilèges admin.
- Sous Assistant d'importation en bloc, cliquez sur Gérer les ressources en bloc.
Une nouvelle session Assistant d'importation en bloc commence et l'ID de session est ajouté à l'URL.
AttentionCommencez toujours une nouvelle session pour ajouter de nouvelles ressources, sans quoi vous risquez de perdre les données précédemment chargées.
 En savoir plus
En savoir plusPar exemple : vous souhaitez importer 200 entités en deux lots (100 + 100). Si vous chargez les lots l'un après l'autre dans la même session, les données chargées dans le premier lot seront remplacées par les données du deuxième lot après le chargement de celui-ci. Pour éviter de perdre ces données, chargez le premier lot au cours d'une session et commencez-en une nouvelle pour le lot suivant. De la même manière, commencez une nouvelle session pour ajouter d'autres nouvelles ressources.
RemarqueVous pouvez reprendre une session passée pour mettre à jour les données précédemment chargées. Pour en savoir plus, consultez la rubrique Fonctionnalité de mise à jour dans l'assistant d'importation en bloc.
-
Sous Sélectionner une ressource, dans le type de ressource, sélectionnez Toutes les ressources.
- Cliquez sur Télécharger le modèle .xlsx.
Le modèle Excel est enregistré sur votre ordinateur local.
Préparer les données dans le modèle
- Ouvrez le modèle téléchargé (HighBond_Template.xlsx) et accédez à la feuille de calcul Actions.
- Copiez et collez ou saisissez vos données dans le modèle. Pour obtenir de l'aide concernant la saisie des données, consultez la rubrique Astuces pour préparer le contenu. Remarque
- Si vous utilisez l’Add-In pour Excel, assurez-vous que l’option ACL Add-In est désactivée avant de modifier le modèle Excel. Pour apprendre à le faire, consultez la rubrique Configuration de l’Add-in pour Excel.
- Ne modifiez pas le nom de la feuille de calcul ni des champs. Ces noms sont sensibles à la casse et ne doivent pas être modifiés.
- Le nombre maximal de lignes pouvant être chargées simultanément s'élève à 2 000 (toutes feuilles de calcul comprises).
Champ Description obligatoire
Indique un ID unique pour la ressource. Il doit être unique pour chaque ligne de la feuille de calcul.
Il peut contenir une combinaison de texte et de nombres et sa longueur maximale ne doit pas dépasser 255 caractères.
Ce champ est la clé primaire de chaque ligne dans le modèle. Vous aurez besoin de cette clé si vous voulez à nouveau mettre à jour cette ressource.
Important
Vous pouvez utiliser des ID de référence pour associer rapidement des ressources entre elles. Par exemple, vous pouvez créer un projet et un objectif associé à ce projet dans le même chargement. Il vous suffit pour cela de créer un lien entre le projet et l'objectif en indiquant referenceId dans le champ requis.
Pour en savoir plus sur l'association des ressources Diligent One dans l'assistant d'importation en bloc, consultez Utiliser des ID de référence pour associer des ressources dans l'assistant d'importation en bloc.
Remarque
Des ID de référence sont nécessaires lorsque vous ajoutez ou mettez à jour des ressources à l’aide de l’assistant d’importation en bloc. Ils ne sont pas disponibles lorsque vous ajoutez/mettez à jour les ressources à partir de l'interface utilisateur de Diligent One.
issueId
obligatoire
Indique l'ID du problème auquel vous souhaitez associer cette action.
Vous pouvez retrouver l'ID du problème dans l'URL lorsque vous accédez à un problème.
Par exemple :
https://stark.projects.highbond.com/
audits/13659/findings/6033, où 6033 correspond à l’ID du problème.Dans ce champ, vous pouvez également fournir l’ID de référence d’un nouveau problème que vous avez ajoutée dans le modèle actuel. De cette façon, l'action est associée au problème au moment du chargement du modèle.
Pour en savoir plus sur l'association des ressources Diligent One dans l'assistant d'importation en bloc, consultez Utiliser des ID de référence pour associer des ressources dans l'assistant d'importation en bloc.
En savoir plus sur la gestion des problèmes et leur remédiation.
title
obligatoire
Indique le titre de l'action.
En savoir plus sur la gestion des problèmes et leur remédiation.
dueDate
obligatoire
Indique la date avant laquelle l'action doit être effectuée.
La date doit être au format AAAA-MM-JJ.
ownerName
obligatoire
Indique le propriétaire de l'action.
ownerEmail
obligatoire
Indique l'adresse e-mail du propriétaire de l'action.
Notez que vous ne pouvez mentionner qu'un seul ID d'e-mail.
sendRecurringReminder
Indique s'il est nécessaire d'envoyer un e-mail au sujet de l'action au propriétaire de celle-ci selon un planning récurrent défini.
- True : envoie l'e-mail selon un calendrier récurrent.
- False : désactive le calendrier d'e-mail.
Plus d'informations sur l'envoi de rappels d'action récurrents.
includeIssueDetails
Indique s'il est nécessaire d'afficher les champs de titre et de description du problème pour le propriétaire de l'action dans l'e-mail.
- True : affiche les champs.
- False : n'affiche pas les champs.
includeRemediationDetails
Indique s'il est nécessaire d'afficher les champs du plan et du délai de la remédiation pour le propriétaire de l'action dans l'e-mail.
- True : affiche les champs.
- False : n'affiche pas les champs.
description
Indique la description détaillée de la section.
AstuceUtiliser des balises HTML pour formater le texte. Par exemple : <b>, <i>, <ol>, <ul>.
priorité
Indique la priorité de l'action.
Les options disponibles dépendent du type de projet.
closed
Indique le statut de l'action.
- True : fermé.
- False : ouvert.
completedDate
Indique la date à laquelle l’action a été terminée ou résolue. Ce champ est généralement rempli par le propriétaire du problème.
La date doit être au format AAAA-MM-JJ.
statut
Indique le statut actuel de l’action. Ce champ est généralement rempli par le propriétaire de l'action.
Les options disponibles dépendent du type de projet.
submittedOn
Indique la date à laquelle l’action a été terminée ou résolue. Ce champ est généralement rempli par le propriétaire de l'action. assignedBy
obligatoire
Indique l'ID utilisateur (UID) ou l'ID d'e-mail de la personne qui a créé l'action.
Vous pouvez uniquement indiquer des utilisateurs ayant un rôle de responsable professionnel ou d'utilisateur professionnel dans le projet auquel cette action appartient.
ccContacts
Indique les ID d'e-mail des utilisateurs qui ont été mis en copie dans le cadre de cette action.
ccUsers
Indique l'ID utilisateur (UID) ou l'ID d'e-mail des utilisateurs internes qui font partie de l'organisation et qui ont été mis en copie dans le cadre de cette action.
customAttributes_1_term - customAttributes_n_term
Indique les champs d'attributs personnalisés 1 à n.
Par défaut, le modèle aura une paire de conditions d'attribut personnalisé et de valeur. Vous pouvez en ajouter neuf autres manuellement, ce qui fera un total de dix paires.
Pour cela, respectez la même convention d'appellation avec un compteur, par exemple : customAttributes_2_term, customAttributes_2_value, etc.
Les attributs personnalisés d'un projet, d'un cadre et de leurs composants sont définis dans le type de projet. Pour plus d'informations sur les attributs personnalisés, consultez Personnaliser les termes, les champs et les notifications.
customAttributes_1_value - customAttributes_n_value
Indique les valeurs des attributs personnalisés 1 à n.
Par défaut, le modèle aura une paire de conditions d'attribut personnalisé et de valeur. Vous pouvez en ajouter neuf autres manuellement, ce qui fera un total de dix paires.
Pour cela, respectez la même convention d'appellation avec un compteur, par exemple : customAttributes_2_term, customAttributes_2_value, etc.
Les attributs personnalisés d'un projet, d'un cadre et de leurs composants sont définis dans le type de projet. Pour plus d'informations sur les attributs personnalisés, consultez Personnaliser les termes, les champs et les notifications.
Remarque- Si une valeur commence par un crochet ou contient une virgule, un point-virgule ou un saut de ligne, placez cette valeur entre guillemets doubles (" ").
Par exemple : "[2021]", "Premier, deuxième actif", "Cela est important ; ça aussi". - Dans le cas d'un champ à choix multiple, vous pouvez ajouter plusieurs valeurs en les séparant par une virgule.
- Dans le cas d'un champ à liste déroulante ou à choix multiple, vérifiez que les valeurs sont exactement identiques à celles spécifiées dans les options.
- Enregistrez et fermez le modèle.
Astuces pour préparer le contenu
La préparation de contenu implique de :
- de copier-coller vos données sources dans les modèles Excel ;
- de saisir des données, si nécessaire, dans le modèle Excel.
- d'enregistrer le modèle en cours de préparation pour le chargement en bloc.
Le tableau ci-dessous donne diverses astuces que vous pouvez utiliser pour préparer rapidement et efficacement votre contenu dans les modèles Excel.
| Tâche | Étapes |
|---|---|
|
Afficher le modèle et votre document source sur un écran
|
Utilisateurs Windows : Appuyez sur la touche Windows + flèche de droite ou de gauche. Utilisateurs Mac : Faites glisser la fenêtre pour remplir une moitié de l'écran. |
| Copier-coller les données à partir de plusieurs cellules dans le modèle |
|
| Traiter un nombre ou une formule comme du texte | Dans Excel, insérez une apostrophe avant le nombre dans la formule. |
| Modifier la largeur des colonnes ou la hauteur des lignes pour les adapter à vos données |
Dans Excel, effectuez une ou plusieurs des opérations suivantes :
|
| Entrer les données numériques séquentielles |
|
| Utiliser des formules pour calculer des données |
|
| Trier ou filtrer des données dans une seule colonne |
|
Utiliser des ID de référence pour associer des ressources dans l'assistant d'importation en bloc
ID de référence est un champ dans le modèle Excel de l’assistant d’importation en bloc. Il s'agit du premier champ de toutes les feuilles de calcul et il est disponible pour toutes les ressources. Il sert d'identifiant unique pour chaque enregistrement de la feuille de calcul.
Les ID de référence vous permettent d'associer rapidement des ressources Diligent One entre elles. Par exemple, vous pouvez créer un projet ainsi qu'un objectif associé au projet dans la même importation. Il vous suffit pour cela d'indiquer referenceId dans le champ requis.
Exemple 1
Scénario
Avec l'Assistant d'importation en bloc, vous pouvez réaliser les actions suivantes au cours du même chargement :
- Créer un projet.
- Créer un objectif et l'associer au nouveau projet.
Processus
Téléchargez et ouvrez le modèle Excel. Accédez à la feuille de calcul Projects et renseignez les champs requis, y compris referenceId. Copiez la valeur referenceId du nouveau projet.
Accédez ensuite à la feuille de calcul Objectives et ajoutez les détails du nouvel objectif. Puis, dans le champ parentResourceId, collez la valeur referenceId que vous avez précédemment copiée à partir de la feuille de calcul Projects. Cette étape vous permet d'associer le nouvel objectif au nouveau projet.
Résultat
Voici ce qu'il se passe lorsque vous chargez le modèle :
- Un projet est créé.
- Un objectif est créé, et il est associé au nouveau projet.
Exemple 2
Scénario
Avec l'Assistant d'importation en bloc, vous pouvez réaliser les actions suivantes au cours du même chargement :
- Créer un projet.
- Créer un objectif et l'associer au nouveau projet.
- Créer deux risques et deux contrôles et les associer au nouvel objectif.
Processus
Téléchargez et ouvrez le modèle Excel, accédez à la feuille de calcul Projects et ajoutez les détails du nouveau projet, tels que la valeur referenceId et les autres champs requis. Copiez la valeur referenceId du nouveau projet.
Accédez ensuite à la feuille de calcul Objectives et ajoutez le nouvel objectif. Puis, dans le champ parentResourceId de l'objectif, collez la valeur referenceId du nouveau projet que vous avez précédemment copiée à partir de la feuille de calcul Projects. Copiez à présent la valeur referenceId du nouvel objectif.
Accédez ensuite à la feuille de calcul Risks et ajoutez les nouveaux risques. Puis, dans le champ objectId de chaque risque, collez la valeur referenceId du nouvel objectif que vous avez précédemment copiée à partir de la feuille de calcul Objectives.
Accédez ensuite à la feuille de calcul Controls et ajoutez les nouveaux contrôles. Puis, dans le champ objectiveId de chaque contrôle, collez la valeur referenceId du nouvel objectif que vous avez précédemment copiée à partir de la feuille de calcul Objectives.
Résultat
Voici ce qu'il se passe lorsque vous chargez le modèle :
- Un projet est créé.
- Un objectif est créé, et il est associé au nouveau projet.
- Deux risques et deux contrôles sont créés, et ils sont associés au nouvel objectif.
Charger les données
Effectuez l'une des actions suivantes :
Résultat Un message de réussite ou d'échec s'affiche en fonction du résultat du processus et la dernière session est mise à jour dans la table Sessions.
Sessions dans l'assistant d'importation en bloc
Une session dans l’assistant d’importation en bloc est une série d’interactions de l’utilisateur pour importer des ressources Diligent One. Chaque session d'utilisateur est enregistrée dans la table Sessions.
La table Sessions contient les informations suivantes.
|
Nom de champ |
Description |
|---|---|
|
Sessions Web |
Affiche la liste de toutes les sessions Web. Une session Web désigne une session réalisée à l'aide de l'interface utilisateur Assistant d'importation en bloc. Une nouvelle session commence dès que vous ouvrez la page Assistant d'importation en bloc. |
|
Sessions API |
Affiche la liste des sessions API. Une session API désigne une session réalisée à l'aide d'une plateforme d'API, telle que Postman. |
|
Actualiser |
Recharge le tableau des sessions. |
|
ID de session |
Identificateur de session. Dans les sessions Web, vous pouvez cliquer sur l'ID de session pour accéder à une session particulière et celui-ci est concaténé à l'URL. Par exemple : https://stark.bulkimporter.highbond.com/import/bcc1e04e-4cd3-46d2-a8be-0b9083baccdc, où Remarque
Les ID de session Web et API se ressemblent, veillez donc à ne pas les intervertir pour éviter toute erreur. |
|
Date |
Affiche la date et l'heure de la session. Vous pouvez trier la date dans l'ordre croissant ou décroissant. |
|
Chargé par |
Affiche le nom de l'utilisateur. |
|
Statut |
Affiche le statut du chargement : réussite ou échec. Vous pouvez cliquer sur le statut pour voir tous les détails du chargement. |
|
Nom de fichier |
Affiche le nom du modèle / du journal d'erreurs chargé. Par exemple : HighBond_Template.xlsx ErrorLog.xlsx. Modèle Vous pouvez cliquer sur le modèle et le télécharger pour corriger les données précédemment chargées. Journal d’erreurs Un journal d’erreurs est généré lorsqu’un chargement échoue. Vous pouvez consulter le journal d'erreurs pour rectifier les erreurs et charger à nouveau le modèle. Remarque
|
Mettre à jour en bloc des actions existantes
Vous pouvez également mettre à jour plusieurs éléments simultanément à l'aide de sessions dans l'assistant d'importation en bloc.
Remarque
Vous pouvez uniquement mettre à jour les ressources que vous avez chargées via l'assistant d'importation en bloc.
Fonctionnement
Vous ouvrez une session précédente depuis la page Assistant d'importation en bloc. Vous ouvrez le modèle chargé dans la session précédente et apportez les modifications nécessaires. Ensuite, vous chargez le modèle dans la page Assistant d'importation en bloc.
Important
- Utilisez les sessions précédentes pour apporter des modifications ou corriger les données précédemment chargées.
- Lancez une nouvelle session pour charger de nouvelles ressources même lorsqu'elles sont liées aux données précédemment chargées.
Par exemple : vous avez chargé un projet et quelques objectifs dans une session précédente. Ouvrez la même session pour mettre à jour ces ressources. Lancez une nouvelle session si vous voulez charger les risques, les contrôles ou toute autre ressource liée à ce projet ou à ces objectifs.
Conditions requises avant la mise à jour
Avant de pouvoir exécuter une mise à jour, vous devez procéder comme suit :
-
Choisissez la session à sélectionner. Cette action est obligatoire puisque les données chargées sont liées à une session. Vous devez donc ouvrir la session liée aux données à mettre à jour. Pour en savoir plus sur les sessions, voir Sessions dans l'assistant d'importation en bloc.
-
Assurez-vous d'avoir accès au modèle Excel chargé dans la session que vous voulez sélectionner. Le modèle contient des ID de référence qui sont des identificateurs uniques pour chaque ligne dans le modèle. Ils sont obligatoires pour la mise à jour des données. Pour en savoir plus sur les ID de référence, voir Préparer les données dans le modèle.
AttentionLes données sont mises à jour en fonction de la session correspondantes et des ID de référence. Une inadéquation entre la session et les ID de référence peut créer des doublons ou entraîner une erreur.
Étapes pour la mise à jour
Remarque
- Les termes de l'interface sont personnalisables ; les champs et les onglets sont configurables. Dans votre instance Diligent One, certains termes, champs et onglets peuvent être différents.
- Si un champ obligatoire est vide, le message d'avertissement « Ce champ est obligatoire » s'affiche. Certains champs personnalisés peuvent comporter des valeurs par défaut.
Ouvrir une session précédente
Aucune session précédente n'est disponible lorsque vous ouvrez l'assistant d'importation en bloc pour la première fois. Vous devez effectuer au moins un chargement pour voir les détails de la session.
Pour en savoir plus sur les sessions, voir Sessions dans l'assistant d'importation en bloc.
-
Remarque
Si votre entreprise utilise plusieurs instances dans la barre de lancement, assurez-vous que la bonne instance est active.
- Sélectionnez Paramètres de la plateforme > Organisation.
Si vous ne voyez pas l'option Organisation, le compte que vous avez utilisé pour vous connecter n'a pas les privilèges admin.
- Sous Assistant d'importation en bloc, cliquez sur Gérer les ressources en bloc.
-
Faites défiler la page jusqu'à la section Sessions et cliquez sur l'ID de session de votre choix.
Résultat La session se charge avec l'ID de session sélectionné ajouté à l'URL.
RemarqueAssurez-vous d'avoir sélectionné la session appropriée dans laquelle vous voulez mettre à jour les données précédemment chargées. Une inadéquation entre la session et les ID de référence peut créer des doublons ou entraîner une erreur. Pour plus d'informations, consultez la rubrique Conditions requises avant la mise à jour.
Mettre à jour les données dans le modèle
-
Ouvrez le modèle Excel chargé dans la session que vous avez sélectionné dans l'étape précédente. Ce fichier contient les données précédemment chargées avec les ID de référence. Pour plus d'informations, consultez la rubrique Conditions requises avant la mise à jour.
RemarqueAssurez-vous que l'option ACL Add-In est désactivée avant de modifier le modèle Excel, sinon le chargement échouera. Pour en savoir plus sur ACL Add-In, voir Configurer Add-In pour Excel.
-
Accédez à la feuille de calcul correspondante et mettez à jour les données en fonction des ID de référence. Pour en savoir plus sur les champs, voir Préparer les données dans le modèle
RemarqueAssurez-vous d'avoir mis à jour les valeurs correspondantes aux ID de référence selon lesquelles les données précédemment chargées seront mises à jour. Une inadéquation peut créer des doublons ou entraîner une erreur.
-
Enregistrez et fermez le fichier.
Charger les données
Effectuez l'une des actions suivantes :
Résultat Un message de réussite ou d'échec s'affiche en fonction du résultat du processus et la dernière session est mise à jour dans la table Sessions.
Dépannage
Vous pouvez télécharger le journal d'erreurs et le consulter dans la table Sessions. Comprenez les erreurs courantes du chargement en bloc et découvrez comment les résoudre.
Le tableau suivant répertorie les erreurs pouvant apparaître lors du chargement du modèle.
| Erreur | Solution(s) |
|---|---|
| Il peut y avoir plus de 2 000 lignes dans le fichier chargé (toutes feuilles de calcul comprises). | Supprimez les lignes supplémentaires du modèle et rechargez-le. |
| Les champs obligatoires peuvent être vides ou manquants dans le fichier chargé. | Assurez-vous que tous les champs obligatoires (identifiables grâce à des noms de colonne rouge et orange dans le modèle) sont remplis. Remarque Si vous ne fournissez pas de données dans les champs obligatoires, la ligne n'est pas traitée. |
| Le format de date peut être incorrect |
Assurez-vous que les données dans les champs texte sont valides et ne dépassent pas la longueur maximale : 255 caractères. Les champs texte enrichi ne présentent pas de limite de nombre de caractères. |
| Les valeurs de données peuvent être non valides ou peuvent ne pas correspondre aux valeurs de la liste déroulante. |
Par exemple : la valeur des champs received et sendRecurrentNotifications dans la feuille Requests doivent avoir la valeur True ou False. |
| Les champs non valides dans le modèle. |
|
| Le modèle peut ne pas être au format prévu |
Assurez-vous que le format de fichier est .xlsx. |
| Noms de feuille de calcul non valide. |
Ne modifiez pas le nom de la feuille de calcul. |
| La session peut avoir expirée. |
Actualisez la page et essayez à nouveau le chargement. |
| L'ID de session n'est peut-être pas valide. | Vérifiez que vous utilisez un ID de session Web. |