Exécuter des procédures ou tester des contrôles
Exécutez les procédures (flux de travail du plan de travail) ou réalisez des revues générales et des tests (flux de travail de contrôle interne) afin de déterminer si les contrôles sont conçus et exécutés correctement.
Remarque
- Les termes de l'interface sont personnalisables ; les champs et les onglets sont configurables. Dans votre instance Diligent One, certains termes, champs et onglets peuvent être différents.
- Si un champ obligatoire est vide, le message d'avertissement « Ce champ est obligatoire » s'affiche. Certains champs personnalisés peuvent comporter des valeurs par défaut.
Fonctionnement
Vous pouvez enregister le résultat des procédures que vous avez exécutées, effectuer des revues générales afin d'évaluer la conception des contrôles et réaliser des tests pour évaluer l'efficacité des contrôles. Vous pouvez également mettre à jour des plans de test afin d'identifier la méthode de test ou le type de preuves obtenu, pour indiquer la taille totale de l'échantillonnage (divisée parmi les sessions de test) ou pour enregistrer les étapes de tests ou les attributs.
Si le contrôle a été créé dans un cadre et importé dans un projet, vous pouvez l'éditer dans un projet. De plus, un utilisateur qui a un accès à la synchronisation au cadre peut resynchroniser ces modifications avec le cadre et les autres projets qui l'utilise.
Indiquer le nombre de sessions de test à effectuer
Lorsque vous créez ou rollforwardez un projet associé à un flux de travail de contrôle interne, vous pouvez configurer le nombre de sessions de tests dont vous avez besoin pour tester l'efficacité du contrôle :
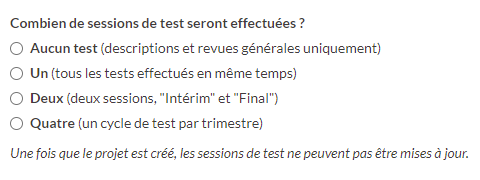
Lorsque vous créez ou rollforwardez un projet pour la première fois, le nombre de sessions de test que vous choisissez se verrouille. Vous ne pouvez pas modifier le nombre de sessions de test une fois le projet enregistré.
Sous l'onglet Travail de terrain, les onglets de la session de test sont situés à droite de l'onglet Plan de test. Les noms des onglets disponibles dépendent du nombre de sessions de test pour le projet :
| Sessions de test | Libellés de l'onglet |
|---|---|
| Un | Tests |
| Deux | Intérim, Final |
| Quatre | T1, T2, T3, T4 |
Logique de taille d'échantillon dans les plans de test
La taille de l'échantillonnage se définit lors de la première création de la planification des tests qui se produit lorsque vous définissez un contrôle. Le tableau ci-dessous décrit la logique utilisée pour définir automatiquement la taille des champs de l'échantillonnage à partir de deux champs d'attributs de contrôle : Fréquence et Type. Vous pouvez indiquer les valeurs pour les deux champs lorsque vous définissez des contrôles.
Si vous mettez à jour la taille de l'échantillon dans le plan de test puis mettez à jour les valeurs Fréquence et Type du contrôle, la taille de l'échantillon dans la planification de test n'est pas remplacée.
| Si | Ensuite |
|---|---|
|
Type = Contrôle de l'application/du système |
Taille d'échantillon max est définie sur 1 |
|
Type <> Contrôle de l'application/du système ET Fréquence est indiquée à droite |
La taille de l'échantillonnage est définie sur la valeur correspondante :
|
|
Aucune des conditions précédentes n'est remplie |
Taille d'échantillon max définie au niveau du projet (Paramètres) est utilisée Remarque Si vous importez un contrôle depuis un cadre vers un projet ou vers un autre cadre, la taille maximale de l'échantillonnage est définie au niveau du cadre (Plan de test > Taille totale de l'échantillonnage). |
Assurance
Lorsque vous exécutez des procédures ou réalisez des revues générales et des tests, l'application Projets agrège automatiquement les résultats des tests et les problèmes, et calcule l'assurance en temps réel. Lorsque les contrôles sont concluants, l'assurance augmente alors que s'ils échouent, elle diminue.
Pour plus d’informations, consultez la section Premiers pas avec l'assurance du risque.
Exemples
Les exemples figurant dans ce panneau sont connectés. Le premier onglet présente le début du scénario.
Scénario
Vous êtes un responsable de l'audit à qui appartient tout un projet Examen des contrôles généraux IT (contexte IA). Auparavant, vous avez créé un projet depuis un modèle de projet. Désormais, vous devez tester un des contrôles dans l'objectif Sécurité physique afin d'évaluer la conception du contrôle.
Processus
Vous effectuez une revue générale et déterminez que celle-ci s'est déroulée correctement.
Résultat
Vous documentez la revue générale comme suit :
- Résultats de revue générale Le 24 mai 2018, sur demande de Mark Manning (responsable) pour vérifier qu'il existe des politiques et qu'elles sont communiquées aux employés. Conformément à la demande, les documents sur la politique ont été remis aux employés et une session de formation récurrente sur la sécurité physique est organisée tous les semestres afin de s'assurer que les employés connaissent leurs responsabilités.
- Ce contrôle est-il conçu de façon appropriée ? Conçu(e) de façon appropriée
Scénario
Maintenant que vous avez effectué une revue générale, vous avez une meilleure compréhension de la manière dont le contrôle s'organise pour atténuer le risque.
Processus
Avant de commencer le test de l'efficacité du contrôle, vous devez préparer un plan de test qui identifie la manière selon laquelle vous allez tester le contrôle. Vous définissez la méthode de test, la taille totale de l'échantillonnage (répartie entre les sessions de test) et les étapes de test à suivre pour tester le contrôle.
Résultat
Vous documentez le plan de test comme suit :
- Méthode de test Inspection
- Taille totale de l'échantillonnage 1
-
Étapes du test / Attributs du test
- Obtenez une copie du document de la politique de sécurité physique de l'organisation.
- Évaluez la documentation sur les points suivants :
- Couverture des parties critiques des procédures et des plans de l'organisation
- Documentation des incidents
Scénario
Dans la mesure où vous avez document la méthode de test et les étapes associées dans votre plan de test, vous connaissez la procédure à suivre pour tester le contrôle.
Processus
Vous réalisez le test pour évaluer l'efficacité opérationnelle du contrôle et déterminez que le test s'est déroulé correctement.
Résultat
Vous documentez le test comme suit :
- Testez-vous ce contrôle dans le cadre de cette session de test ? Oui
- Utilisateur affecté votreNom
- Résultats de test Il existe déjà une structure de contrôle et une politique pour la sécurité physique qui sont documentées et ont été communiquées.
- Ce contrôle a-t-il fonctionné efficacement ? Fonctionnement efficace
Autorisations
Seuls des responsables professionnels et des utilisateurs professionnels peuvent exécuter des procédures, réaliser des revues générales et des tests, et mettre à jour des plans de test. Si le testeur collaborateur est désigné comme le propriétaire du contrôle, il dispose d'accès en lecture et en écriture aux contrôles, aux revues générales et aux tests. Si vous souhaitez que le testeur collaborateur gère uniquement les tests, affectez-le au test de contrôle, puis assurez-vous que l'option Autoriser le testeur collaborateur à gérer les revues générales est désactivée dans les paramètres de l'application Projets. Pour plus de détails sur l'option, consultez la section Paramètres de l'application Projets.
Si un plan de test a été créé dans un cadre, importé dans un projet puis modifié, les admins de projet, les créateurs de projet et les utilisateurs affectés au rôle de responsable professionnel ou d'utilisateur professionnel dans un cadre peuvent resynchroniser ces modifications avec le cadre pour le distribuer dans d'autres projets.
Obtenir du contexte sur un contrôle ou une procédure avec le scan de contrôle ou le scan de procédure
Si votre équipe effectue un test de routine, il est possible que vous deviez exécuter des procédures ou des contrôles de test avec très peu d'informations contextuelles. Des informations telles que les précédents résultats de test et les attributs lcés vous permettront de bénéficier d'une meilleure compréhension sur le domaine dans lequel vous travaillez.
- Lors de l'exécution d'une procédure, cliquez sur Scan de procédure pour voir des informations contextuelles essentielles sur la procédure.
- Lorsque vous effectuez une revue générale, mettez à jour un plan de test ou testez un contrôle, cliquez sur Scan de contrôle pour voir les informations contextuelles essentielles sur un contrôle.
Les informations contextuelles suivantes sont disponibles :
- un lien vers la procédure ou le contrôle ;
- un lien vers le cadre source, si applicable ;
- ses attributs ;
- les précédents résultats de test et les tailles d'échantillon ;
- les risques liés si certains ont été associés à ce contrôle ou cette procédure ;
- les problèmes précédents, le cas échéant ; les problèmes n'apparaissent pas s'ils n'ont pas été publiés ou s'ils n'ont pas été créés dans la page de contrôle ou de procédure liée ;
- les descriptions liées si certaines ont été liées à ce contrôle ou cette procédure ;
- les cartes de conformité liées, si la procédure ou le contrôlé est mappé(e) à des conditions requises.
- les actifs liés, si vous avez un abonnement à Gestion des risques informatiques, ont des actifs associés à une catégorie de risques dans un projet et que vous affichez un contrôle associé à cette catégorie de risques.
Afficher et accéder à vos contrôles et résultats dans Projets
Dans Projets, dans l'onglet Contrôles, vous pouvez voir un aperçu des contrôles qui vous sont affectés ou associés aux tests de contrôle ou un aperçu des objectifs qui vous sont affectés. Vous pouvez également accéder aux procédures ou aux revues générales et plans de test associés à ces contrôles mais aussi voir leurs résultats en un coup d’œil.
Vous pouvez afficher ou masquer l'onglet Contrôles dans vos paramètres liés au type de projet. Pour plus d’informations, consultez la section Onglet Risques et contrôles.
L'onglet Contrôles se compose de deux parties :
- Graphes camembert Visualisez une répartition des procédures ou des revues générales et des plans de test, associés à vos contrôles.
- Table de contrôles Table personnalisable qui contient vos contrôles et affiche les résultats associés. Vous pouvez accéder à vos contrôles ou résultats directement depuis la table.
Remarque
Dans les projets archivés, les contrôles ne figurent pas dans la table.
Exécuter une procédure
Dans les projets ayant un flux de travail de plan de travail, vous pouvez enregistrer le résultat d’une procédure d’exécution.
-
Depuis la page d’accueil de la Barre de lancement (www.highbond.com), sélectionnez l'application Projets pour l'ouvrir.
Si vous êtes déjà dans Diligent One, vous pouvez utiliser le menu de navigation situé à gauche pour basculer vers l’application Projets.
La page d'accueil de Projets s'ouvre.
- Ouvrez un projet. Le tableau de bord du projet s'ouvre.
- Cliquez sur l'onglet Travail de terrain.
- Cliquez sur Aller à à côté de l'objectif avec lequel vous souhaitez travailler, puis sélectionnez Procédures d'exécution.
- Cliquez sur Voir/Modifier en regard de la procédure appropriée.
- Pour obtenir plus de contexte sur cette procédure, cliquez sur Scan de procédure.
- Saisissez les informations pertinentes comme décrit dans le tableau suivant :Remarque
Après avoir saisi des données dans un champ, attendez la confirmation que celles-ci ont été enregistrées avec succès avant de remplir d'autres champs. Dans le cas contraire, vous obtiendrez une erreur indiquant que vos modifications sont en conflit avec celles effectuées simultanément par un autre utilisateur.
Champ Description Date de jalon planifiée
Indique la date prévue pour un jalon associé à la procédure d'exécution. Ce champ est facultatif.
Les admins de projet et les admins de type de projet peuvent activer et personnaliser ce champ sous Gérer les types de projets (consultez Paramètres de l'application Projets).
Date de jalon réelle
Indique la date réelle d'un jalon associé à la procédure d'exécution. Ce champ est facultatif.
Les admins de projet et les admins de type de projet peuvent activer et personnaliser ce champ sous Gérer les types de projets (consultez Paramètres de l'application Projets).
Attributs
Indique les attributs associés à la procédure d'exécution. Ce champ est facultatif.
Les admins de projet et les admins de type de projet peuvent activer et personnaliser ce champ sous Gérer les types de projets (consultez Paramètres de l'application Projets).
Résultats de la procédure
Une description des résultats de la procédure. Ce champ est facultatif.
RemarqueLes champs à texte enrichi ne peuvent pas dépasser 524 288 caractères.
Astuce
Pour activer la vérification orthographique dans les champs RTF, procédez comme suit :
- Chrome, Firefox, ou Safari CTRL + clic droit dans le champ sous Windows ou Commande + clic droit sous Mac
- Internet Explorer ou Microsoft Edge accédez aux paramètres du navigateur et activez la vérification orthographique / mise en surbrillance des mots mal orthographiés
Des problèmes ont-ils été identifiés pendant l'exécution de cette procédure ?
Affiche les options suivantes :
- Problème(s) noté(s) Indique que la procédure a échoué
- Aucun problème Indique que la procédure s'est déroulée correctement
Vous pouvez utiliser le panneau Problèmes pour enregistrer les problèmes.
Ce champ est facultatif.
AstuceVous pouvez automatiquement renseigner la valeur de ce champ en fonction d'une mesure de Résultats. Pour plus d’informations, consultez la section Automatisez les évaluations des contrôles.
Effectuer une revue générale
Dans les projets avec un flux de travail de contrôle interne, vous pouvez évaluer la conception des contrôles.
-
Depuis la page d’accueil de la Barre de lancement (www.highbond.com), sélectionnez l'application Projets pour l'ouvrir.
Si vous êtes déjà dans Diligent One, vous pouvez utiliser le menu de navigation situé à gauche pour basculer vers l’application Projets.
La page d'accueil de Projets s'ouvre.
- Ouvrez un projet. Le tableau de bord du projet s'ouvre.
Mettre à jour un plan de test
Dans les projets ayant un flux de travail de contrôle interne, vous pouvez identifier la méthode de test ou le type de preuves obtenus, indiquez la taille totale de l'échantillonnage (divisée parmi les sessions de test) ou enregistrez les étapes de test ou les attributs.
Si le plan de test a été créé dans un cadre et importé dans un projet, vous pouvez l’éditer dans un projet. De plus, un utilisateur qui a un accès à la synchronisation avec le cadre peut resynchroniser ces modifications avec le cadre et les autres projets qui l’utilisent.
-
Depuis la page d’accueil de la Barre de lancement (www.highbond.com), sélectionnez l'application Projets pour l'ouvrir.
Si vous êtes déjà dans Diligent One, vous pouvez utiliser le menu de navigation situé à gauche pour basculer vers l’application Projets.
La page d'accueil de Projets s'ouvre.
- Ouvrez un projet. Le tableau de bord du projet s'ouvre.
- Cliquez sur Aller à à côté du processus approprié et sélectionnez Plan de test.
- Cliquez sur Modifier un plan en regard du plan de test approprié.
- Pour obtenir plus de contexte sur ce contrôle, cliquez sur Scan de contrôle.
- Saisissez les informations pertinentes comme décrit dans le tableau suivant :
Champ Description Méthode de test
Indique comment la preuve a été établie.
Ce champ est facultatif.
Taille totale de l'échantillonnage
Indique une valeur numérique qui définit la taille totale de l'échantillonnage (répartie entre des sessions de test). Pour plus d’informations, consultez la section Logique de taille d'échantillon dans les plans de test.
Ce champ est facultatif.
Étapes du test/attributs du test
Indique les étapes ou les attributs associés au plan de test.
RemarqueLes champs à texte enrichi ne peuvent pas dépasser 524 288 caractères.
Astuce
Pour activer la vérification orthographique dans les champs RTF, procédez comme suit :
- Chrome, Firefox, ou Safari CTRL + clic droit dans le champ sous Windows ou Commande + clic droit sous Mac
- Internet Explorer ou Microsoft Edge accédez aux paramètres du navigateur et activez la vérification orthographique / mise en surbrillance des mots mal orthographiés
Ce champ est facultatif.
- Sélectionnez Enregistrer.
Effectuer un test
Dans les projets avec un flux de travail de contrôle interne, vous pouvez évaluer l’efficacité opérationnelle des contrôles.
-
Depuis la page d’accueil de la Barre de lancement (www.highbond.com), sélectionnez l'application Projets pour l'ouvrir.
Si vous êtes déjà dans Diligent One, vous pouvez utiliser le menu de navigation situé à gauche pour basculer vers l’application Projets.
La page d'accueil de Projets s'ouvre.
- Ouvrez un projet.
Le tableau de bord du projet s'ouvre.