Planifier des projets
Planificateur est une application dans Diligent One. Planificateur vous permet d'avoir une vue exhaustive de tous vos projets et de toutes vos tâches jalon clés afin que vous puissiez visualiser facilement toutes les obligations de projet pendant votre planification.
Fonctionnement
Le planificateur est un diagramme de Gantt interactif qui simplifie la création de projets et la gestion des chronologies ainsi que des dates associées à tous les projets actifs dans une instance Diligent One.
Le diagramme figurant dans l’onglet Projets du planificateur liste tous les projets planifiés sur l’axe Y et les intervalles de temps sur l’axe X. La largeur des barres horizontales dans le diagramme représente la durée de chaque projet, phase ou tâche individuelle (fichier de planification, objectif ou fichier de résultats).
Le graphique vous permet de déterminer rapidement le risque des glissements de calendriers, des dépendances et des chevauchements.
Dates
Par défaut, les champs suivants permettent d'afficher les dates de début et de fin d'un projet :
- Date de début du travail de terrain
- Date de fin cible
Pour afficher davantage de dates dans le graphique, un admin de projet ou un admin de type de projet doit activer un ou plusieurs des champs de date suivants appartenant aux fichiers de planification, aux objectifs et aux fichiers de résultats dans le type de projet :
- les dates de début et de fin planifiées,
- les dates de début et de fin réelles,
- les dates de jalon planifiées et réelles,
Pour plus d’informations, consultez la section Personnaliser les termes, les champs et les notifications.
Composant du diagramme
Le tableau suivant présente chaque composant du diagramme. Vous pouvez passer la souris sur chaque barre horizontale ou cercle du diagramme pour visualiser des informations détaillées.
| Composant du diagramme | Représente |
|---|---|
|
|
Dates planifiées pour un projet ou une tâche |
|
|
Dates réelles pour un projet ou une tâche |
|
|
Dates de jalon planifiées pour un projet ou une tâche |
|
|
Dates de jalon réelles pour un projet ou une tâche |
|
|
Récapitulatif des dates planifiées pour un projet ou une phase |
|
|
Récapitulatif des dates réelles d'un projet ou d'une phase |
|
|
Date du jour La ligne grise épaisse s'affiche dans la vue de graphique Semaines. La ligne grise fine s'affiche dans les vues de graphique Mois, Trimestres et Années fiscales. |
|
|
Date du jour |
Projets, phases et tâches
Chaque projet peut inclure plusieurs phases et tâches. Un admin de projet ou un admin de type de projet doit activer les champs de date planifiée pour les fichiers de planification, les objectifs et les fichiers de résultats dans le type de projet pour afficher les phases et les tâches dans le graphique.
Remarque
- Les termes de l'interface sont personnalisables ; les champs et les onglets sont configurables. Dans votre instance Diligent One, certains termes, champs et onglets peuvent être différents.
- Si un champ obligatoire est vide, le message d'avertissement « Ce champ est obligatoire » s'affiche. Certains champs personnalisés peuvent comporter des valeurs par défaut.
| Composant | Description |
|---|---|
| Projet | Une initiative planifiée qui peut inclure plusieurs phases où chaque phase contient aucune ou plusieurs tâches |
| Phase | Une étape significative qui fait partie d'un projet :
|
| Tâche |
une partie spécifique du travail associée à une phase :
|
Exemple
Gérer les chronologies et les dates du projet
Scénario
En tant que responsable d'audit, vous devez gérer les chronologies et les dates associées au projet Test des contrôles financiers. Auparavant, vous activiez les champs de date suivants liés aux fichiers de planification, aux objectifs et aux fichiers de résultat dans le type de projet :
- les dates de début et de fin planifiées,
- les dates de début et de fin réelles,
- les dates de jalon planifiées et réelles,
Vous avez également ajouté une série de fichiers de planification, des objectifs et un fichier de résultats au projet Test des contrôles financiers.
Processus
Vous ouvrez le planificateur, recherchez le projet Test des contrôles financiers et indiquez les dates pour les différentes tâches sous chaque phase.
Résultat
Les chronologies et jalons du projet Test des contrôles financiers s'affichent comme suit :
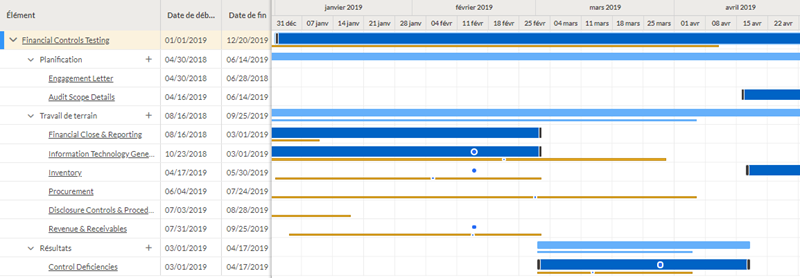
Autorisations
Les admins de projet, les créateurs de projet et les utilisateurs affectés au rôle responsable professionnel, utilisateur professionnel ou responsable de la supervision dans au moins un projet peuvent accéder au Planificateur.
Accéder au planificateur
Accédez à la zone dans laquelle vous pouvez gérer les calendriers du projet.
Ouvrez l'application Planificateur.
Résultat L'onglet Projets de la page Planificateur apparaît et affiche par défaut la vue Mois. Le début de la chronologie affiche par défaut la date du jour du mois précédent.
Créer un projet
Dans l'onglet Projets du planificateur, créez un projet de zéro ou sélectionnez un modèle comme point de départ.
Sélectionnez l'une des options suivantes :
- Pour lancer un nouveau projet de zéro, sélectionnez Nouveau projet > Nouveau projet vide.
Pour plus d’informations, consultez la section Créer des projets.
- Pour utiliser un modèle de projet comme point de départ de votre projet, sélectionnez Nouveau > Nouveau projet depuis le modèle.
Pour plus d’informations, consultez la section Utiliser des modèles de projet.
Résultat Le projet s'ajoute au Planificateur. Les projets sont triés par Date de début du travail de terrain puis par nom du projet.
Filtrer les projets
Dans l'onglet Projets du planificateur, vous pouvez limiter la liste des projets à afficher dans le diagramme. Par défaut, seuls les projets actifs s'affichent, toutefois vous pouvez créer vos propres vues personnalisées accessibles à toute personne de votre organisation.
- Pour appliquer ou modifier une vue existante, choisissez une vue dans la liste déroulante. La vue Projets actifs uniquement est appliquée par défaut.
- Pour modifier les filtres appliqués, cliquez sur x filtre(s) appliqué(s). Le panneau Vue enregistrée s'ouvre.
- Si vous voulez modifier une vue existante, sélectionnez une vue à modifier sous Filtre enregistré.
- Filtrez votre liste de projets par utilisateur, nom de projet, statut et balise. La liste de projets se met à jour lorsque vous appliquez les filtres.
- Choisissez d'appliquer vos filtres sans les enregistrer ou enregistrez vos modifications apportées à une nouvelle vue ou une vue existante.
- Pour appliquer vos filtres sans les enregistrer, cliquez sur le bouton Fermer dans le coin supérieur droit du panneau Vue enregistrée. Une note s'affiche indiquant que des modifications non enregistrées sont appliquées dans votre vue actuelle.
- Si vous avez une vue enregistrée ouverte, pour mettre à jour la vue avec vos filtres actuels, cliquez sur Enregistrer.
- Pour enregistrer les filtres sous une nouvelle vue, cliquez sur Enregistrer la vue sous. Si vous avez une vue enregistrée ouverte, cliquez sur le bouton ... pour accéder à l'option Enregistrer la vue sous ou pour renommer ou supprimer la vue actuelle.
Résultats L'application Planificateur affiche les projets qui correspondent à vos filtres.
Ajouter des tâches
Dans l'onglet Projets du planificateur, ajoutez des fichiers de planification, des objectifs ou des fichiers de résultats à la phase appropriée d'un projet.
- En regard de la phase de projet appropriée, cliquez sur Ajouter une tâche
 .
.Le panneau latéral s'ouvre.
- Saisissez des détails sur le fichier de planification, l'objectif ou le fichier de résultats.
Pour obtenir des informations détaillées sur les champs, voir les rubriques suivantes :
- Fichiers de planification Planifier des projets
- Objectifs Définir des objectifs
- Fichiers de résultats Conclure et tenir à jour des projets
- Effectuez l'une des actions suivantes :
- Pour enregistrer la tâche et revenir au graphique, cliquez sur Enregistrer et fermer.
- Pour enregistrer la tâche et en ajouter un autre, cliquez sur Enregistrer et ajouter un autre.
Résultat Les fichiers de planification, les objectifs et les fichiers de résultats sont d'abord triés par la date de début planifiée puis par ordre alphabétique sous la phase appropriée.
Modifier les dates et les détails descriptifs
Dans l'onglet Projets du planificateur, modifiez les dates et les détails descriptifs associés aux projets et aux tâches.
Effectuez l'une des opérations suivantes :
- Modifier les détails du projet Cliquez sur un nom de projet dans le diagramme, mettez à jour les champs et cliquez sur Enregistrer.
- Modifier des fichiers de planification, des objectifs ou des fichiers de résultat cliquez sur la tâche dans le diagramme, mettez à jour les champs et cliquez sur Enregistrer.
- Allonger ou diminuer une chronologie Cliquez et faites glisser les points d'extrémité de la chronologie à l'emplacement correspondant.
Les modifications sont enregistrées automatiquement.
- Modifier les chronologies Cliquez et faites glisser la chronologie dans le diagramme vers l'emplacement approprié.
Les modifications sont enregistrées automatiquement.
Remarque
Seules les chronologies de projet et planifiées peuvent être allongées, raccourcies ou décalées. Les chronologies avec des dates réelles ne peuvent être mises à jour que lorsque vous modifiez les détails d'un projet ou d'une phase depuis un panneau latéral.
Personnaliser la vue du diagramme
Dans l'onglet Projets du planificateur, personnalisez la vue du diagramme pour voir les calendriers du projet et les informations récapitulatives.
Effectuez l'une des opérations suivantes :
- Filtrer la vue et adapter les incréments sur l'axe x Sélectionnez une des options suivantes : Aujourd'hui, Semaine, Mois, Trimestre, ou Exercice fiscal.
Remarque
La date de fin par défaut de l'exercice fiscal est fixée au 31 décembre. Les admins système peuvent définir leur date de fin de l'exercice fiscal dans la barre de lancement.
Pour plus d’informations, consultez la section Mettre à jour les paramètres de l'organisation.
- Afficher ou masquer les chronologies de projet Activez
 ou désactivez
ou désactivez  le bouton en regard de Afficher le récapitulatif du projet.
le bouton en regard de Afficher le récapitulatif du projet.