Importer des procédures ou des contrôles
Copiez des procédures ou des contrôles ainsi que les éléments qui leur sont associés d'un emplacement à l'autre dans Diligent One pour créer vos propres modèles ou programmes, réutiliser des projets ou des cadres existants, ou exécuter un processus identique à un autre emplacement.
Les procédures se trouvent dans un flux de travail de plan de travail, et les contrôles dans un flux de travail de contrôle interne. Toutefois, en fonction des configurations de votre organisation, les termes utilisés pour « procédure » ou « contrôle » peuvent être différents.
Avant de commencer
Avant de pouvoir importer des procédures ou des contrôles, vous devez :
- Créer des projets et / ou des cadres.
- Définir des objectifs dans le projet ou le cadre.
- Définir des procédures ou des contrôles.
- Vérifier que votre projet / cadre et que votre projet / cadre cible ont l'un et l'autre les attributs et champs personnalisés dont vous avez besoin.
En fonction de la configuration du projet ou du cadre de votre organisation, les objectifs peuvent également être appelés sections, processus, cycles, domaines fonctionnels, systèmes applicatifs ou tout autre terme personnalisé.
Fonctionnement
Vous pouvez importer des procédures ou des contrôles depuis des projets actifs, des projets archivés et des cadres au sein de la même instance Diligent One.
Conditions requises
Pour importer des procédures ou des contrôles, les projets et les cadres doivent les uns et les autres :
- avoir des types de projets disposant du même flux de travail (Contrôle interne ou Plan de travail)
- avoir le même nombre de sessions de tests (applicable uniquement au flux de travail de contrôle interne)
Considérations générales et limites
Limites
Chaque objectif présent dans un projet ou dans un cadre peut contenir un maximum de 1 000 risques et 1 000 procédures / contrôles.
Mode de copie des éléments lorsque les types de projets sont différents
Lors de l'importation d'une procédure ou d'un contrôle, si le projet cible présente un champ obligatoire vide, c'est la première valeur disponible dans le champ obligatoire qui est choisie.
Exemple
Vous importez un contrôle entre le Projet A et le Projet B. Les projets ont des types de projets différents.
Le champ de contrôle Empêcher ou détecter ? le champ de contrôle du Projet A est vide. Lorsque vous importerez le contrôle dans le Projet B, le champ sera aussi vide. Toutefois, comme ce champ est obligatoire, cela entraînera l'échec du processus d'importation.
Pour réaliser correctement le processus d'importation, la première valeur disponible (Empêcher) est choisie automatiquement parmi cette liste de valeurs : Empêcher, Détecter, S/O.
Éléments copiés uniquement lorsque les types de projets sont identiques
Les éléments en lien suivants sont copiés uniquement si le type de projet du projet / cadre source et du projet / cadre cible sont identiques :
- pilotes d'évaluation et mesures liées
- facteurs pour le score de risque personnalisés
- attributs personnalisés
Si le type de projet du projet / cadre source et du projet / cadre cible sont identiques, seules les valeurs de champ des éléments précédemment cités sont copiées.
Inclure les résultats de projet
Lorsque vous importez une procédure ou un contrôle à partir d'un projet actif ou archivé, vous avez la possibilité d'inclure aussi les résultats du projet dans le projet cible.
Les résultats du projet incluent les éléments suivants :
- Procédures d'exécution / Revues générales
- Tests
- Problèmes (informations sur le problème, plan de remédiation et informations sur le retest)
- Requêtes associées aux éléments ci-dessus
- Actions
- dernières versions des pièces jointesRemarque
Si vous avez des fichiers liés en Mode Citation, l’importation ou le clonage ne s’applique qu’aux fichiers chargés dans la page Objectif / Contrôle ou dans des pages associées de la page Objectif / Contrôle (Risque, Procédure de contrôle / Revue générale, Plan de test ou Test). Tout texte lié aux fichiers qui a été chargé dans d'autres pages s'affiche comme mis en surbrillance en mode Citation.
RemarqueLes mises en évidence du mode citation et les fichiers liés ne s'affichent pas dans les descriptions du cadre.
Si vous choisissez de ne plus inclure des résultats de projet, les éléments ci-dessus sont exclus au moment de l'importation.
Inclure des risques associés
Lorsque vous importez des procédures ou des contrôles, vous pouvez choisir d'inclure ou pas des risques associés. Si vous choisissez des risques associés, les cas suivants se présentent :
| Scénario | Résultat |
|---|---|
| Les risques existent dans le projet ou le cadre |
|
| Les risques n'existent pas dans le projet ou le cadre |
|
Si vous ne choisissez pas d'inclure les risques associés, seul(e) la procédure/le contrôle est importé(e).
Inclure des associations de description
Si vous importez un contrôle depuis un cadre vers un projet actif et si le cadre et le projet ont le même flux de travail (contrôle interne), vous avez également la possibilité d'inclure des associations de description au contrôle.
Si vous choisissez d'inclure des associations de description, les cas suivants se présentent :
| Scénario | Résultat |
|---|---|
| Les descriptions associées existent dans le projet cible. |
Les contrôles sont importés et associés aux descriptions existantes. |
| Les descriptions associées n'existent pas dans le projet cible. |
Seuls les contrôles sont importés. |
Si vous ne choisissez pas d'inclure les associations de description, seules les contrôles sont importés.
Que se passe-t-il lors de l'importation d'une procédure ou d'un contrôle ?
L'inclusion ou l'exclusion des éléments de projet dépend de la méthode que vous utilisez pour importer des procédures ou des contrôles.
Remarque
- Les termes de l'interface sont personnalisables ; les champs et les onglets sont configurables. Dans votre instance Diligent One, certains termes, champs et onglets peuvent être différents.
- Si un champ obligatoire est vide, le message d'avertissement « Ce champ est obligatoire » s'affiche. Certains champs personnalisés peuvent comporter des valeurs par défaut.
Importation à partir d'un projet actif vers un autre projet actif
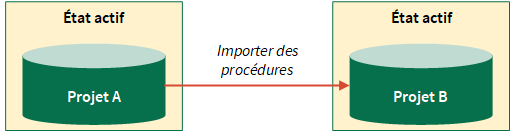
| Éléments inclus | Éléments exclus | Résultats du projet | Chaque risque associé |
|---|---|---|---|
|
|
Si la case Inclure les résultats du projet est cochée, les éléments suivants sont inclus :
Si la case Inclure les résultats du projet est décochée, les éléments ci-dessus sont exclus de l'importation. |
Si Inclure chaque risque associé est sélectionné, les cas suivants se présentent :
Si Inclure chaque risque associé est désélectionné, les scénarios ci-dessus ne s'appliquent pas. |
Importation à partir d'un projet archivé vers un projet actif
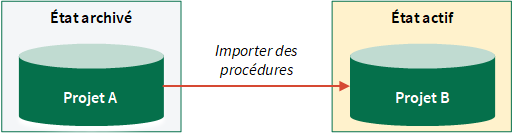
| Éléments inclus | Éléments exclus | Résultats du projet | Chaque risque associé |
|---|---|---|---|
| Identique à l'importation à partir d'un projet actif vers un autre projet actif | Identique à l'importation à partir d'un projet actif vers un autre projet actif | Identique à l'importation à partir d'un projet actif vers un autre projet actif | Identique à l'importation à partir d'un projet actif vers un autre projet actif |
Importation à partir d'un projet archivé vers un cadre
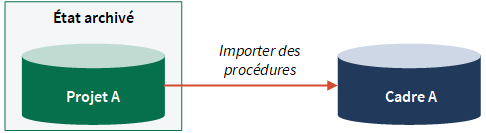
| Éléments inclus | Éléments exclus | Résultats du projet | Chaque risque associé |
|---|---|---|---|
| Identique à l'importation à partir d'un projet actif vers un autre projet actif | Identique à l'importation à partir d'un projet actif vers un autre projet actif | Non applicable | Identique à l'importation à partir d'un projet actif vers un autre projet actif |
Importation à partir d'un projet actif vers un cadre
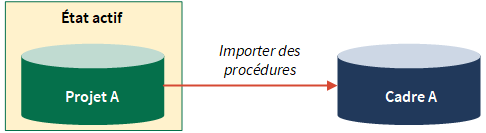
| Éléments inclus | Éléments exclus | Résultats du projet | Chaque risque associé |
|---|---|---|---|
|
Identique à l'importation à partir d'un projet actif vers un autre projet actif |
|
Non applicable | Identique à l'importation à partir d'un projet actif vers un autre projet actif |
Importation à partir d'un cadre vers un projet actif
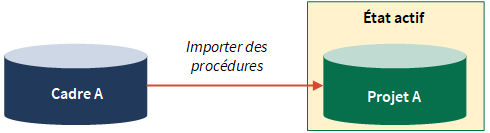
| Éléments inclus | Éléments exclus | Résultats du projet | Chaque risque associé |
|---|---|---|---|
| Identique à l'importation à partir d'un projet actif vers un autre projet actif | Identique à l'importation à partir d'un projet actif vers un cadre | Non applicable | Identique à l'importation à partir d'un projet actif vers un autre projet actif |
Importation à partir d'un cadre vers un autre cadre

| Éléments inclus | Éléments exclus | Résultats du projet | Chaque risque associé |
|---|---|---|---|
|
Identique à l'importation à partir d'un projet actif vers un autre projet actif |
Identique à l'importation à partir d'un projet actif vers un cadre
|
Non applicable | Identique à l'importation à partir d'un projet actif vers un autre projet actif |
Remarque
- Les termes de l'interface sont personnalisables ; les champs et les onglets sont configurables. Dans votre instance Diligent One, certains termes, champs et onglets peuvent être différents.
- Si un champ obligatoire est vide, le message d'avertissement « Ce champ est obligatoire » s'affiche. Certains champs personnalisés peuvent comporter des valeurs par défaut.
Importation à partir d'un projet actif vers un autre projet actif

| Éléments inclus | Éléments exclus | Résultats du projet | Chaque risque associé |
|---|---|---|---|
|
|
Si la case Inclure les résultats du projet est cochée, les éléments suivants sont inclus :
Si la case Inclure les résultats du projet est décochée, les éléments ci-dessus sont exclus de l'importation. |
Si Inclure chaque risque associé est sélectionné, les cas suivants se présentent :
Si Inclure chaque risque associé est désélectionné, les scénarios ci-dessus ne s'appliquent pas. |
Importation à partir d'un projet archivé vers un projet actif
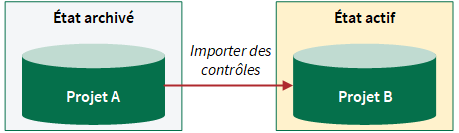
| Éléments inclus | Éléments exclus | Résultats du projet | Chaque risque associé |
|---|---|---|---|
| Identique à l'importation à partir d'un projet actif vers un autre projet actif | Identique à l'importation à partir d'un projet actif vers un autre projet actif | Identique à l'importation à partir d'un projet actif vers un autre projet actif | Identique à l'importation à partir d'un projet actif vers un autre projet actif |
Importation à partir d'un projet archivé vers un cadre

| Éléments inclus | Éléments exclus | Résultats du projet | Chaque risque associé |
|---|---|---|---|
| Identique à l'importation à partir d'un projet actif vers un autre projet actif | Identique à l'importation à partir d'un projet actif vers un autre projet actif | Non applicable | Identique à l'importation à partir d'un projet actif vers un autre projet actif |
Importation à partir d'un projet actif vers un cadre
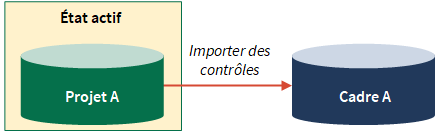
| Éléments inclus | Éléments exclus | Résultats du projet | Chaque risque associé |
|---|---|---|---|
|
Identique à l'importation à partir d'un projet actif vers un autre projet actif |
|
Non applicable | Identique à l'importation à partir d'un projet actif vers un autre projet actif |
Importation à partir d'un cadre vers un projet actif
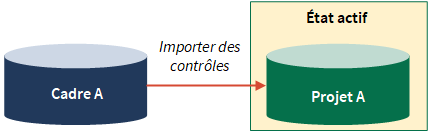
| Éléments inclus | Éléments exclus | Résultats du projet | Chaque risque associé |
|---|---|---|---|
|
Identique à l'importation à partir d'un projet actif vers un autre projet actif Si Inclure chaque association de description est sélectionnée :
Si Inclure chaque description associée est désélectionnée, seuls les contrôles sont importés. |
Identique à l'importation à partir d'un projet actif vers un cadre | Non applicable | Identique à l'importation à partir d'un projet actif vers un autre projet actif |
Importation à partir d'un cadre vers un autre cadre
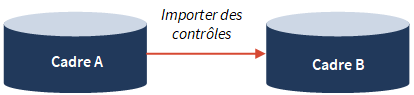
| Éléments inclus | Éléments exclus | Résultats du projet | Chaque risque associé |
|---|---|---|---|
|
Identique à l'importation à partir d'un projet actif vers un autre projet actif |
Identique à l'importation à partir d'un projet actif vers un cadre
|
Non applicable | Identique à l'importation à partir d'un projet actif vers un autre projet actif |
Autorisations
Les responsables professionnels ou les utilisateurs professionnels peuvent importer des procédures ou des contrôles.
Importer des procédures
Importer des procédures vers des projets actifs
Importez des procédures à partir d’un projet actif, d’un projet archivé ou d’un cadre vers un autre projet actif.
-
Depuis la page d’accueil de la Barre de lancement (www.highbond.com), sélectionnez l'application Projets pour l'ouvrir.
Si vous êtes déjà dans Diligent One, vous pouvez utiliser le menu de navigation situé à gauche pour basculer vers l’application Projets.
La page d’accueil des Projets s’ouvre.
- Ouvrez le projet vers lequel vous souhaitez importer des procédures.
Le tableau de bord du projet s'ouvre.
- Cliquez sur l'onglet Travail de terrain.
- Cliquez sur Aller à à côté de l'objectif approprié et sélectionnez Planification du projet.
- À côté de Afficher par :, sélectionnez Procédure.
- Cliquez sur Importer une procédure.
- Sélectionnez le projet approprié dans la liste Actif ou Archivé ou bien un cadre dans la liste Cadre, à partir duquel vous souhaitez importer les procédures.
Une liste des procédures, organisée par objectif, s'affiche.
- Sélectionnez les procédures à importer.
- Inclure les résultats du projet Si vous avez effectué l'importation à partir d'un projet actif ou archivé, sélectionnez cette option pour inclure les Procédures d'exécution, les Problèmes, les Actions et les dernières versions des pièces jointes dans l'importation.
- Inclure chaque risque associé Gardez cette option pour inclure les risques associés dans votre importation :
- Si les risques existent dans la destination cible , les risques sont associés aux procédures.
- Si les risques n’existent pas dans la destination cible Les risques sont importés et associés aux procédures.
- Cliquez sur Importer.
Résultats Le processus d'import commence.
Importer des procédures vers des cadres
Importez des procédures à partir d'un projet actif, d'un projet archivé ou d'un cadre vers un autre cadre.
- Ouvrez Cadres.
La page d'accueil Cadres s'ouvre.
- Ouvrez le cadre vers lequel vous souhaitez importer des procédures.
Le tableau de bord du cadre s'ouvre.
- Cliquez sur l'onglet Sections.
- Cliquez sur Aller à à côté de l'objectif approprié et sélectionnez Planification du projet.
- À côté de Afficher par :, sélectionnez Procédure.
- Cliquez sur Importer une procédure.
- Sélectionnez le projet approprié dans la liste Actif ou Archivé ou bien un cadre dans la liste Cadre, à partir duquel vous souhaitez importer les procédures.
Une liste des procédures, organisée par objectif, s'affiche.
- Sélectionnez les procédures à importer.
- Inclure chaque risque associé Gardez cette option pour inclure les risques associés dans votre importation :
- Si les risques existent dans la destination cible , les risques sont associés aux procédures.
- Si les risques n’existent pas dans la destination cible Les risques sont importés et associés aux procédures.
- Cliquez sur Importer.
Résultats Le processus d'import commence.
Importer des contrôles
Importer des contrôles vers des projets actifs
Importez des contrôles à partir d'un projet actif, d'un projet archivé ou d'un cadre vers un autre projet actif.
-
Depuis la page d’accueil de la Barre de lancement (www.highbond.com), sélectionnez l'application Projets pour l'ouvrir.
Si vous êtes déjà dans Diligent One, vous pouvez utiliser le menu de navigation situé à gauche pour basculer vers l’application Projets.
La page d’accueil des Projets s’ouvre.
- Ouvrez le projet dans lequel vous souhaitez importer des contrôles.
Le tableau de bord du projet s'ouvre.
- Cliquez sur l'onglet Travail de terrain.
- Cliquez sur Aller à à côté de l'objectif approprié et sélectionnez Matrice de contrôle du risque.
- À côté de Afficher par :, sélectionnez Contrôle.
- Cliquez sur Importer le contrôle.
- Sélectionnez le projet approprié dans la liste Actif ou Archivé ou bien un cadre dans la liste Cadre, à partir duquel vous souhaitez importer les contrôles.
Une liste des contrôles, organisée par objectif, s'affiche.
- Sélectionnez les contrôles à importer.
- Inclure les résultats du projet Si vous avez effectué l'importation à partir d'un projet actif ou archivé, sélectionnez cette option pour inclure les Revues générales, les Tests, les Problèmes, les Actions et les dernières versions des pièces jointes dans l'importation.
- Inclure chaque risque associé Gardez cette option pour inclure les risques associés dans votre importation :
- Si les risques existent dans la destination cible , les risques sont associés aux contrôles.
- Si les risques n’existent pas dans la destination cible Les risques sont importés et associés aux contrôles.
- Inclure chaque association de description Si vous lancez une importation depuis un cadre vers un projet actif, maintenez la sélection de cette option pour inclure les associations de description :
- Si les descriptions existent dans le projet cible Les contrôles sont importés et associés aux descriptions existantes
- Si les descriptions n'existent pas dans le projet cible Seuls les contrôles sont importés.
- Cliquez sur Importer.
Résultats Le processus d'import commence.
Importer des contrôles vers des cadres
Importez des contrôles à partir d'un projet actif, d'un projet archivé ou d'un cadre vers un autre cadre.
Seule la Matrice de contrôle du risque peut être importée dans un cadre ; la planification, les examens et les Tâches ne sont pas inclus dans l'importation.
- Ouvrez Cadres.
La page d'accueil Cadres s'ouvre.
- Ouvrez le cadre vers lequel vous souhaitez importer des contrôles.
Le tableau de bord du cadre s'ouvre.
- Cliquez sur l'onglet Sections.
- Cliquez sur Aller à à côté de l'objectif approprié et sélectionnez Matrice de contrôle du risque.
- À côté de Afficher par :, sélectionnez Contrôle.
- Cliquez sur Importer le contrôle.
- Sélectionnez le projet approprié dans la liste Actif ou Archivé ou bien un cadre dans la liste Cadre, à partir duquel vous souhaitez importer les contrôles.
Une liste des contrôles, organisée par objectif, s'affiche.
- Sélectionnez les contrôles à importer.
- Inclure chaque risque associé Gardez cette option pour inclure les risques associés dans votre importation :
- Si les risques existent dans la destination cible , les risques sont associés aux contrôles.
- Si les risques n’existent pas dans la destination cible Les risques sont importés et associés aux contrôles.
- Cliquez sur Importer.
Résultats Le processus d'import commence.